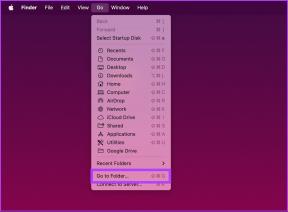Pilnīgs ceļvedis Samsung Notes kā profesionāļa lietošanai
Miscellanea / / November 29, 2021
Netrūkst piezīmju veikšanas lietotnes operētājsistēmā Android. Taču piezīmju lietotnei ir jābūt īpašai un jāspēj veikt visus piezīmju veikšanas uzdevumus. Viena no šādām lietotnēm ir lietotne Samsung Notes. Tā ir jaudīga piezīmju veikšanas lietotne, kas pieejama visos Samsung tālruņos, piemēram, Galaxy Note sērijā (Note 10, Note 9 utt.), Galaxy S sērijā (S10, S20, S9 utt.), Galaxy M un Galaxy A. sērija arī. Varat pievienot tekstu, attēlus, balss ierakstus utt. Ja esat jauns lietotājs Lietotne Samsung Notes un domājat, kā lietot Samsung Notes, jūs esat īstajā vietā.

Samsung pielāgotā lietotāja saskarnes āda, t.i., Vienai lietotāja saskarnei ir savas lietotnes. Jūs saņemat tādas lietotnes kā Samsung Gallery (lieliska alternatīva pakalpojumam Google fotoattēli), Samsung interneta pārlūks, Samsung ziņojumi, atgādinājumi utt. Viena no tām ir arī lietotne Samsung Notes. Varat pievienot ar roku rakstītas piezīmes un zīmēt lietotnē Samsung Notes. Interesanti, ka vienā piezīmē varat pievienot visu veidu piezīmes (tekstu, zīmējumu, ar roku rakstītas, attēlus utt.).
Pārbaudīsim, kā šajā rokasgrāmatā izmantot lietotni Samsung Notes kā profesionāli.
Kā izveidot un rediģēt piezīmes programmā Samsung Notes
Uz pievienojiet piezīmi lietotnē Samsung Notes, pieskarieties peldošajai oranžajai pievienošanas (+) ikonai lietotnes Piezīmes apakšā. Jūs tiksit novirzīts uz tukšo piezīmju ekrānu. Sāciet pierakstīt savas piezīmes, izmantojot tastatūru. Pieejamajā vietā varat pievienot piezīmei nosaukumu, lai piezīmi būtu vieglāk identificēt.


Kad esat pabeidzis satura pievienošanu piezīmei, augšpusē pieskarieties pogai Saglabāt.

Izmantojiet apakšā esošo rīkjoslu, lai formatētu piezīmi. Pēc tam rīkjoslā velciet pa kreisi, lai atklātu citas iespējas.

Rīkjoslā tiek parādītas šādas opcijas, lai pielāgotu piezīmes:
Teksta formatēšana
Atlasiet tekstu piezīmē un padariet to treknrakstā, slīprakstā vai pasvītrojiet, izmantojot pieejamās opcijas. Lai atlasītu tekstu, pieskarieties tam un turiet. Kad tas kļūst zils, pieskarieties B, I vai U. Tekstam joprojām tiks izmantots tas pats formatējums, ja vien to nenoņemsit. Lai to izdarītu, vēlreiz pieskarieties tai pašai formatēšanas opcijai.

Pro padoms: Varat apvienot visus trīs teksta formatējumus vienam tekstam.
Pievienojiet piezīmēm sarakstus un kontrolsarakstus
Programmā Samsung Notes varat pievienot uzdevumu, aizzīmju un numurētu sarakstu. Lai to izdarītu, rīkjoslā pieskarieties saraksta ikonai. Sāciet rakstīt blakus saraksta vienumam. Lai noņemtu saraksta formatējumu, divreiz nospiediet tastatūras taustiņu Enter. Varat izveidot sarakstus arī no iepriekš uzrakstīta teksta. Vienkārši atlasiet tekstu un rīkjoslā pieskarieties vajadzīgā saraksta ikonai.

Padoms: Pārbaudiet 5 lieliskas uzdevumu lietotnes operētājsistēmai Android.
Mainiet fonta lielumu un krāsu
Samsung Notes lietotne ļauj mainīt arī fonta lielumu un krāsu. Varat izmantot fonta lieluma funkciju, lai pievienotu piezīmēs virsrakstus un apakšvirsrakstus. Lai mainītu fonta lielumu, atlasiet tekstu un rīkjoslā pieskarieties ikonai Fonts (A ar abpusēju bultiņu) un izvēlieties Liels, Ļoti liels un noklusējuma.

Līdzīgi rīkjoslā pieskarieties ikonai Fonta krāsa un atlasiet krāsu pēc savas izvēles.

Izlīdzināt tekstu
Visbeidzot, varat līdzināt tekstu lietotnē Samsung Notes. Jūs saņemat trīs tipiskus līdzinājumus: centrā, pa kreisi un pa labi. Lai līdzinātu tekstu, pieskarieties līdzinājuma ikonai un izvēlieties līdzinājuma stilu.

Arī Guiding Tech
Pievienojiet ar roku rakstītas piezīmes
Papildus piezīmju rakstīšanai ar tastatūru varat pievienot ar roku rakstītas piezīmes, izmantojot S-Pen, parasto irbuli vai pat pirkstu. Vispirms ir jāiespējo rokraksta režīms. Lai to izdarītu, rediģēšanas režīmā pieskarieties rokraksta ikonai piezīmes augšdaļā. Un tad sāciet rakstīt uz piezīmes. Izmantojot rokraksta rīkjoslu apakšā, varat pielāgot savas piezīmes.

Lūk, ko jūs saņemat rokraksta rīkjoslā:
Mainiet pildspalvas stilu
Pieskarieties pildspalvas ikonai, lai mainītu pildspalvas stilu, krāsu un izmēru. Ja dažas pildspalvas izmantojat regulāri, varat tās pievienot izlasei, pieskaroties zvaigznītes ikonai.

Noņemt tekstu
Izmantojiet dzēšgumijas ikonu, lai noņemtu nevēlamu tekstu, pieskaroties vajadzīgajam apgabalam. Pēc tam veiciet dubultskārienu uz dzēšgumijas, lai pārslēgtos starp dzēšgumijas režīmiem — dzēst pēc līnijas un dzēst pēc apgabala.

Izvēlieties Rakstīšana
Kad esat kaut ko uzrakstījis vai uzzīmējis, izmantojiet atlases rīku, lai mainītu tā stilu vai pozīciju. Pieskarieties atlases rīkam, lai to aktivizētu. Pēc tam apzīmējiet tekstu, kuru vēlaties atlasīt, un veiciet nepieciešamo darbību. Veiciet dubultskārienu uz atlases rīka, lai izvēlētos starp Laso un Taisnstūra režīmu. Laso rīks ļaus jums brīvi izvēlēties.


Padoms: Uzzināt kā lietot rokraksta režīmu programmā Microsoft OneNote.
Citas funkcijas
Pieskarieties ikonai Fona krāsa, lai mainītu rakstīšanas apgabala fona krāsu. Lai atsauktu vai atkārtotu izmaiņas, izmantojiet rīkjoslā pieejamās pogas.

Pievienot zīmējumus
Lai zīmētu programmā Samsung Notes, augšpusē pieskarieties ikonai Zīmējums, lai iespējotu zīmēšanas ekrānu. Sāciet zīmēt uz tukšā audekla.

Pieskarieties pildspalvai, lai mainītu tās izmēru un necaurredzamību. Pieskarieties mazajai bultiņai blakus pildspalvai, lai mainītu pildspalvas stilu. Mainiet pildspalvas krāsu no krāsu paletes augšpusē. Pēc zīmējuma pabeigšanas pieskarieties pogai Gatavs apakšā, lai ievietotu to piezīmē.


Pievienojiet attēlu, balss ierakstu un audio
Kā minēts iepriekš, savām piezīmēm varat pievienot arī citus failu tipus. Piezīmes iekšpusē pieskarieties pielikuma ikonai augšpusē, lai pievienotu piezīmēm attēlus, balss ierakstus un audio failus.

Rediģēt esošu piezīmi
Kad esat izveidojis piezīmi, tā netiek saglabāta akmenī. Varat to jebkurā laikā rediģēt un pievienot vai noņemt tajā datus. Lai to izdarītu, Samsung piezīmju lietotnē pieskarieties piezīmei. Piezīme tiks atvērta. Pieskarieties jebkurai piezīmes vietai, lai atvērtu rediģēšanas ekrānu.

Līdzīgi varat rediģēt esošās ar roku rakstītās piezīmes un zīmējumus. Vienkārši pieskarieties tās lodziņam savā piezīmē, lai pārietu uz rediģēšanas režīmu.

Kā pārvaldīt un kārtot Samsung piezīmes
Savas piezīmes varat pārvaldīt un kārtot tālāk norādītajos veidos.
Meklējiet savās piezīmēs
Lai ātri atrastu piezīmi, izmantojiet Samsung Notes meklēšanas funkciju. Lietotnes Notes sākuma ekrānā pieskarieties meklēšanas ikonai un ievadiet meklētos vārdus.


Mainiet kārtošanas un skatīšanas režīmu
Par laimi, Samsung Notes lietotne neierobežo jūs ar iepriekš definētiem kārtošanas un skatīšanas režīmiem. Varat kārtot piezīmes pēc izveides, modificēšanas datuma un nosaukuma. Varat skatīt piezīmes saraksta, režģa un vienkāršā saraksta režīmā. Lai mainītu režīmu, lietotnes sākuma ekrānā pieskarieties trīs punktu ikonai. Atlasiet Kārtot vai Skatīt atkarībā no jūsu vajadzībām. Un izvēlieties vajadzīgo režīmu.


Arī Guiding Tech
Kategorējiet savas piezīmes
Jūs varat grupēt piezīmes, izmantojot kategorijas lietotnē Samsung Notes. Uzskatiet tos par mapes jūsu piezīmēm. Jums var būt kategorijas darbam, personīgajam, iepirkšanās un citam. Lai izveidotu kategoriju, lietotnes sākuma ekrānā pieskarieties trīs joslu ikonai. Atlasiet Pārvaldīt kategorijas.


Pieskarieties Pievienot kategoriju. Lai rediģētu vai dzēstu esošu kategoriju, pieskarieties Rediģēt. Piešķiriet savai kategorijai nosaukumu un pievienojiet krāsu.


Lai piezīmei pievienotu kategoriju, atveriet jaunu vai esošu piezīmi. Augšpusē pieskarieties vienumam Bez kategorijas. Sarakstā atlasiet savu kategoriju. Varat arī izveidot jaunu kategoriju piezīmē, pieskaroties kategorijai Pievienot.


Bloķējiet savas piezīmes
Uz paslēpiet savas piezīmes no ziņkārīgo acīm, varat bloķēt atsevišķas piezīmes lietotnē Samsung Notes. Lai to izdarītu, atveriet piezīmi. Augšpusē pieskarieties trīs punktu ikonai. No tā atlasiet Bloķēt. Ja tā ir jūsu pirmā reize, jums tiks lūgts ievadīt paroli.


Piezīme: Nepārslēdzieties piezīmes rediģēšanas režīmā. Pretējā gadījumā jūs neredzēsit opciju Bloķēt.
Bloķētās piezīmes tiks parādītas lietotnē, taču to saturs paliks paslēpts. Pieskarieties piezīmei, lai to atbloķētu. Jums būs jāievada sava parole. Lai atbloķētu piezīmi, atkārtojiet darbības, lai to bloķētu, un nospiediet opciju Atbloķēt.

Padoms: Lai mainītu Notes paroli, atveriet Samsung Notes iestatījumu un pieskarieties Bloķēt piezīmes. Jūs atradīsit opciju Mainīt paroli. Jūs pat varat izmantot pirkstu nospiedumu slēdzeni.
Dzēst piezīmes
Lai izdzēstu piezīmi, atveriet to (nepārslēdzoties rediģēšanas režīmā) un augšpusē nospiediet trīs punktu ikonu. Izvēlnē atlasiet Dzēst. Izdzēstās piezīmes nonāks atkritnē, no kuras varēsiet tās atjaunot 15 dienu laikā.

Kopīgojiet piezīmes
Varat koplietot piezīmes no lietotnes Samsung Notes kā teksta failu, attēlu, PDF vai Samsung Notes failu atkarībā no jūsu prasībām. Lai to izdarītu, atveriet piezīmi un augšpusē pieskarieties ikonai Kopīgot. Atlasiet vajadzīgo opciju un pēc tam izvēlieties lietotni, kurā vēlaties to kopīgot.

Piekļūstiet Samsung Notes citās ierīcēs
Tā kā Samsung Notes atbalsta sinhronizācijas funkciju, varat skatīt, pievienot un rediģēt piezīmes no citiem Samsung tālruņiem un planšetdatoriem. Vienkārši piesakieties ar to pašu Samsung kontu un iespējojiet Samsung Cloud lietotnes Samsung Notes iestatījumos. Jūs varat skatiet Samsung Notes datorā ar Windows arī.

Arī Guiding Tech
Samsung piezīmju gaišā nākotne
Samsung Notes lietotnes nākotne izskatās daudzsološa. Drīzumā Samsung lietotne Notes tiks sinhronizēta ar Microsoft OneNote, un programmā OneNote varēsiet skatīt Samsung Notes. Pagaidām mēs ceram, ka jums patika mūsu ceļvedis par lietotni Samsung Notes. Vai jums ir kādi jautājumi par lietotni? Nosūtiet mums komentāru zemāk.
Nākamais: Vai jūs iegādājāties jaunu tālruni? Uzziniet, kā pārsūtīt piezīmes no vecā tālruņa uz jaunu, izmantojot nākamo saiti.