Kā izveidot sāknējamu Windows 11 USB disku
Miscellanea / / November 28, 2021
Ja jums kādreiz ir radušās problēmas ar operētājsistēmu un tā ir jāinstalē no jauna, bootable USB stick vienmēr ir gudra ideja. Sāknējamie USB ir noderīgi arī to milzīgās pārnesamības un saderības dēļ. Turklāt tās izveide vairs nav grūts uzdevums. Ir daudz rīku, kas var veikt šo uzdevumu ar minimālu lietotāja iejaukšanos. Šodien mēs iemācīsimies izveidot sāknējamu Windows 11 USB disku, izmantojot Rufus.
Saturs
- Kā izveidot sāknējamu Windows 11 USB disku
- I darbība: lejupielādējiet un instalējiet Rufus un Windows 11 diska attēlu (ISO)
- II darbība: izveidojiet sāknējamu USB disku operētājsistēmai Windows 11
- Pro padoms: kā pārbaudīt BIOS veidu sistēmā Windows 11
Kā izveidot sāknējamu Windows 11 USB disku
Varat padarīt USB disku sāknējamu, izmantojot populāru rīku Rufus. Lai to izdarītu, jums ir nepieciešams:
- Lejupielādēt Rufus rīku,
- Lejupielādējiet un instalējiet Windows 11 ISO failu.
- USB disks ar vismaz 8 GB brīvas vietas.
I darbība: lejupielādējiet un instalējiet Rufus un Windows 11 diska attēlu (ISO)
1. Lejupielādēt Rufuss no tās oficiālā vietne ar saiti šeit.
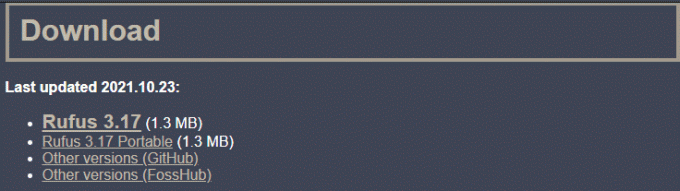
2. Lejupielādēt Windows 11 ISO fails no oficiālā Microsoft vietne.
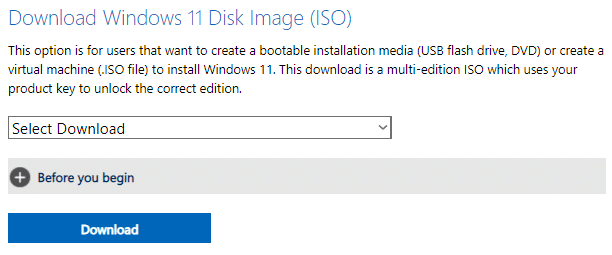
3. Iespraust 8GB USB ierīce savā Windows 11 datorā.
4. Skrien Rufuss.exe fails no Failu pārlūks veicot dubultklikšķi uz tā.
5. Klikšķiniet uz Jā iekš Lietotāja konta kontrole pamudināt.
6. Izvēlieties USB diskdzinis no Ierīce nolaižamajā sarakstā Diska rekvizīti sadaļu, kā parādīts attēlā.
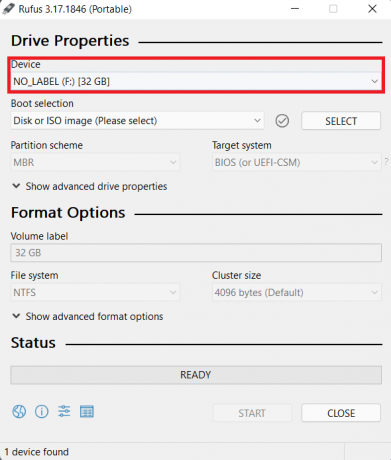
7. Sāknēšanas atlases nolaižamajā sarakstā atlasiet Diska vai ISO attēls (lūdzu, izvēlieties) opciju.
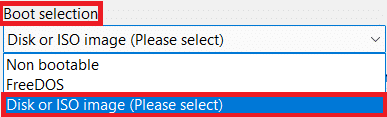
8. Klikšķiniet uz ATLASĪT blakus Sāknēšanas atlasei. Pēc tam pārlūkojiet, lai atlasītu Windows 11 ISO attēls lejupielādēts iepriekš.

II darbība: izveidojiet sāknējamu USB disku operētājsistēmai Windows 11
Pēc minētajām instalācijām veiciet norādītās darbības, lai izveidotu sāknējamu Windows 11 USB disku ar Rufus:
1. Noklikšķiniet uz Attēla opcija nolaižamajā sarakstā un atlasiet Standarta Windows 11 instalēšana (TPM 2.0 + drošā sāknēšana) opciju.

2. Izvēlieties MBR, ja dators darbojas ar mantoto BIOS vai GPT, ja tas izmanto UEFI BIOS no Sadalījuma shēma nolaižamā izvēlne.

3. Konfigurējiet citas opcijas, piemēram Sējuma etiķete, failu sistēma un klastera lielums zem Formāta opcijas.
Piezīme: Mēs uzskatām, ka vislabāk ir atstāt visas šīs vērtības noklusējuma režīmā, lai izvairītos no problēmām.

4. Klikšķiniet uz Rādīt papildu formāta opcijas. Šeit jūs atradīsit norādītās iespējas:
- Ātrais formāts
- Izveidojiet paplašinātu etiķetiunikonu faili
- Pārbaudiet, vai ierīcē nav bojātu sektoru.
Atstājiet šos iestatījumi pārbaudīti tā kā tas ir.

5. Visbeidzot, noklikšķiniet uz SĀKT pogu, lai izveidotu sāknējamu Windows 11 USB disku.
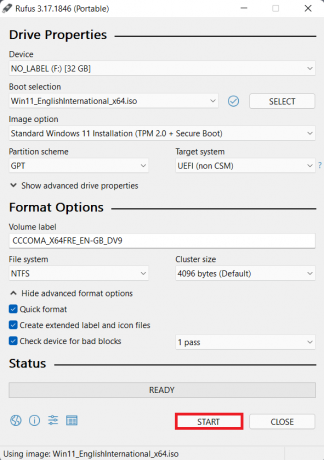
Lasi arī: Kā lejupielādēt un instalēt Windows 11 atjauninājumus
Pro padoms: kā pārbaudīt BIOS veidu sistēmā Windows 11
Lai uzzinātu, kura BIOS ir instalēta jūsu datorā, un pieņemtu apzinātu lēmumu par 10. darbību, veiciet tālāk norādītās darbības.
1. Atveriet Skrien dialoglodziņš, nospiežot Windows + R taustiņi kopā
2. Tips msinfo32 un noklikšķiniet uz labi, kā parādīts.
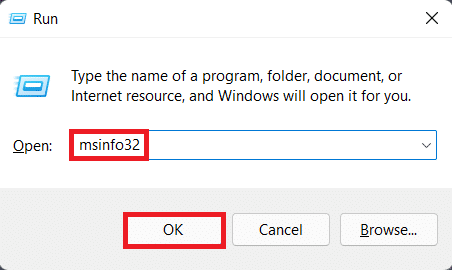
3. Šeit atrodiet BIOS režīms zem Sistēmas kopsavilkums sīkāka informācija Sistēmas informācija logs. Piemēram, šis dators darbojas UEFI, kā parādīts zemāk.
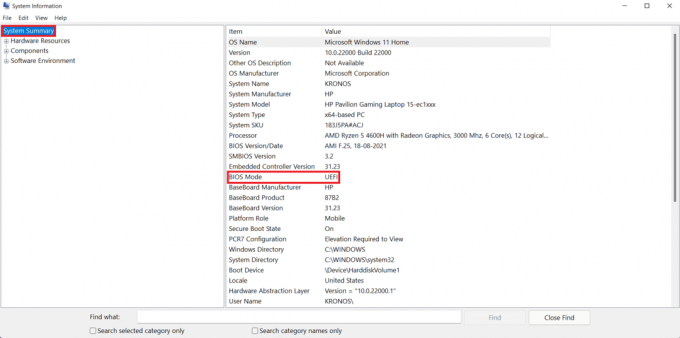
Ieteicams:
- Kā lejupielādēt motīvus operētājsistēmai Windows 10
- Kā nomainīt fona attēlu operētājsistēmā Windows 11
- Kā atjaunināt lietojumprogrammas operētājsistēmā Windows 11
- Kā iespējot Dieva režīmu operētājsistēmā Windows 11
Mēs ceram, ka šis raksts jums šķita interesants un noderīgs par to, kā to izdarīt izveidotsāknējams Windows 11 USB disks. Jūs varat nosūtīt savus ieteikumus un jautājumus komentāru sadaļā zemāk. Mēs labprāt uzzinātu, kuru tēmu vēlaties izpētīt tālāk.



