Kā mainīt IP adresi operētājsistēmā Windows 10
Miscellanea / / November 28, 2021
Kā mainīt IP adresi operētājsistēmā Windows 10: IP adrese ir unikāla ciparu etiķete, kas katrai ierīcei ir jebkurā datortīklā. Šī adrese tiek izmantota, lai nosūtītu un saņemtu ziņas starp ierīcēm tīklā.
Dinamiskā IP adrese tiek nodrošināta ar DHCP serveris (jūsu maršrutētājs). Ierīces dinamiskā IP adrese mainās katru reizi, kad tā izveido savienojumu ar tīklu. No otras puses, statisko IP adresi nodrošina jūsu ISP, un tā paliek nemainīga, līdz to manuāli maina ISP vai administrators. Dinamiskas IP adreses samazina uzlaušanas risku nekā statiskas IP adreses.

Vietējā tīklā, iespējams, vēlēsities izmantot resursu koplietošanu vai portu pāradresāciju. Tagad abiem tiem ir nepieciešama statiska IP adrese. Tomēr, IP adrese maršrutētāja piešķirtais parametrs ir dinamisks un mainīsies katru reizi, kad restartēsit ierīci. Šādā situācijā jums būs manuāli jākonfigurē savām ierīcēm statiskā IP adrese. Ir daudz veidu, kā to izdarīt. Pārbaudīsim tos.
Saturs
- Kā mainīt IP adresi operētājsistēmā Windows 10
- 1. metode: IZMANTOJIET VADĪBAS PANELI, LAI MAINĪTU IP ADRESI
- 2. metode: IZMANTOJIET KOMANDU UZDNI, LAI MAINĪTU IP ADRESI
- 3. metode: IZMANTOJIET POWERSHELL, LAI MAINĪTU IP ADRESI
- 4. metode: MAINĪT IP ADRESI SISTĒMĀ WINDOWS 10 IESTATĪJUMI
Kā mainīt IP adresi operētājsistēmā Windows 10
Pārliecinieties, ka izveidot atjaunošanas punktu tikai gadījumā, ja kaut kas noiet greizi.
1. metode: IZMANTOJIET VADĪBAS PANELI, LAI MAINĪTU IP ADRESI
1.Izmantojiet meklēšanas lauku blakus Windows ikonai uzdevumjoslā un meklējiet vadības panelis.

2. Atveriet vadības paneli.
3. Noklikšķiniet uz "Tīkls un internetsun tad uz 'Tīkla un koplietošanas centrs’.

4. Noklikšķiniet uz "Mainiet adaptera iestatījumus' loga kreisajā pusē.

5. Tiks atvērti tīkla savienojuma logi.

6. Ar peles labo pogu noklikšķiniet uz attiecīgā tīkla adaptera un noklikšķiniet uz īpašības.

7. Cilnē Tīkls atlasiet “Interneta protokola versija 4 (TCP/IPv4)’.
8. Noklikšķiniet uz Īpašības.

9. Logā IPv4 Properties atlasiet “Izmantojiet tālāk norādīto IP adresi' radio poga.

10.Ievadiet IP adresi, kuru vēlaties izmantot.
11.Ievadiet apakštīkla masku. Vietējam tīklam, ko izmantojat savās mājās, apakštīkla maska būtu 255.255.255.0.
12. Noklusējuma vārtejā ievadiet maršrutētāja IP adresi.
13.Sadaļā Preferred DNS server ievadiet tā servera IP adresi, kas nodrošina DNS izšķirtspēju. Parasti tā ir jūsu maršrutētāja IP adrese.
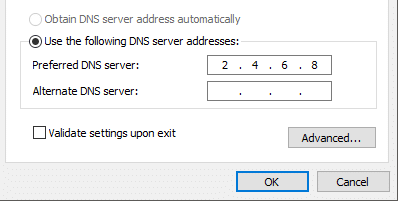
14.Tu arī vari pievienojiet alternatīvu DNS serveri lai izveidotu savienojumu, ja ierīce nevar sasniegt vēlamo DNS serveri.
15. Noklikšķiniet uz Labi, lai lietotu iestatījumus.
16.Aizveriet logu.
17. Mēģiniet pārvietoties vietnē, lai redzētu, vai tā darbojas.
Tādā veidā jūs varat viegli Mainīt IP adresi operētājsistēmā Windows 10, bet, ja šī metode jums nedarbojas, noteikti izmēģiniet nākamo.
2. metode: IZMANTOJIET KOMANDU UZDNI LAI MAINĪTU IP ADRESI
1. Nospiediet Windows taustiņu + X, pēc tam atlasiet Komandu uzvedne (administrators).

2.Lai redzētu pašreizējās konfigurācijas, ierakstiet ipconfig /all un nospiediet taustiņu Enter.

3. Jūs varēsit redzēt informāciju par tīkla adaptera konfigurācijām.
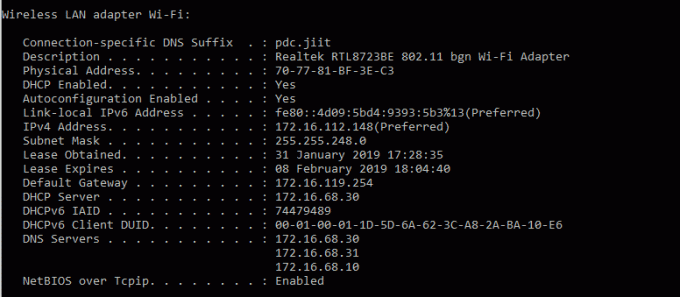
4. Tagad ierakstiet:
netsh interfeisa ip kopas adreses nosaukums=”jūsu tīkla adapteris” statisks 10.20.30.40 255.255.255.0 2.4.6.8
Piezīme:Šīs trīs adreses ir attiecīgi jūsu ierīces statiskā IP adrese, kuru vēlaties piešķirt, apakštīkla maska un noklusējuma adrese.

5. Nospiediet taustiņu Enter, un tas notiks piešķiriet savai ierīcei statisku IP adresi.
6.Uz iestatiet DNS servera adresi ierakstiet šo komandu un nospiediet taustiņu Enter:
netsh interfeisa ip komplekts dns name=”jūsu tīkla adapteris” statisks 10.20.30.1
Piezīme: Pēdējā adrese ir jūsu DNS servera adrese.

7.Lai pievienotu alternatīvu DNS adresi, ierakstiet
netsh interfeisa ip pievienot DNS nosaukumu=”alternatīvais serveris” 8.8.8.8 indekss=2
Piezīme:Šī adrese būs alternatīvā DNS servera adrese.

8. Mēģiniet pārvietoties vietnē, lai redzētu, vai tā darbojas.
3. metode: IZMANTOJIET POWERSHELL LAI MAINĪTU IP ADRESI
1. Nospiediet Windows taustiņu + S, lai atvērtu meklēšanas vienumu, un pēc tam ierakstiet PowerShell.
2. Ar peles labo pogu noklikšķiniet uz Windows PowerShell saīsni un izvēlieties "Izpildīt kā administratoram’.

3.Lai redzētu pašreizējās IP konfigurācijas, ierakstiet Get-NetIPConfiguration un nospiediet taustiņu Enter.
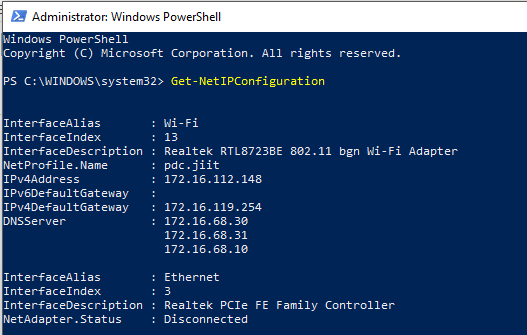
4. Pierakstiet tālāk norādīto informāciju.
Interfeisa indekss. IPv4 adrese. IPv4DefaultGateway. DNSServeris
5. Lai iestatītu statisku IP adresi, palaidiet komandu:
Jauna tīkla IP adrese - interfeisa indekss 13 - IP adrese 10.20.30.40 - prefiksa garums 24 - noklusējuma vārteja 2.4.6.8
Piezīme:Lūk, nomainiet InterfaceIndex numurs un DefaultGateway ar tām, kuras atzīmējāt iepriekšējās darbībās, un IP adresi ar to, kuru vēlaties piešķirt. Apakštīkla maskai 255.255.255.0 PrefixLength ir 24, ja nepieciešams, varat to aizstāt ar pareizu apakštīkla maskas bita numuru.
6. Lai iestatītu DNS servera adresi, palaidiet komandu:
Set-DnsClientServerAddress -InterfaceIndex 3 -ServerAddresses 10.11.12.13
Vai arī, ja vēlaties pievienot citu alternatīvu DNS adresi, izmantojiet komandu:
Set-DnsClientServerAddress -InterfaceIndex 3 -ServerAddresses 10.11.12.13, 8.8.8.8
Piezīme:Izmantojiet atbilstošās InterfaceIndex un DNS servera adreses.
7.Tādā veidā jūs varat viegli Mainīt IP adresi operētājsistēmā Windows 10, bet, ja šī metode jums nedarbojas, noteikti izmēģiniet nākamo.
4. metode: MAINĪT IP ADRESI SISTĒMĀ WINDOWS 10 IESTATĪJUMI
Piezīme:Šī metode darbojas tikai bezvadu adapteriem.
1. Nospiediet Windows taustiņu + I, lai atvērtu iestatījumus, pēc tam noklikšķiniet uz “Tīkls un internets’.

2. Kreisajā rūtī noklikšķiniet uz Wi-Fi un izvēlieties vajadzīgo savienojumu.

3. Ritiniet uz leju un noklikšķiniet uz Poga Rediģēt zem IP iestatījumiem.

4. Atlasiet “Rokasgrāmatanolaižamajā izvēlnē un ieslēdziet IPv4 slēdzi.

5. Iestatiet IP adresi, apakštīkla prefiksa garumu (24 apakštīkla maskai 255.255.255.0), vārteju, vēlamo DNS, alternatīvo DNS un noklikšķiniet uz Saglabāšanas poga.
Izmantojot šīs metodes, varat viegli iestatīt datora statisku IP adresi.
Ieteicams:
- Kā iestatīt Gmail operētājsistēmā Windows 10
- Printera pievienošana operētājsistēmā Windows 10 [ROKASGRĀMATA]
- Microsoft Word ir pārstājis darboties [ATRISINĀTS]
- Kā atspējot Google Chrome PDF skatītāju
Es ceru, ka iepriekš minētās darbības varēja jums palīdzēt Mainiet IP adresi operētājsistēmā Windows 10 bet, ja jums joprojām ir kādi jautājumi par šo rokasgrāmatu, uzdodiet tos komentāru sadaļā.



