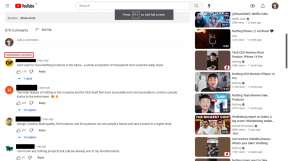Atspējojiet OneDrive operētājsistēmā Windows 10 datorā
Miscellanea / / November 28, 2021
OneDrive ir Microsoft mākoņa krātuves pakalpojums. Šis ir mākoņpakalpojums, kurā lietotāji var glabāt savus failus. Lietotājiem ir zināms vietas daudzums, kas tiek piešķirts bez maksas, bet, lai iegūtu vairāk vietas, lietotājiem ir jāmaksā. Tomēr šī funkcija varētu būt patiešām noderīga, taču daži lietotāji varētu vēlēties atspējot OneDrive un ietaupīt atmiņu un akumulatora darbības laiku. Lielākajai daļai Windows lietotāju OneDrive ir tikai traucēklis, un tas vienkārši rada kļūdas lietotājiem ar nevajadzīgu uzvedni par pierakstīšanos un citām lietām. Visievērojamākā problēma ir OneDrive ikona pārlūkprogrammā File Explorer, kuru lietotāji vēlas kaut kā paslēpt vai pilnībā noņemt no savas sistēmas.
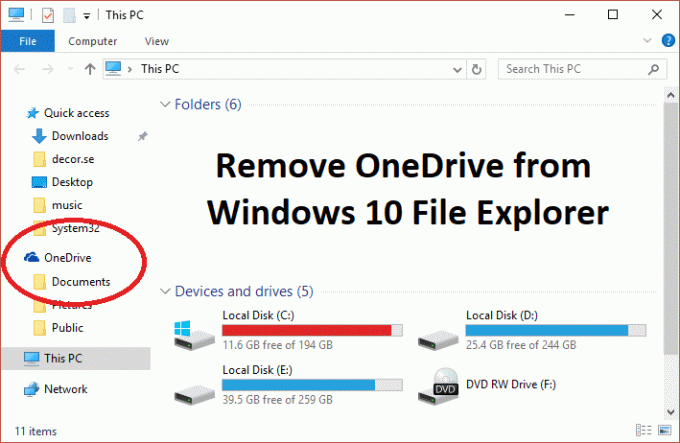
Tagad problēma ir Windows 10 neietver iespēju paslēpt vai noņemt OneDrive no jūsu sistēmas, un tāpēc mēs esam ievietojuši kopā ar šo rakstu, kas parādīs, kā pilnībā noņemt, paslēpt vai atinstalēt OneDrive no jūsu datoru. Viena diska atspējošana operētājsistēmā Windows 10 ir diezgan vienkāršs process. Ir vairākas metodes, kā atspējot OneDrive operētājsistēmā Windows 10, un tās ir apskatītas šeit.
Saturs
- Atspējojiet OneDrive operētājsistēmā Windows 10 datorā
- 1. metode: atinstalējiet OneDrive operētājsistēmā Windows 10
- 2. metode: izdzēsiet OneDrive mapi, izmantojot reģistru
- 3. metode: izmantojiet vietējo grupas politikas redaktoru, lai atspējotu OneDrive
- 4. metode: atspējojiet OneDrive, atsaistot savu kontu
- 5. metode: atinstalējiet OneDrive, izmantojot komandu uzvedni (CMD)
Atspējojiet OneDrive operētājsistēmā Windows 10 datorā
Pārliecinieties, ka izveidot atjaunošanas punktu tikai gadījumā, ja kaut kas noiet greizi.
1. metode: atinstalējiet OneDrive operētājsistēmā Windows 10
OneDrive vienmēr nosūta neregulārus paziņojumus lietotājiem, jautājot par failu augšupielādi vienā diskā. Tas var kaitināt dažus lietotājus, un OneDrive trūkums var novest lietotājus līdz vietai, kur viņi to vēlas atinstalējiet OneDrive. OneDrive atinstalēšana ir ļoti vienkāršs process, tāpēc, lai atinstalētu vienu disku, veiciet šīs darbības.
1. Noklikšķiniet uz Sākt vai nospiediet Windows atslēga.
2. Tips Lietotnes unIespējas pēc tam noklikšķiniet uz tā paša labāko spēļu sarakstā.

3. Atrodiet meklēšanas sarakstu un ierakstiet Microsoft OneDrive tur.

4. Klikšķiniet uz Microsoft One Drive.
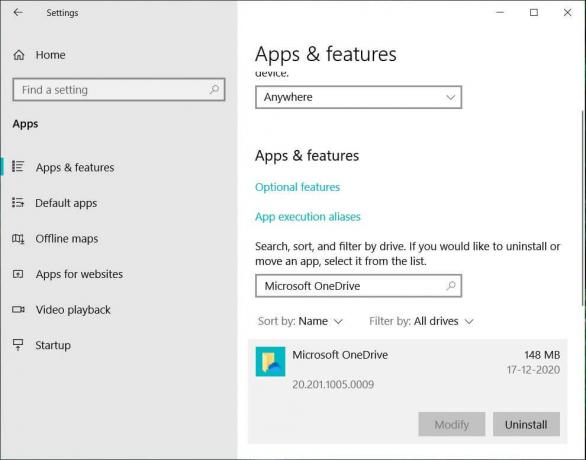
5. Klikšķiniet uz Atinstalēt, un tas prasīs jūsu apstiprinājumu.
6. Noklikšķiniet uz tā un OneDrive tiks atinstalēts.
Tādā veidā jūs varat viegli atinstalējiet Microsoft OneDriveoperētājsistēmā Windows 10, un tagad tas vairs netraucēs jums nekādas uzvednes.
2. metode: izdzēsiet OneDrive mapi, izmantojot reģistru
Lai noņemtu OneDrive mapi no datora, jums jāiet uz Windows reģistru un jādara tas no turienes. Ņemiet vērā arī to, ka reģistrs ir spēcīgs rīks un nevajadzīgu izmaiņu veikšana vai spēlēšanās ar to var radīt nopietnus operētājsistēmas bojājumus. Lūdzu dublējiet savu reģistru tikai gadījumā, ja kaut kas noiet greizi, jums būs šī dublējums, lai atjaunotu sistēmu. Lai noņemtu OneDrive mapi, izpildiet tālāk sniegtos norādījumus, un viss būs kārtībā.
1. Nospiediet Windows taustiņu + R, pēc tam ierakstiet regedit un nospiediet taustiņu Enter, lai atvērtu reģistra redaktoru.

2. Pārejiet uz šo reģistra atslēgu:
HKEY_CLASSES_ROOT\CLSID\{018D5C66-4533-4307-9B53-224DE2ED1FE6}
3. Tagad atlasiet {018D5C66-4533-4307-9B53-224DE2ED1FE6} taustiņu un pēc tam labajā loga rūtī veiciet dubultklikšķi uz Sistēma. IsPinnedToNameSpaceTree DWORD.

4. Nomaini DWORD vērtību dati no 1 līdz 0 un noklikšķiniet uz Labi.
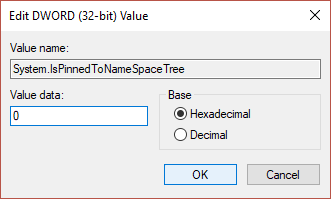
5. Aizveriet reģistra redaktoru un restartējiet datoru, lai saglabātu izmaiņas.
3. metode: izmantojiet vietējo grupas politikas redaktoru, lai atspējotu OneDrive
Ja izmantojat Microsoft Windows 10 Professional, Enterprise vai Education Edition un vēlaties atbrīvoties no Onedrive, varat izmantot vietējo grupas politikas redaktoru. Tas ir arī spēcīgs rīks, tāpēc izmantojiet to saprātīgi un izpildiet tikai tālāk sniegtos norādījumus, lai atspējotu Microsoft Onedrive.
1. Nospiediet Windows taustiņu + R, pēc tam ierakstiet gpedit.msc un nospiediet taustiņu Enter, lai atvērtu grupas politikas redaktoru.

2. Būs divas rūtis, kreisā rūts un labā rūts.
3. Kreisajā rūtī gpedit logā dodieties uz šādu ceļu:
Datora konfigurācija > Administratīvās veidnes > Windows komponenti > OneDrive
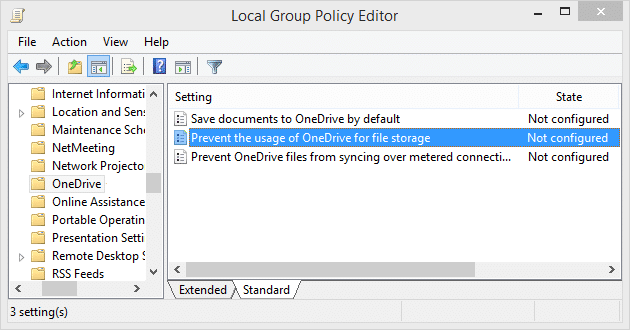
4. Labajā rūtī noklikšķiniet uz Novērst OneDrive izmantošanu failu glabāšanai.
5. Klikšķiniet uz Iespējots un piemērot izmaiņas.
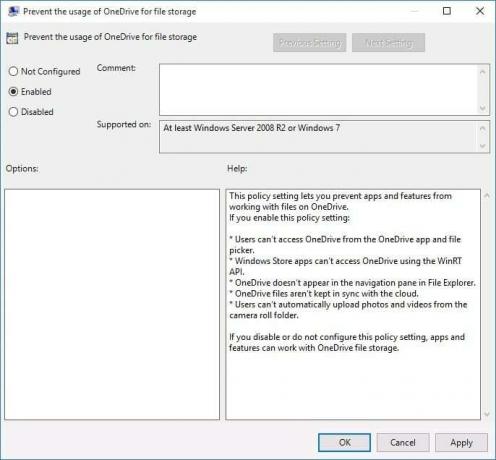
6. Tas pilnībā paslēps OneDrive no File Explorer, un lietotāji tam vairs nepiekļūs.
No šī brīža jūs redzēsit tukšu OneDrive mapi. Ja vēlaties atjaunot šo iestatījumu, atveriet tos pašus iestatījumus un noklikšķiniet uz Nav konfigurēts. Tādējādi OneDrive darbosies kā parasti. Šī metode pasargā OneDrive no atinstalēšanas, kā arī pasargā jūs no nevēlamām problēmām. Ja pēc kāda laika vēlaties izmantot OneDrive, varat atgriezties un atsākt lietot OneDrive bez problēmām.
4. metode: atspējojiet OneDrive, atsaistot savu kontu
Ja vēlaties, lai OneDrive paliktu jūsu sistēmā, bet šobrīd nevēlaties to izmantot un vēlaties atspējot tikai to funkciju, izpildiet šos norādījumus.
1. Meklējiet OneDrive ikonu uzdevumjoslā.

2. Ar peles labo pogu noklikšķiniet uz ikonas un atlasiet Iestatījumi.
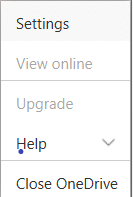
3. Tiks atvērts jauns logs ar vairākām cilnēm.
4. Pārslēdzieties uz Cilne Konts tad noklikšķiniet uz Atsaistīt šo datoru saite.

5. Tiks parādīts apstiprinājuma ziņojums, tāpēc noklikšķiniet uz "Atsaistīt kontu” pogu, lai turpinātu.
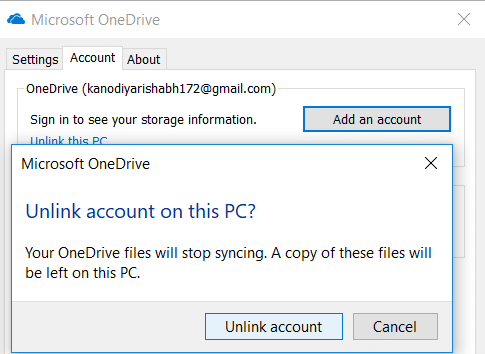
5. metode: atinstalējiet OneDrive, izmantojot komandu uzvedni (CMD)
Lai atinstalētu OneDrive no operētājsistēmas Windows 10, veiciet šīs darbības.
1. Noklikšķiniet uz Sākt vai nospiediet Windows atslēga.
2. Ierakstiet CMD un ar peles labo pogu noklikšķiniet uz tā un atlasiet Izpildīt kā administratoram.

3. Lai atinstalētu OneDrive no operētājsistēmas Windows 10:
32 bitu sistēmas tipam: %systemroot%\System32\OneDriveSetup.exe/atinstalēt
64 bitu sistēmas tipam: %systemroot%\System64\OneDriveSetup.exe/atinstalēt
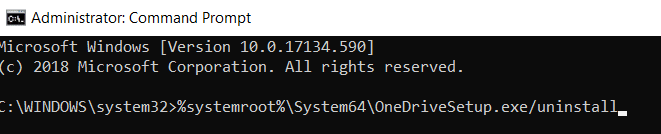
4. Tas pilnībā noņems OneDrive no sistēmas.
5. Bet, ja nākotnē vēlaties vēlreiz instalēt OneDrive, atveriet komandu uzvedni un ierakstiet šo komandu:
32 bitu Windows tipam: %systemroot%\System32\OneDriveSetup.exe
64 bitu Windows tipam: %systemroot%\System64\OneDriveSetup.exe
Šādi varat atinstalēt un instalēt lietojumprogrammu OneDrive.
Ieteicams:
- Labot kursoru, kas lec vai pārvietojas nejauši operētājsistēmā Windows 10
- Iestatiet Yahoo e-pasta kontu programmā Windows 10 Mail App
- Kā pārbaudīt CPU temperatūru operētājsistēmā Windows 10
- Drukāšanas ekrāns nedarbojas? 7 veidi, kā to labot!
Es ceru, ka šis raksts bija noderīgs, un tagad jūs to varat viegli izdarīt Atspējojiet OneDrive operētājsistēmā Windows 10 datorā, bet, ja jums joprojām ir kādi jautājumi par šo apmācību, uzdodiet tos komentāru sadaļā.