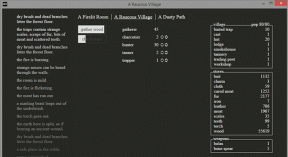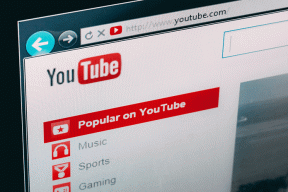8 populārākie labojumi, kas saistīti ar darbību centra neatvēršanu operētājsistēmā Windows 10
Miscellanea / / November 29, 2021
Operētājsistēmas Windows 10 lietotājiem darbību centrs ir vienas pieturas vieta, kur pārbaudīt paziņojumus un ātri mijiedarboties ar dažiem galvenajiem iestatījumiem. Un tas rada diskomfortu, ja darbības centru neizdodas atvērt. Dažiem Rīcības centrs netiek atvērts, noklikšķinot uz tā ikonas, bet citiem - Tiek atvērts darbību centra logs, taču tas ir tukšs. Pirmajā gadījumā netiek atvērta pat izvēlne Sākt. Ja jūs saskaraties ar līdzīgu problēmu saistībā ar Rīcības centru, šī ziņa jums palīdzēs.

Darbību centrā ir ātrās darbības un paziņojumi jūsu datorā. Lasiet vairāk par kā pareizi lietot Rīcības centru no mūsu ceļveža. Vispirms esam minējuši pamata labojumus. Viņiem vajadzētu palīdzēt jums novērst problēmu. Ja tā nav, pārejiet pie nedaudz uzlabotiem labojumiem.
Sāksim.
1. Restartējiet datoru
Daudzi lietotāji varēja novērst problēmu, kas saistīta ar darbības centra neatvēršanu savā Windows 10 datorā, vienkārši restartējot datoru. Tāpēc izmēģiniet šo vienkāršo labojumu, pirms mēģināt veikt citas darbības.
2. Pareizi atveriet darbību centru
Pareizais veids, kā atvērt darbību centru, ir vienu reizi noklikšķināt uz tā ikonas uzdevumjoslā. Tā ir ikona, kas izskatās kā tērzēšanas burbulis galējā stūrī. Varat arī izmantot Windows taustiņu + īsinājumtaustiņu, lai atvērtu darbību centru.

Padoms: ja darbību centra ikona netiek rādīta, pārbaudiet 10 veidi, kā novērst darbību centra neredzamo problēmu.
3. Atspējot un atkārtoti iespējot darbības centru
Pakalpojuma vairākas reizes atspējošana un atkārtota ieslēgšana palīdz novērst ar to saistītās problēmas. Jums vajadzētu izmēģināt to arī ar Rīcības centru.
Tālāk ir norādītas darbības.
1. darbība: atveriet Windows iestatījumus un dodieties uz Personalizēšana.
2. darbība: noklikšķiniet uz uzdevumjoslas. Sadaļā Uzdevumjoslas iestatījumi noklikšķiniet uz Ieslēgt vai izslēgt sistēmas ikonas.

3. darbība: izslēdziet slēdzi blakus darbību centram. Pagaidiet dažas sekundes un pēc tam iespējojiet to vēlreiz. Pārbaudiet, vai tagad varat atvērt darbību centru.

Arī Guiding Tech
4. Pielāgojiet uzdevumjoslas iestatījumus
Vēl viens līdzīgs labojums ir vēl divu ar uzdevumjoslu saistītu iestatījumu pārkonfigurēšana. Lai to izdarītu, atveriet Windows 10 iestatījumus. Varat izmantot Windows taustiņu + I īsinājumtaustiņu, lai atvērtu iestatījumus. Noklikšķiniet uz Personalizācija. Dodieties uz uzdevumjoslu.
Jums ir jāmaina pārslēgšanas opcijas “Automātiski paslēpt uzdevumjoslu darbvirsmas režīmā” un Automātiski paslēpiet uzdevumjoslu planšetdatora režīmā. Ja tie ir iespējoti, izslēdziet tos un pēc tam iespējojiet tos vēlreiz. Tāpat, ja tie ir atspējoti, iespējojiet tos un pēc tam atspējojiet tos.

Pro padoms: Uzziniet, ko dara uzdevumjoslas bloķēšana nozīmē operētājsistēmā Windows.
5. Restartējiet programmu Windows Explorer
Windows Explorer restartēšana no uzdevumu pārvaldnieka daudziem lietotājiem ir izrādījusies glābējs. Ar peles labo pogu noklikšķiniet jebkurā vietā uzdevumjoslā un atlasiet Uzdevumu pārvaldnieks.

Ja tiek atvērts neliels logs, noklikšķiniet uz Papildinformācija, lai atvērtu uzdevumu pārvaldnieka paplašināto versiju.

Cilnē Procesi meklējiet Windows Explorer. Noklikšķiniet uz tā un nospiediet pogu Restartēt apakšā. Ekrāns uz brīdi būs tukšs. Neuztraucies. Tas kļūs normāls dažu sekunžu laikā. Kad tas kļūst normāli, mēģiniet atvērt darbību centru. Cerams, ka strādās normāli.

Pro padoms: Ja Windows Explorer netiek atvērts automātiski, vēlreiz atveriet uzdevumu pārvaldnieku. Noklikšķiniet uz Fails > Palaist jaunu uzdevumu. Tips explorer.exe un nospiediet tastatūras taustiņu Enter.
6. Pārbaudiet Windows atjauninājumus
Daudzas reizes problēma ir saistīta ar jaunāko Windows atjauninājumu. Šādās situācijās. Microsoft ātri izlaiž pakāpenisku atjauninājumu, lai novērstu kļūdu. Tātad, apskatiet pieejamos Windows atjauninājumus un ātri instalējiet tos.
Lai pārbaudītu atjauninājumus, atveriet Iestatījumi > Atjaunināšana un drošība. Noklikšķiniet uz Pārbaudīt atjauninājumus.

Arī Guiding Tech
7. Pārreģistrējieties darbības centrā
Dažreiz Windows atjauninājumu vai citu iemeslu dēļ faili tiek bojāti. Darbību centrs ir jāreģistrē vēlreiz, izmantojot Windows PowerShell. Lūk, kā rīkoties.
Atveriet Windows meklēšanu vai izmantojiet Windows taustiņu + S saīsni, lai atvērtu meklēšanu. Tips PowerShell meklēšanā. Ar peles labo pogu noklikšķiniet uz Windows PowerShell un atlasiet Palaist kā administratoram.

Padoms: Pārbaudiet 8 veidi, kā novērst, ja trūkst Windows meklēšanas joslas.
Kad tiek parādīts Windows PowerShell ekrāns, kopējiet un ielīmējiet tālāk norādīto kodu un nospiediet taustiņu Enter, lai palaistu komandu.
Get-AppxPackage | % { Add-AppxPackage -DisableDevelopmentMode -Reģistrēt "$($_.InstallLocation)\AppxManifest.xml" - detalizēts }
Kad esat pabeidzis, restartējiet datoru un pārbaudiet darbību centru, lai pārbaudītu, vai tas darbojas.
8. Palaidiet sistēmas failu pārbaudītāju
Visbeidzot, jums vajadzētu mēģināt izmantot Sistēmas failu pārbaudītājs lai novērstu problēmas, kas saistītas ar Windows funkcijām. Izmantojot komandu uzvedni, datorā tiks veikta SFC un DISM skenēšana. Viņi skenēs jūsu datoru, lai atrastu trūkstošus vai bojātus failus, un atjaunos šādus failus.
Atveriet Windows meklēšanu un atrodiet komandu uzvedni. Ar peles labo pogu noklikšķiniet uz tā un atlasiet Palaist kā administratoram. Kad tiek parādīts komandu uzvednes logs, ierakstiet sfc/scannow un nospiediet tastatūras taustiņu Enter. Pagaidiet, līdz skenēšana ir pabeigta. Pēc tam aizveriet komandu uzvedni un restartējiet datoru.

Pēc datora pārstartēšanas pārbaudiet darbību centru. Ja problēma joprojām pastāv, vēlreiz atveriet komandu uzvedni. Ierakstiet šādas komandas un nospiediet taustiņu Enter.
DISM.exe /Tiešsaiste /Cleanup-image /Scanhealth
DISM.exe /Tiešsaiste /Tīrīšanas attēls /Atjaunot veselību
Šī skenēšana var ilgt aptuveni 15 minūtes vai vairāk. Nevienā no divām skenēšanas reizēm nevajadzētu aizvērt komandu uzvednes logu.
Arī Guiding Tech
Pielāgojiet darbības centru
Mēs ceram, ka iepriekš minētie risinājumi palīdzēja jums novērst problēmas, kas saistītas ar darbības centra nedarbošanos. Tiklīdz tiek atvērts Rīcības centrs, varat pielāgot darbības un paziņojumus tajā iekšā.
Nākamais: Vai zinājāt, ka savā Windows 10 datorā varat sakraut divus vai vairākus logus blakus? Uzziniet, kā izmantot dalīto ekrānu operētājsistēmā Windows 10, izmantojot nākamo saiti.