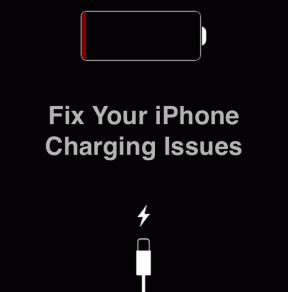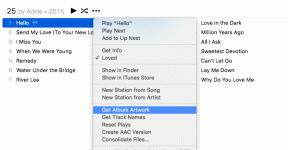Pilnīga ceļvedis Smart Launcher 5 izmantošanai
Miscellanea / / November 29, 2021
ES esmu bijis izmantojot Nova Launcher gadiem ilgi tagad. Palaišanas iekārta labi veic savu darbu bez avārijām vai izlādējot akumulatoru. Bet man vienmēr ir šķitis, ka tajā kaut kā trūkst. Es gribēju izmēģināt kaut ko jaunu, un tieši tad es nokļuvu viedajā palaidējā 5. Ja esat izpētījis palaidējus un jums patika Smart Launcher 5, mēs piedāvājam pilnīgu rokasgrāmatu par Smart Launcher 5 lietošanu savā Android tālrunī vai planšetdatorā.

Parasti, mainot lietas, jūsu pirmā reakcija ir – tas nedarbosies. It īpaši, ja tas ir palaidējs, ko izmantojat simts reizes dienā. Tomēr tas nenotika ar Smart Launcher 5. Man tas patika. Lūk, pagrieziens — lai gan sākotnēji palaišanas programma izskatījās uzticama, tās pielāgošana manai gaumei šķita nedaudz sarežģīta. Iemesls ir tāds, ka Smart Launcher 5 funkcijas ir slēptas un nav skaidri izskaidrotas. Jums ir jāpārbauda katrs kakts un stūris un jāizmanto visi zināmie žesti, lai sāktu darbu.
Bet jums tas nav jādara. Es izdarīju smago darbu jūsu labā. Šeit ir sniegts ceļvedis, kurā aprakstīts, kā lietot Smart Launcher 5, izmantojot visus padomus, trikus un slēptās funkcijas.
Lejupielādējiet Smart Launcher 5
Kā pielāgot sākumlapu viedajā palaidējā
Kad instalējat Smart Launcher, pirmais ekrāns, kas tiek parādīts, ir sākuma ekrāns. Jūs saņemsiet divas ikonu rindas, kurās lielākoties ir ietvertas svarīgas lietotnes, piemēram, Tālrunis, Ziņojumi, Pārlūks, E-pasts, Play veikals, kā arī sociālo mediju lietotņu mape ar pulksteņa un laikapstākļu logrīkiem augšpusē. Apakšā (parasti vietā, kur atrodas jūsu doks) redzēsit arī viedās meklēšanas tekstu. Pieskarieties tam, lai atvērtu meklēšanu.

Velkot no katras malas, tiks parādīta cita lapa. Lūk, ko jūs saņemat:
- Vilkšana pa kreisi: tukša logrīku lapa, kurā varat pievienot logrīkus
- Vilkšana pa labi: pielāgojama ziņu lapa
- Pavelciet uz augšu: tiek atvērta Smart Launcher 5 lietotņu atvilktne vai lietotnes lapa
- Velciet uz leju: pielāgojams meklēšanas panelis
Lapu atrašanās vietu var pārkārtot, izmantojot palaidēja iestatījumos pieejamo lapu pārvaldnieku.


Tagad, kad zināt palaišanas programmas pamatus, pārbaudīsim, kā pielāgot sākuma ekrānu.
Mainīt lietotnes ikonu
Pieskarieties un turiet lietotnes ikonu, kuras ikonu vēlaties mainīt. Tiks atvērts uznirstošais logs ar rediģēšanas ikonu blakus ikonai. Pieskarieties tai, lai sarakstā izvēlētos jaunu ikonu. Varat izvēlēties kādu no pieejamajām ikonām vai izmantojiet ikonu pakotni. Interesanti, ka jūs pat varat izveidot savas ikonas ar Icon Pack Studio.


Ja rediģēšanas ikonas vietā redzat lietotņu saīsnes, pieskarieties uznirstošā loga iestatījumu ikonai. Pēc tam jūs redzēsit rediģēšanas ikonu. Mainiet lietotnes ikonu.


Pro padoms: Varat pielāgot lietotņu ikonu formu, dodoties uz palaišanas programmas iestatījumiem > Sākumlapa > Ikonu izskats.
Lietotņu pievienošana vai noņemšana no sākuma ekrāna
Turiet nospiestu lietotnes ikonu, lai atvērtu uznirstošo logu. Uznirstošajā logā pieskarieties lietotnes nosaukumam, un jūs varēsit aizstāt lietotni ar citu lietotni. Pieskaroties ikonai (i), tiks atvērts lietotnes informācijas ekrāns. Noklikšķiniet uz dzēšanas ikonas, lai noņemtu lietotni no sākuma ekrāna.

Vai arī turiet nospiestu tukšo vietu sākuma ekrānā, lai atklātu palaišanas programmas iestatījumus. Pieskarieties ikonai Pievienot (vai Pievienot mapi). Sarakstā atlasiet ikonu un pieskarieties Apstiprināt. Lai mapei pievienotu ikonas, velciet un nometiet tās mapē.


Vēl viens veids, kā sākuma ekrānam pievienot lietotņu ikonas, ir vilkt un nomest no lietotņu atvilktnes vai programmas lapas. Tāpēc atveriet lietotņu atvilktni, turiet un velciet lietotnes ikonu uz augšējo malu. Jūs redzēsit loga priekšskatījumu, kas parādīsies augšējā malā. Velciet tajā esošo ikonu.

Arī Guiding Tech
Veiciet dubultskārienu, lai atvērtu citu lietojumprogrammu
Ja uzmanīgi skatījāties uz iepriekš minētajiem ekrānuzņēmumiem, jūs noteikti pamanījāt mazu lietotnes ikonu galvenās lietotnes apakšējā kreisajā stūrī. Varat atvērt citu lietotni, veicot dubultskārienu uz programmas ikonas sākuma ekrānā. Priekš. Piemēram, esmu iestatījis lietotni Tālrunis kā noklusējuma lietotni un veicu dubultskārienu. tā pati ikona atvērs Truecaller.
Lai piešķirtu sekundārās lietotnes, sākuma ekrānā turiet nospiestu lietotnes ikonu un pēc tam pieskarieties ikonai Iestatījumi. Pieskarieties pogai Dubultskāriens un izvēlieties. lietotne vai saīsne (logrīki ir pieejami premium versijā).


Ja sekundārās lietotnes ikona nesajaucas, varat to atspējot. mazās ikonas netiek rādītas, neizslēdzot funkcionalitāti. Lai to izdarītu, dodieties uz palaišanas programmas iestatījumiem> Sākumlapa> Ikonas izskats. Izslēdziet slēdzi blakus Atspējot pieskāriena ikonas.

Pro padoms: Lai atspējotu dubultskāriena funkcionalitāti visām lietotņu ikonām. nenoņemot to atsevišķi no katras lietotnes, varat ieslēgt. pārslēdziet blakus vienumam Atspējot dubultskārienu.
Pārstrādājiet ikonas sākuma ekrānā
Lai sākuma ekrānā pārkārtotu ikonas, turiet un velciet tās, lai mainītu tās. savu stāvokli. Varat pat pielāgot to, kā lietotnes tiek rādītas. sākuma ekrānā. Lai to izdarītu, pieskarieties vietai ekrānā un turiet to. Palaišanas programmas iestatījumos pieskarieties sākuma lapai. Dodieties uz Izkārtojums > Ikonas. izkārtojumu. Izvēlieties ziedu, režģa un šūnveida skatu. Varat mainīt lietotņu ikonu skaitu, ko varat pievienot katrā rindā, lietotņu ikonu lielumu un ikonu redzamību tajā pašā ekrānā.


Lai pielāgotu pulksteni, kalendāru un laikapstākļu logrīku, atveriet palaišanas programmu. iestatījumi > Sākumlapa. Jūs pat varat iespējot vai atspējot paziņojumu. nozīmīte no iestatījumiem > Sākumlapa > Paziņojums.
Kā pielāgot kategorijas viedajā palaidējā
Pēc sākuma ekrāna visus interesē lietotņu atvilktne. Ja jūs nākat no a palaidējs ar lietotņu atvilktni, pirmais iespaids tevi pievils. Tas ir tāpēc, ka jūs to nedarīsiet. redzēt pareiza lietotņu atvilktne bet viedo lietotņu kategorijas. Neuztraucieties. Gudrs. Palaišanas programma atbalsta arī parasto lietotņu atvilktni.

Palaišanas programma katrai tālrunī instalētajai lietotnei automātiski piešķir kategoriju. Pārvelciet starp kategorijām vai pieskarieties. kategorijas ikonu, lai to atvērtu. Ja jums nepatīk piedāvātā gudrība. izmantojot palaidēju, varat atspējot kategorijas, pievienot vai noņemt lietotnes no. kategorijas un pievienot vai noņemt kategorijas, kā arī parādīts tālāk.
Atspējot kategorijas
Atspējojot kategorijas viedajā palaidējā, tiks atklāta jūsu iecienītā lietotne. atvilktne. Lai to izdarītu, dodieties uz palaišanas programmas iestatījumiem > Lietotnes lapa > Kategorija. bārs. Izslēdziet slēdzi blakus Iespējot.


Piezīme: Iespēja izveidot mapes lietotnes lapā ir pieejama Smart Launcher premium versijā.
Pievienot vai noņemt kategorijas
Atveriet lietotnes lapu un turiet nospiestu jebkuras kategorijas ikonu apakšā. A. parādīsies izvēlne, kas ļaus pārdēvēt kategoriju, pievienot kategoriju vai. rediģēt tās ikonu. Pieskarieties dzēšanas ikonai, lai noņemtu kategoriju. Dzēšana. kategorija neizdzēsīs tajā esošās lietotnes. Tie tiks piešķirti. uz citu kategoriju.
Lai pievienotu kategoriju, izvēlnē pieskarieties pie Pievienot kategoriju. Izvēlieties kādu no pieejamajām kategorijām vai izveidojiet jaunu. Iepriekš noteiktām kategorijām palaidējs piedāvā iespēju automātiski pievienot ikonas. Varat to atspējot un pievienot atbilstoši savām vajadzībām.


Pro padoms: Turiet un velciet kategoriju ikonas lietotnes lapas apakšā, lai tās pārkārtotu.
Arī Guiding Tech
Rediģēt kategorijas
Lai pārvietotu programmu uz citu kategoriju, velciet un nometiet to virs kategorijas ikonas.

Lai rādītu kategoriju iezīmi, atveriet palaišanas programmas iestatījumi > Lietotnes lapa > Kategoriju josla. Iespējot slēdzi blakus iezīmei Kategorijas. Varat pat mainīt kategoriju novietojumu no apakšas uz augšu vai pa kreisi no lietotnes lapas > Kategorijas josla > Pozīcija.

Ja jums nepatīk noklusējuma lietotņu kārtošana kategorijās, varat to mainīt. Lai to izdarītu, atveriet jebkuru lietotņu kategoriju un pieskarieties trīs punktu ikonai. Pieskarieties vienumam Kārtošana un izvēlieties kādu no dažādiem režīmiem, piemēram, nosaukumu, lietojumu, instalēšanas laiku, lietotāju un ikonas krāsa.


Pro padoms: Lai neviens nevarētu mainīt jūsu lietotnes lapas pielāgojumus, varat to bloķēt. Lai to izdarītu, kategorijas lapā pieskarieties trīs punktu ikonai. Pēc tam pieskarieties slēdzenes ikonai.
Papildus iepriekš minētajām lietotnes lapas funkcijām varat pielāgot ikonu izskatu, kolonnu skaitu, pārejas efektus, ikonu apzīmējumus un daudz ko citu, atverot palaišanas programmas iestatījumus > Lietotnes lapa.
Kā pielāgot logrīku, ziņu un meklēšanas lapas
Dodieties uz logrīka lapu un turiet nospiestu tukšu vietu. Logā atlasiet Pievienot logrīku un atlasiet logrīku, kuru vēlaties pievienot. Ja esat premium klases lietotājs, varat pievienot papildu logrīku lapas. Palaišanas programma ļauj pielāgot logrīku režģa izmērus, atverot palaišanas programmas iestatījumi > Logrīku lapas. Turiet nospiestu logrīku, lai mainītu tā izmēru vai izdzēstu to.
Padoms: Vai nezināt, kas ir logrīks? Pārbaudiet kā tas atšķiras no lietotnes.

Dodieties uz palaišanas programmas iestatījumiem > lapu Ziņas, lai pielāgotu ziņu lapu. Varat pievienot vai noņemt tēmas, mainīt rakstu izkārtojumu un mainīt valodu. un reģionu.


Palaišanas programmas iestatījumos atveriet lapu Meklēšana, lai mainītu datus, kas tiek rādīti, kad kaut ko meklējat.


Citas funkcijas
Viedais palaidējs atbalsta žestus arī. Atveriet sadaļu Iestatījumi > Žesti un karstie taustiņi, lai mainītu noklusējuma žestus. Palaišanas programma ir izmantojama slēpt lietotnes bez atspējošanas arī. Lai to izdarītu, dodieties uz iestatījumiem> Drošība un privātums. Tas pat atbalsta motīvus un piedāvā milzīgu tapešu kolekciju. Varat saņemt jaunāko informāciju, izmantojot viedo palaidēju 5 oficiāla lapa.
Arī Guiding Tech
Sniedziet prieku ikvienam
Vislabākais Smart Launcher ir tas, ka tas darbojas visu veidu lietotājiem. Neatkarīgi no tā, vai vēlaties kaut ko vienkāršu vai pielāgojamu, varat to izmantot savā veidā. Mēs ceram, ka jums patika mūsu ceļvedis. Spēlējiet ar palaišanas programmu vienu vai divas dienas, līdz paņemat to rokās. Tev patiks.
Nākamais: Vai jums patīk palaišanas ierīces ar tumšo režīmu? Apskatiet nākamo saiti, kas piedāvā 7 Android palaišanas programmas ar tumšo režīmu.