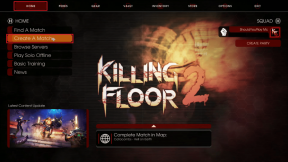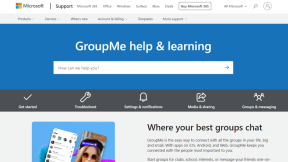Kā iestatīt Touch ID un izmantot to, lai aizsargātu savu Mac datoru
Miscellanea / / November 29, 2021
Lietotāju autentifikācijas metodes mobilajās ierīcēs gadu gaitā ir strauji attīstījušās. Šodien mums ir displejā iebūvētie pirkstu nospiedumu sensori un Sejas ID lietotāja autentifikācijai. Microsoft piedāvāja Windows Hello sejas atpazīšanas funkciju, kas tika atrasta kopā ar pirkstu nospiedumu skeneri uzņēmumu klēpjdatoros. Apple 2016. gada MacBook klāsts ieviesta Touch ID integrācija operētājsistēmā macOS. Kopš tā laika ir bijusi pastāvīga cīņa par Touch ID iestatīšanu un gudru izmantošanu, lai aizsargātu programmas savā Mac datorā.

Atšķirībā no Windows, Touch ID aparatūra ir cieši integrēta MacOS. Varat to izmantot, lai autentificētu pirkumus lietotnē, Apple Pay maksājumus, pieteikšanās sistēmu un citus macOS sistēmas aspektus.
2020. gadā Apple piedāvā vairāk iemeslu iegādāties a MacBook ar zemāku cenu un lielāku bāzes krātuvi. Ja nesen to iegādājāties, es ļoti ieteiktu iespējot un izmantot Touch ID operētājsistēmā Mac. Tas ietaupīs, atkārtoti pievienojot Apple ID paroli, un padarīs visu MacOS pieredzi nevainojamu.
Šajā ziņojumā mēs sniegsim norādījumus par to, kā iestatīt Touch ID operētājsistēmā Mac un izmantot MacOS aspektus, lai nodrošinātu lietotnes un autentifikāciju. Mēs uzskaitīsim arī dažus Touch ID ierobežojumus.
Kur ir Touch ID manā MacBook
Kā minēts iepriekš, Apple 2016 MacBooks skārienjoslas labajā pusē ir integrējis Touch ID. Sākot ar 2019. gada MacBook modeļiem, Apple nodrošina īpašu vietu Touch ID. Pārbaudiet tālāk redzamo attēlu, lai noskaidrotu Touch ID atrašanās vietu.

Tiem, kuriem ir standarta MacBooks un jaunāki MacBook Air modeļi, Touch ID ir savienots ar funkciju taustiņiem augšējā labajā stūrī.
Arī Guiding Tech
Touch ID iestatīšana
Lietotāji galvenokārt iestata Touch ID, pirmo reizi iestatot savu Mac datoru. Ja esat izlaidis daļu, veiciet tālāk norādītās darbības, lai iespējotu Touch ID savā MacBook.
Pārliecinieties, vai pirksts ir tīrs un sauss. Noņemiet no pirkstu galiem jebkāda veida mitrumu, losjonu, sviedrus vai eļļu.
1. darbība: Noklikšķiniet uz Apple izvēlnes ikonas augšējā kreisajā stūrī un dodieties uz System Preferences.
2. darbība: Noklikšķiniet uz Touch ID.

3. darbība: Noklikšķiniet uz ikonas “+”, lai pievienotu pirksta nospiedumu, pēc tam ierakstiet lietotāja konta paroli, kad tas tiek prasīts.

4. darbība: Izpildiet ekrānā redzamos norādījumus. Noteikti nosedziet visu laukumu ar pirkstu.
5. darbība: Izmantojiet izvēles rūtiņas, lai atlasītu Touch ID funkcijas, kuras vēlaties izmantot operētājsistēmā Mac.

Pievienojot pirksta nospiedumu, nespiediet pogu. Lēnām pielieciet pirkstu un paceliet to, kad tas tiek prasīts. Ja rodas problēmas ar nepareizu autentifikāciju, mēģiniet divreiz pievienot vienu un to pašu pirkstu.
Arī Guiding Tech
Cik drošs ir Touch ID
Apple ir izstrādāja jaunu T sērijas procesoru lai saglabātu pirkstu nospiedumus. Skaidri sakot, Touch ID ir lieliska pieteikšanās un maksājumu autentifikācijas metode. T1 mikroshēmā ir iekļauta uzlabota arhitektūra ar nosaukumu Secure Enclave, kas ir izstrādāta, lai aizsargātu jūsu piekļuves kodu un pirkstu nospiedumu datus. Touch ID nesaglabā nekādus jūsu pirksta nospieduma attēlus, un tā vietā tiek izmantots tikai matemātisks attēlojums. Kāds no šiem saglabātajiem datiem nevar mainīt jūsu faktisko pirksta nospieduma attēlu.

Jūsu pirkstu nospiedumu dati tiek šifrēti, saglabāti ierīcē un aizsargāti ar atslēgu, kas pieejama tikai drošajam anklāvam. Jūsu pirkstu nospiedumu datus izmanto tikai drošais anklāvs, lai pārbaudītu, vai pirksta nospiedums atbilst reģistrētajiem pirkstu nospiedumu datiem. Drošo anklāvu varat uzskatīt par savas Apple ierīces glabātuvi.
Drošajam anklāvam nevar piekļūt jūsu ierīces operētājsistēma vai neviena tajā strādājoša lietojumprogramma. Tas nekad netiek glabāts Apple serveros un nekad netiek dublēts iCloud vai jebkur citur, un to nevar izmantot, lai salīdzinātu ar citām pirkstu nospiedumu datu bāzēm. Šādi iPhone ir glabājis pirkstu nospiedumus gadiem ilgi.
Apple jaunākajos MacBooks ir pieejams T2 drošības mikroshēma kas nodrošina šifrētu pirkstu nospiedumu datu krātuvi un drošu sāknēšanu.
Kur var izmantot Touch ID operētājsistēmā MacOS
Lietotāji var izmantot Touch ID, lai atbloķētu savu Mac datoru un padarītu Mac App Store vai iTunes veikals pirkumiem. Varat arī veikt vienkāršus, drošus un privātus pirkumus vietnēs, izmantojot Apple Pay.
Apple Pay nekad nesaglabā jūsu kredītkartes vai debetkartes informāciju un nekad nekopīgo to ar tirgotāju. Tas ir arī noderīgi, lai automātiski aizpildītu paroles atsevišķās lietotnēs, kas atbalsta Touch ID autentifikāciju.

Piemēram, Touch ID parādīs uzvedni, kad mēģināt skatīt ar paroli aizsargātās piezīmes lietotnē Apple Notes. Touch ID varat izmantot arī Safari preferenču sadaļā Paroles.

Ja vairāki lietotāji iestata Touch ID un piesakās vienā Mac datorā, viņi var izmantot Touch ID, lai pārslēgtu kontus. Vienkārši nospiediet Touch ID, un jūsu Mac pārslēgsies uz pieteicies lietotāja kontu, kas saistīts ar pirksta nospiedumu.
Arī Guiding Tech
Ņemiet vērā Touch ID ierobežojumus
Šādās situācijās jums ir jāievada parole, nevis jāizmanto Touch ID:
- Kad izslēdzat un ieslēdzat MacBook no nulles (tas ir diezgan kairinoši, jo es pārsvarā izmantoju opciju Shut Down, nevis miega funkciju).
- Jūs esat atteicies no lietotāja konta.
- Jūsu pirksta nospiedums netiek atpazīts piecas reizes pēc kārtas.
- Jūs neesat atbloķējis savu Mac datoru vairāk nekā 48 stundas.
- Jūs tikko reģistrējāt vai izdzēsāt pirkstu nospiedumus.
Nodrošiniet savu Mac datoru ar Touch ID
Touch ID ir lieliska drošības iespēja no Apple for Mac lietotājiem. Tas ir nedaudz apbēdinoši, ka Apple turpina iesaiņot 720p kameru 2020. gada MacBook modeļos. Līdz ar to nākamie MacBook modeļi, kuros Face ID ir integrēti kopā ar Touch ID, vēl ir pēc dažiem gadiem. Kāda ir jūsu līdzšinējā pieredze ar Touch ID? Kopīgojiet savas domas komentāru sadaļā zemāk.
Nākamais: Jūsu MacBook var būt labākais rīks jūsu dzīves organizēšanai. Izlasiet zemāk esošo ziņu, lai atrastu septiņas labākās Mac lietotnes, lai uzturētu kārtību.