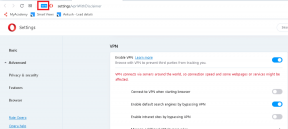Kā izveidot un pievienot ūdenszīmi PowerPoint slaidos
Miscellanea / / November 29, 2021
Microsoft PowerPoint plaši izmanto, lai prezentētu slaidus vai sniegt prezentācijas. Slaidi var būt konfidenciāli, personiski vai saturs var būt melnraksta režīmā. Jebkurā gadījumā ūdenszīme var palīdzēt nosūtīt ziņojumu uz mājām smalkā veidā. Programma PowerPoint ļauj lietotājiem izveidot un pievienot ūdenszīmi gan slaidiem, gan attēliem.

Ūdenszīme ir attēls, kas novietots fonā un ir nedaudz izbalējis, lai netraucētu tekstu un citus elementus slaidā. Varat ievietot uzņēmuma logotipu, lai novērstu neatļautu kopīgošanu. Jebkurā gadījumā ir veids, kā PowerPoint slaidos pievienot ūdenszīmi.
Sāksim.
Izveidojiet un pievienojiet ūdenszīmi slaidiem
Varat pievienot ūdenszīmi atsevišķiem slaidiem vai visiem slaidiem programmā PowerPoint vienlaikus. Ja vēlaties to pievienot visiem slaidiem vienā piegājienā, izmantojiet galveno slaidu funkciju (sāciet no 1. darbības tālāk). Mēs būsim izmantojot Slide Master funkciju, lai pievienotu ūdenszīmi visiem slaidiem, bet, ja vēlaties pievienot tikai vienam slaidam, izlaidiet pirmās divas tālāk norādītās darbības (sāciet no 3. darbības).
Ņemiet vērā, ka prezentācijas pirmais slaids parasti ir galvenais slaids, un visas šajā slaidā veiktās dizaina izmaiņas, piemēram, fonti vai fons, tiks atspoguļotas visos slaidos.
Mēs izmantosim PowerPoint 365 versiju, taču darbības paliks vairāk vai mazāk tādas pašas arī citām versijām.
Arī Guiding Tech
1. darbība: Izvēlņu joslā noklikšķiniet uz cilnes Skats un atlasiet Slaidu šablons.

2. darbība: Kreisajā sānjoslā atlasiet pirmo slaidu, kas ir galvenais slaids. Jūs ievērosiet, ka visi pārējie slaidi ir ligzdoti zem tā.

3. darbība: Tagad cilnē Ievietot noklikšķiniet uz pogas Tekstlodziņš un atlasiet opciju “Zīmēt horizontālo tekstlodziņu”.

4. darbība: Izvēlētā slaida vidū tiks ievietots tekstlodziņš. Mūsu gadījumā tas ir galvenais slaids. Varat vilkt stūrus, lai pielāgotu izmēru tagad vai vēlāk.

5. darbība: Kad esat apmierināts ar tekstlodziņa lielumu, noklikšķiniet jebkurā vietā lodziņa iekšpusē un sāciet rakstīt. Noklikšķiniet uz cilnes Sākums, lai pielāgotu ūdenszīmes fonta veidu, izmēru, krāsu un citu informāciju. Dažās PowerPoint versijās šīs opcijas var atrast cilnē Formatēt.

6. darbība: Tagad varat pagriezt ūdenszīmi, izmantojot augšpusē esošo apļveida satvērēja rokturi.

7. darbība: Izvēlnē Sakārtot atlasiet opciju Sūtīt atpakaļ, lai ūdenszīme paliktu fonā, lai slaidu teksts un citi elementi būtu skaidri redzami skatītājiem.

8. darbība: Ar peles labo pogu noklikšķiniet uz galvenā slaida un atlasiet Formatēt fonu.

9. darbība: No labās puses parādīsies sānjosla. Cilnē Teksts palieliniet caurspīdīgumu līdz 80% vai kādu citu vērtību, lai ūdenszīme izbalētu fonā, padarot citus elementus un tekstu redzamākus.

10. darbība: Kad esat apmierināts ar ūdenszīmi, cilnē Skats noklikšķiniet uz Normāls.

Jūsu ūdenszīme ir gatava, un tai vajadzētu būt redzamai visos esošajos un turpmākajos slaidos, kas izveidoti un pievienoti PowerPoint prezentācijai. Ieteicams izvēlēties gaišu krāsu, lai teksts un citi elementi būtu viegli pamanāmi ar neapbruņotu aci.
Arī Guiding Tech
Izveidojiet un pievienojiet ūdenszīmi attēliem programmā PowerPoint
Vai plānojat PowerPoint slaidiem pievienot dažus oriģinālus ekrānuzņēmumus vai attēlus? Iepriekš minētā metode slaidiem pievienos tikai ūdenszīmi, bet ne attēliem. Bet ir arī veids, kā pievienot ūdenszīmi attēliem tieši programmā PowerPoint.
1. darbība: Vienkārši velciet un nometiet attēlu, kuru vēlaties pievienot slaidam. Varat arī izmantot opciju Attēli cilnē Ievietot, ja attēls ir saglabāts mākonī vai vēlaties meklēt krājuma attēlu.

2. darbība: Cilnē Ievietot noklikšķiniet uz WordArt un izvēlieties ūdenszīmes teksta stilu, kas atbilst jūsu vajadzībām.

3. darbība: Tiks parādīts lodziņš, kurā varat ierakstīt ūdenszīmes tekstu.

4. darbība: Tāpat kā iepriekšējā punktā, varat mainīt ūdenszīmes pozīciju, fonta veidu, izmēru un krāsu, kā arī pārvietoties pa ūdenszīmi, kur vien vēlaties.

5. darbība: Cilnē Dizains noklikšķiniet uz Formatēt fonu.

6. darbība: Tagad atlasiet ūdenszīmes tekstu, noklikšķiniet uz teksta opcijas un nedaudz ritiniet, lai atrastu slīdni Transparency. Pārvietojiet slīdni, lai ūdenszīmes tekstam pievienotu caurspīdīgu efektu, lai tas izskatītos caurspīdīgs un nesabojātu attēla elementus.

Vēlāk varat mainīt ūdenszīmes izskatu un izskatu.
Arī Guiding Tech
Viegli pievienojiet ūdenszīmes
Agrāk PowerPoint bija noklusējuma izvēle prezentāciju veidošanai, taču tagad lietas ir mainījušās. Tur ir daudzas citas lietotnes ko varat izmantot, lai ātri izveidotu skaistas prezentācijas. Tomēr PowerPoint joprojām piedāvā daudzas noderīgas funkcijas un ērtu lietošanu, un ar savu priekšrocību ir cieši integrēts pārējā Office programmu komplektā.
Mēs ceram, ka jūsu jautājums tika atrisināts. Ja jums ir vēl kādas šaubas, informējiet mūs tālāk sniegtajā komentāru sadaļā.
Nākamais: Kļūstiet par PowerPoint slaidrādes guru, izmantojot šos vienkāršos padomus un ieteikumus par animācijām. Uzziniet, kā PowerPoint prezentācijām pievienot animācijas.