Atiestatot datoru, radās problēma [ATRISINĀTS]
Miscellanea / / November 28, 2021
Labojums Radās problēma, atiestatot datora kļūdu: Operētājsistēmā Windows 10 ir iekļauta opcija “Atiestatīt datoru”, kas atjauno Windows rūpnīcas noklusējuma konfigurāciju. Šī opcija tiek izmantota, lai ātri atrisinātu sistēmas Windows kļūdas, kuras pretējā gadījumā var novērst, tikai atkārtoti instalējot sistēmu Windows. Datora atiestatīšana ir ātrāka pieeja Windows labošanai, nevis Windows pārinstalēšana no nulles. Bet kas notiek, ja opcija Atiestatīt datoru nedarbojas, bet datora atiestatīšanas laikā jūs saņemsit kļūda “Radās problēma, atiestatot datoru”, un pēc restartēšanas jūs nevarēsit sāknēt Windows.
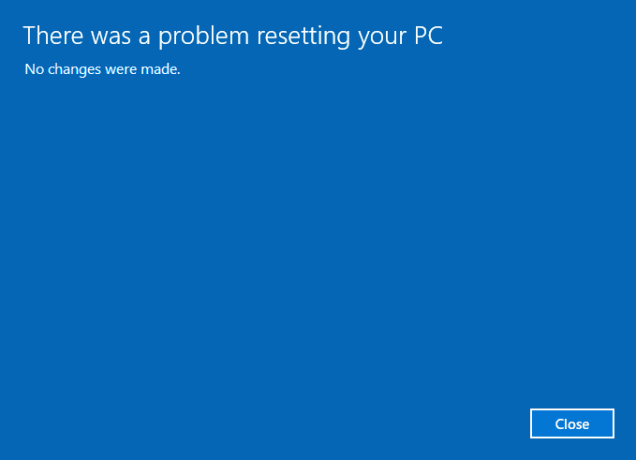
Šo problēmu var izraisīt kāds no tālāk minētajiem nosacījumiem, ko nosaka pati Microsoft (tādēļ var droši pieņemt, ka viņi apzinās problēmu):
- Jūsu datorā bija iepriekš instalēta operētājsistēma Windows 10, un tas nebija jauninājums no Windows 7 vai Windows 8.1.
- Datoru ražotājs iespējoja saspiešanu, lai samazinātu diska vietu, kas nepieciešama iepriekš instalētām lietojumprogrammām.
- Jūs izveidojāt USB atkopšanas disku, izmantojot funkciju “Izveidot atkopšanas disku” sistēmā Windows 10.
- Jūs sākāt datoru no USB atkopšanas diska un atlasījāt Problēmu novēršana > Atiestatīt šo datoru > Noņemt visu.
Iepriekšminētajos apstākļos atiestatīšana var neizdoties, parādot kļūdas ziņojumu “Datora atiestatīšanas problēma radās”, un jūs nevarēsit palaist sistēmu Windows. Jebkurā gadījumā, netērējot laiku, redzēsim, kā faktiski novērst. Radās problēma, atiestatot datora kļūdu, izmantojot tālāk norādīto problēmu novēršanas rokasgrāmatu.
Saturs
- Atiestatot datoru, radās problēma [ATRISINĀTS]
- 1. metode: palaidiet palaišanu/automātisko labošanu
- 2. metode: labojiet sāknēšanas attēlu un atjaunojiet BCD
- 3. metode: palaidiet sistēmas failu pārbaudītāju (SFC) un pārbaudiet disku (CHKDSK)
- 4. metode: veiciet sistēmas atjaunošanu
- 5. metode: pārdēvējiet sistēmas un programmatūras reģistra stropus
- 6. metode: atkopšana no diska
- 7. metode: atkopiet datoru, izmantojot atkopšanas USB
- 8. metode: labojiet, instalējiet Windows 10
Atiestatot datoru, radās problēma [ATRISINĀTS]
1. metode: palaidiet palaišanu/automātisko labošanu
1. Ievietojiet Windows 10 sāknējamo instalācijas DVD un restartējiet datoru.
2. Kad tiek prasīts Nospiediet jebkuru taustiņu, lai palaistu no CD vai DVD, nospiediet jebkuru taustiņu, lai turpinātu.

3. Atlasiet valodas preferences un noklikšķiniet uz Tālāk. Noklikšķiniet uz Labot jūsu dators atrodas apakšējā kreisajā stūrī.

4. Opciju izvēles ekrānā noklikšķiniet uz Problēmu novēršana.

5. Problēmu novēršanas ekrānā noklikšķiniet uz Papildu opcija.

6. Ekrānā Papildu opcijas noklikšķiniet uz Automātiskais remonts vai palaišanas remonts.

7. Pagaidiet, līdz Windows automātiskais/startēšanas remonts pabeigts.
8. Restartējiet, un tas ir veiksmīgi Labojums Radās problēma, atiestatot datora kļūdu, ja nē, turpiniet.
Arī lasiet Kā labot automātisko labošanu nevarēja salabot jūsu datoru.
2. metode: labojiet sāknēšanas attēlu un atjaunojiet BCD
1. Atkal dodieties uz komandu uzvedni, izmantojot 1. metodi, vienkārši noklikšķiniet uz komandu uzvednes ekrānā Papildu opcijas.

2. Tagad pa vienai ierakstiet šādas komandas un pēc katras nospiediet taustiņu Enter:
a) bootrec.exe /FixMbr. b) bootrec.exe /FixBoot. c) bootrec.exe /RebuildBcd

3. Ja iepriekš minētā komanda neizdodas, ievadiet šādas komandas cmd:
bcdedit /export C:\BCD_Backup. c: CD sāknēšana. attrib bcd -s -h -r. ren c:\boot\bcd bcd.old. bootrec /RebuildBcd

4. Visbeidzot izejiet no cmd un restartējiet sistēmu Windows.
5.Šī metode šķiet Labojums Radās problēma, atiestatot datora kļūdu bet, ja tas jums nedarbojas, turpiniet.
3. metode: palaidiet sistēmas failu pārbaudītāju (SFC) un pārbaudiet disku (CHKDSK)
1. Izmantojot iepriekš minēto metodi, atveriet komandu uzvedni, izmantojot Windows instalācijas disku.

2. Ierakstiet šo komandu cmd un nospiediet enter pēc katras komandas:
sfc /scannow /offbootdir=c:\ /offwindir=c:\windows. chkdsk C: /f /r /x
Piezīme. Pārliecinieties, ka izmantojat diska burtu, kurā pašlaik ir instalēta sistēma Windows. Arī iepriekš minētajā komandā C: ir disks, kurā mēs vēlamies palaist diska pārbaudes, / f apzīmē karogu, kas chkdsk atļauj labot visas saistītās kļūdas ar disku, /r ļauj chkdsk meklēt sliktos sektorus un veikt atkopšanu, un /x uzdod pārbaudes diskam atvienot disku pirms process.

3.Izejiet no komandu uzvednes un restartējiet datoru.
4. metode: veiciet sistēmas atjaunošanu
1. Ievietojiet Windows instalācijas datu nesēju vai atkopšanas disku/sistēmas labošanas disku un atlasiet savu l.valodas preferencesun noklikšķiniet uz Tālāk
2. Noklikšķiniet Remonts jūsu dators atrodas apakšā.

3. Tagad izvēlieties Problēmu novēršana un tad Pielāgota opcija.
4.. Visbeidzot noklikšķiniet uz “Sistēmas atjaunošana” un izpildiet ekrānā redzamos norādījumus, lai pabeigtu atjaunošanu.

5. Restartējiet datoru, un šī darbība var būt Labojums Radās problēma, atiestatot datora kļūdu.
5. metode: pārdēvējiet sistēmas un programmatūras reģistra stropus
1. Ekrānā Papildu opcijas atveriet komandu uzvedni:

2. Ierakstiet šo komandu laukā un cmd un nospiediet taustiņu Enter:
cd %windir%\system32\config ren system system.001 ren software software.001
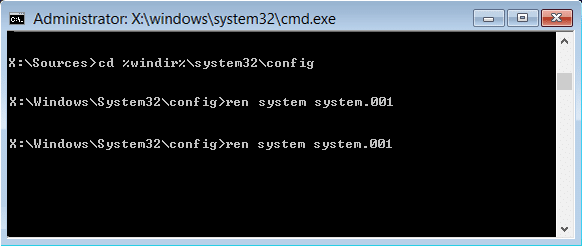
3. Aizveriet cmd, kas novirzīs jūs uz Windows atkopšanas vide ekrāns.
4. Atlasiet opciju Turpināt, lai palaistu sistēmu Windows, un pēc atkārtotas palaišanas varēsiet Labojums Radās problēma, atiestatot datora kļūdu.
6. metode: atkopšana no diska
Piezīme. Šī metode var izdzēst visus jūsu personiskos failus, tāpēc izmantojiet to tikai tad, ja esat pilnīgi pārliecināts.
1. Ievietojiet USB atkopšanas disku datorā un restartējiet datoru.
2. Kad tiek prasīts Nospiediet jebkuru taustiņu, lai palaistu no CD vai DVD, nospiediet jebkuru taustiņu, lai turpinātu.

3. Atlasiet valodas preferences un noklikšķiniet uz Tālāk. Noklikšķiniet uz Labot jūsu dators atrodas apakšējā kreisajā stūrī.

4. Opciju izvēles ekrānā noklikšķiniet uz Problēmu novēršana.

5. Problēmu novēršanas ekrānā noklikšķiniet uz Papildu opcija.

6. Ekrānā Papildu opcijas noklikšķiniet uz Atlasīt Atkopt no diska vai Sistēmas attēla atkopšana.

7.Lai turpinātu, izpildiet ekrānā redzamos norādījumus.
7. metode: atkopiet datoru, izmantojot atkopšanas USB
1. Savienojiet USB atkopšanas disku ar datoru.
2.Atvērt Komandu uzvedne no ekrāna Papildu opcijas.

3. Tips piezīmju grāmatiņa ievadiet cmd un nospiediet taustiņu Enter.
4. Tagad iekšpusē notepad noklikšķiniet Fails pēc tam atlasiet Atvērt.

5. Atlasiet Visi faili nolaižamajā izvēlnē blakus Faila nosaukums un pēc tam atrodiet USB diska burtu, kuru izmantojat, lai palaistu sistēmu Windows.
6. Kad zināt diska burtu, ierakstiet to un nospiediet taustiņu Enter. Piemēram, ja jūsu diska burts ir F: ierakstiet to un nospiediet taustiņu Enter.
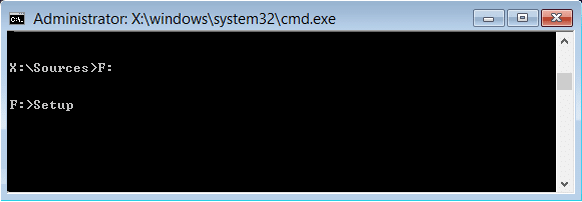
7. Tagad ierakstiet Uzstādīt un nospiediet taustiņu Enter.
8. Tiks atvērta Windows instalācijas iestatīšana. Izpildiet ekrānā redzamos norādījumus, lai atkārtoti instalētu vai tīri instalētu Windows vēlreiz.
8. metode: labojiet, instalējiet Windows 10
Ja neviens no iepriekš minētajiem risinājumiem jums nedarbojas, varat būt pārliecināts, ka jūsu HDD ir kārtībā, taču, iespējams, tiek parādīta kļūda "radās problēma ar datora atiestatīšanu”, jo operētājsistēma vai BCD informācija cietajā diskā tika kaut kā izdzēsta. Nu, šajā gadījumā varat mēģināt Remonts instalējiet Windows bet, ja arī tas neizdodas, vienīgais risinājums ir instalēt jaunu Windows kopiju (tīra instalēšana).
Ieteicams jums:
- Izlabojiet Windows atjaunināšanas kļūdas kodu 0x80072efe
- Labojiet mapes skata iestatījumus, kas netiek saglabāti operētājsistēmā Windows 10
- Kā labot Windows veikala kļūdas kodu 0x803F8001
- Labot Rādīt visbiežāk izmantoto lietotņu iestatījums ir pelēks operētājsistēmā Windows 10
Tas jums ir veiksmīgi Labojums, atiestatot datoru, radās problēma [ATRISINĀTS] bet, ja jums joprojām ir kādi jautājumi par šo ziņu, uzdodiet tos komentāru sadaļā.
![Atiestatot datoru, radās problēma [ATRISINĀTS]](/uploads/acceptor/source/69/a2e9bb1969514e868d156e4f6e558a8d__1_.png)


