Izlabojiet Windows atjaunināšanas kļūdas kodu 0x80072efe
Miscellanea / / November 28, 2021
Daudzi lietotāji saskaras ar kļūdas kodu 0x80072efe, mēģinot atjaunināt savu Windows, izmantojot Windows atjauninājumu, kas ir diezgan nopietna problēma. Ja sistēma netiek atjaunināta, tā var būt neaizsargāta pret spiegprogrammatūru, vīrusiem vai ļaunprātīgu programmatūru. Windows atjaunināšanas kļūdas kods 0x80072efe parasti nozīmē, ka sistēma nevar sazināties ar Microsoft Windows Server. Microsoft ir noteikti kritēriji, kas jums jāievēro, lai lejupielādētu jaunākos atjauninājumus no saviem serveriem, tostarp pareiza datuma un laika noteikšana datorā.
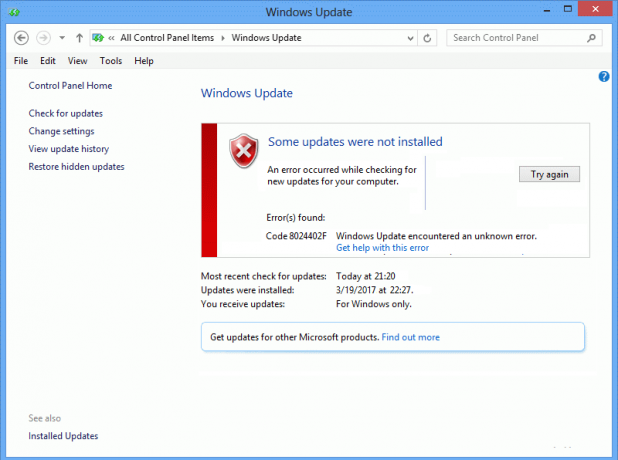
Jā, galvenais šīs kļūdas iemesls ir nepareizs datums un laiks jūsu datorā, vai arī tas var būt saistīts ar ugunsmūri, kas bloķē savienojumu. Jebkurā gadījumā jūs nevarēsit lejupielādēt un instalēt jaunākos Microsoft atjauninājumus un labot Windows atjaunināšanas kļūdas kodu 0x80072efe; jums jāievēro tālāk norādītā problēmu novēršanas rokasgrāmata.
Saturs
- Izlabojiet Windows atjaunināšanas kļūdas kodu 0x80072efe
- 1. metode: iestatiet datorā pareizo datumu un laiku
- 2. metode: īslaicīgi atspējojiet pretvīrusu un ugunsmūri
- 3. metode: noņemiet atzīmi no starpniekservera opcijas
- 4. metode: palaidiet CCleaner un Malwarebytes
Izlabojiet Windows atjaunināšanas kļūdas kodu 0x80072efe
Pārliecinieties, ka izveidot atjaunošanas punktu tikai gadījumā, ja kaut kas noiet greizi.
1. metode: iestatiet datorā pareizo datumu un laiku
1. Noklikšķiniet uz datums un laiks uzdevumjoslā un pēc tam atlasiet “Datuma un laika iestatījumi.
2. Ja operētājsistēmā Windows 10, izveidojiet “Automātiski iestatīt laiku"uz"ieslēgts.”

3. Pārējiem noklikšķiniet uz "Interneta laiks" un atzīmējiet atzīmi uz "Automātiski sinhronizēt ar interneta laika serveri.”

4. Izvēlieties serveritime.windows.com” un noklikšķiniet uz atjaunināt un „OK”. Jums nav jāpabeidz atjaunināšana. Vienkārši noklikšķiniet, Labi.
Jāiestata pareizais datums un laiks Izlabojiet Windows atjaunināšanas kļūdas kodu 0x80072efe bet, ja problēma joprojām nav atrisināta, turpiniet.
2. metode: īslaicīgi atspējojiet pretvīrusu un ugunsmūri
Dažreiz pretvīrusu programma var izraisīt kļūda, un pārbaudīt, ka tas tā nav šajā gadījumā; uz ierobežotu laiku ir jāatspējo antivīruss, lai varētu pārbaudīt, vai kļūda joprojām parādās, kad antivīruss ir izslēgts.
1. Ar peles labo pogu noklikšķiniet uz Pretvīrusu programmas ikona no sistēmas teknes un atlasiet Atspējot.

2. Pēc tam atlasiet laika posmu, kuram Antivīruss paliks atspējots.

Piezīme. Izvēlieties mazāko iespējamo laiku, piemēram, 15 minūtes vai 30 minūtes.
3. Kad tas ir izdarīts, vēlreiz mēģiniet izveidot savienojumu, lai atvērtu Google Chrome, un pārbaudiet, vai kļūda tiek novērsta.
4. Izvēlnes Sākt meklēšanas joslā meklējiet vadības paneli un noklikšķiniet uz tā, lai atvērtu Vadības panelis.

5. Tālāk noklikšķiniet uz Sistēma un drošība tad noklikšķiniet uz Windows ugunsmūris.

6. Tagad kreisajā loga rūtī noklikšķiniet uz Ieslēdziet vai izslēdziet Windows ugunsmūri.

7. Atlasiet Izslēgt Windows ugunsmūri un restartējiet datoru.

Vēlreiz mēģiniet atvērt Google Chrome un apmeklēt tīmekļa lapu, kurā iepriekš tika rādīts kļūda. Ja iepriekš minētā metode nedarbojas, lūdzu, veiciet tās pašas darbības, lai vēlreiz ieslēdziet savu ugunsmūri.
3. metode: noņemiet atzīmi no starpniekservera opcijas
1. Nospiediet Windows taustiņu + R, pēc tam ierakstiet inetcpl.cpl un nospiediet taustiņu Enter, lai atvērtu Interneta rekvizīti.

2. Tālāk dodieties uz Cilne Savienojumi un izvēlieties LAN iestatījumi.

3. Noņemiet atzīmi no izvēles rūtiņas Izmantot starpniekserveri savam LAN un pārliecinieties, vai “Automātiski noteikt iestatījumus” ir pārbaudīts.

4. Klikšķis Labi pēc tam piesakieties un restartējiet datoru.
4. metode: palaidiet CCleaner un Malwarebytes
1. Lejupielādējiet un instalējiet CCleaner & Malwarebytes.
2. Palaidiet Malwarebytes un ļaujiet tai skenēt jūsu sistēmā kaitīgus failus. Ja tiek atrasta ļaunprātīga programmatūra, tā automātiski to noņems.

3. Tagad palaidiet programmu CCleaner un atlasiet Custom Clean.
4. Sadaļā Pielāgota tīrīšana atlasiet Windows cilne un atzīmējiet noklusējuma iestatījumus un noklikšķiniet uz Analizēt.

5. Kad analīze ir pabeigta, noteikti noņemiet dzēšamos failus.

6. Visbeidzot noklikšķiniet uz Palaist Cleaner pogu un ļaujiet programmai CCleaner darboties.
7. Lai turpinātu sistēmas tīrīšanu, atlasiet cilni Reģistrsun pārliecinieties, vai ir pārbaudīts:

8. Noklikšķiniet uz Meklēt problēmas pogu un ļaujiet CCleaner skenēt, pēc tam noklikšķiniet uz Novērsiet atlasītās problēmas pogu.

9. Kad CCleaner jautā "Vai vēlaties dublēt izmaiņas reģistrā?” izvēlieties Jā.
10. Kad dublēšana ir pabeigta, noklikšķiniet uz Novērsiet visas atlasītās problēmas pogu.
11. Restartējiet datoru, lai saglabātu izmaiņas.
Ieteicams:
- Labojums Windows Media Player nevar atskaņot failu
- Labojiet mapes skata iestatījumus, kas netiek saglabāti operētājsistēmā Windows 10
- Ak! Google Chrome kļūda
- Labot Rādīt visbiežāk izmantoto lietotņu iestatījums ir pelēks operētājsistēmā Windows 10
Tas jums ir veiksmīgi Izlabojiet Windows atjaunināšanas kļūdas kodu 0x80072efe bet, ja jums joprojām ir kādi jautājumi par šo ziņu, uzdodiet tos komentāru sadaļā.



