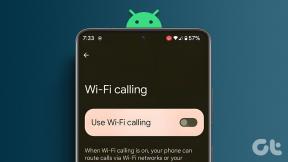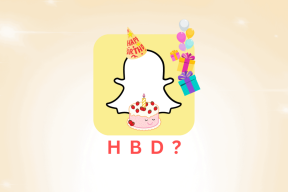4 labākie labojumi operētājsistēmai Mac, kas netiek palaists atkopšanas režīmā
Miscellanea / / November 29, 2021
Var būt vairāki iemesli, kāpēc jūsu Mac nesāknējas, ja ir nemanāms jaudas pārspriegums vai bojāts startēšanas fails. Par laimi, Apple piedāvā atkopšanas režīmu, lai diagnosticētu problēmas un pat atkārtoti instalētu MacOS ekstremālās situācijās. Vai jūs nevarat palaidiet savu Mac atkopšanas režīmā? Šajā rokasgrāmatā skatiet četrus (4) veidus, kā novērst problēmu.

Lai palaistu Mac datoru atkopšanas režīmā, tūlīt pēc ierīces ieslēgšanas ir jānospiež un turiet nospiestu taustiņu Command + R. Ja tas nedod vēlamo rezultātu, pārbaudiet tālāk norādītos risinājumus.
Pirms turpināt, iesakām izslēgt Mac datoru un mēģināt vēlreiz. Tas ir tāpēc, ka problēma ar to, ka Mac dators netiek palaists atkopšanas režīmā, dažkārt ir īslaicīga. Ja pēc vairākkārtēju mēģinājumu neizdodas gūt panākumus, šeit ir četras lietas, ko izmēģināt.
Arī Guiding Tech
1. Tastatūras problēmu novēršana
Vispirms pārbaudiet, vai tastatūra darbojas pareizi. macOS dažreiz nespēj nekavējoties atpazīt tastatūras ievadi startēšanas laikā.
Parasti, noklikšķinot uz MacBook barošanas pogas, ekrānam un tastatūrai ir jāiedegas. Dažas MacBook tastatūras iedegas nekavējoties, bet dažām nepieciešama sekunde vai divas. Daži pat palaišanas laikā mirgo ar īslaicīgu gaismu. Lieta ir šāda: pagaidiet, līdz iedegas tastatūra, pirms izmantojat īsinājumtaustiņu Command + R, lai palaistu atkopšanas režīmu.

Ja izmantojat bezvadu tastatūru, Apple iesaka pārslēgšanās uz vadu tastatūru — īpaši Mac datoram izstrādātas tastatūras. Tāpat pārbaudiet, vai ārējā tastatūra ir pareizi pievienota jūsu Mac datora USB portam/centrmezglam.
2. Atiestatiet sistēmas pārvaldības kontrolieri
Ja varat palaist atkopšanu, izmantojot ārēju vai vadu tastatūru, atiestatiet Mac datora sistēmas pārvaldības kontrolieri (SMC), lai salabotu iebūvēto tastatūru. SMC ir mikroshēma, kas darbina noteiktu aparatūru, piemēram, tastatūru (un tastatūras fona apgaismojumu), ventilatoru, akumulatorus utt.

SMC atiestatīšana palīdz novērst problēmas, kas izraisa ar iepriekšminēto aparatūru saistīto procesu darbības traucējumus. Dažas ar startēšanu saistītas problēmas operētājsistēmā Mac var arī atrisināt, atiestatot SMC.
Ja nevarat palaist atkopšanu, jo nedarbojas Mac tastatūra, veiciet tālāk norādītās darbības, lai atiestatītu SMC.
Piezīme: SMC var atiestatīt tikai MacBooks ar T2 drošības mikroshēmojumu, izmantojot tālāk norādīto metodi. Kontekstā Apple T2 drošības mikroshēma ir tikai MacBook Air un MacBook Pros, kas tika laisti klajā 2018. gadā vai vēlāk.
1. darbība: Izslēdziet Mac datoru un pagaidiet apmēram 10 sekundes, līdz tas pilnībā izslēgsies.
2. darbība: Tagad 10 sekundes turiet barošanas pogu un atlaidiet to.

Jūsu Mac sāks darboties un atsāksies šajā procesā. Pēc tam ieslēdziet savu Mac datoru un pārbaudiet, vai varat palaist atkopšanas režīmu, izmantojot īsinājumtaustiņu Command + R.
3. Ielādējiet drošajā režīmā

Ja startēšanas disks ir bojāts, var rasties problēmas ar parastā Mac palaišanu vai atkopšanas režīmu. Par laimi, palaišana drošajā režīmā var veikt direktoriju pārbaudi jūsu Mac startēšanas diskā un novērst visas tā diagnosticētās problēmas. Uzziniet vairāk par Drošais režīms operētājsistēmā Mac un kad to izmantot.
Tātad, šeit ir norādīta secība, kā novērst atkopšanas režīma problēmas jūsu Mac datorā, izmantojot šo metodi: Sāknēšana drošajā režīmā > Sāknēšana normāli > Izslēdziet Mac datoru > Mēģiniet vēlreiz palaist atkopšanas režīmā.
Izslēdziet ietekmēto Mac datoru un veiciet darbības, lai palaistu drošajā režīmā.
1. darbība: Nospiediet barošanas pogu un turiet nospiestu taustiņu Shift uzreiz, kad dzirdat startēšanas signālu vai kad iedegas tastatūra un ekrāns.

2. darbība: Kad ekrānā tiek parādīts pierakstīšanās logs, atlaidiet taustiņu Shift. Piesakieties savā Mac datorā, un macOS automātiski veiks starta diska pārbaudi.
Piezīme: Jums būs jāpierakstās divas reizes, ja dati jūsu Mac diskā ir šifrēti vai nodrošināts, izmantojot FileVault. Pirmā autentifikācija atšifrē disku, bet otrā ļauj pāriet drošajā režīmā.
Izejiet no drošā režīma un mēģiniet vēlreiz palaist atkopšanas režīmā.
4. Izmantojiet interneta atkopšanu
Ja jūsu Mac dators netiek sāknēts normāli vai netiek ieslēgts atkopšanas režīmā, iespējams, ka esat nejauši izdzēsis cietā diska atkopšanas nodalījumu. Tas var notikt, mēģinot salabojiet Mac datora cieto disku problēmas vai instalējot citu operētājsistēmu savā Mac datorā.

Šādā gadījumā jums būs jāsāknējiet programma Internet Recovery, lai atkārtoti instalētu MacOS savā ierīcē no Apple servera. Lai to izdarītu, izslēdziet Mac datoru un pagaidiet, līdz tas pilnībā izslēdzas. Tagad nospiediet barošanas pogu un nekavējoties turiet nospiestu taustiņu Option + Command + R, līdz ekrānā tiek parādīta rotējoša globusa ikona ar progresa joslu.
Varat arī izmantot šo īsinājumtaustiņu (Shift + Option + Command + R), ja iepriekšminētais neaktivizē jūsu Mac programmu Internet Recovery.
Jūsu Mac datoram ir jābūt savienotam ar spēcīgu interneta savienojumu (izmantojot Wi-Fi vai Ethernet), lai instalētu macOS no interneta atkopšanas.
Arī Guiding Tech
Meklējiet Apple atbalsta palīdzību
Šie bija četri labākie veidi, kā novērst problēmas, kad jūsu Mac dators netiek palaists atkopšanas režīmā. Tomēr, ja ir MacBook ar bojātu krātuvi, mēs nevaram garantēt, ka kāds no iepriekš minētajiem risinājumiem novērsīs problēmu. Nogādājiet savu MacBook uz tuvējo Apple servisa centru.
Nākamais: Vai jūsu Mac iestrēgst melnajā ekrānā, startējot? Ja jā, skatiet risinājumus šajā rokasgrāmatā, kas ir norādīta tālāk, lai salabotu savu Mac datoru un atdzīvinātu to, neizraisot to.