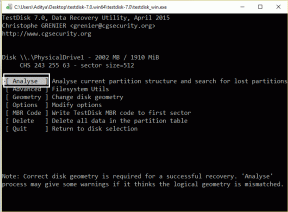4 populārākie veidi, kā pievienot īpašas rakstzīmes operētājsistēmā Windows 10
Miscellanea / / November 29, 2021
Es nesen piedalījos grupas sanāksmē Microsoft Teams, un viens no apmeklētājiem rādīja PowerPoint prezentāciju izmantojot ekrāna koplietošanu. Vienā slaidā viņš simbola © vietā izmantoja vārdu Autortiesības. Tas man atgādināja cīņu par īpašu rakstzīmju pievienošanu dokumentiem vai pat vispārējās sarunās operētājsistēmā Windows 10. Varu derēt, ka daudziem no jums ir vienlīdz apgrūtinoši atrast un lietot speciālās rakstzīmes operētājsistēmā Windows 10.

Īpašās rakstzīmes, piemēram, valūtas simboli, matemātikas simboli utt. tiek izmantoti tikai īpašiem mērķiem. Un jūs nevarēsit tos atrast parastajās tastatūrās. Par laimi, Microsoft piedāvā vairākus veidus, kā pievienot īpašas rakstzīmes visā OS.
Šajā ziņojumā mēs runāsim par četriem galvenajiem veidiem, kā sistēmā Windows 10 pievienot īpašās rakstzīmes. Tas ir diezgan vienkārši, un esmu pārliecināts, ka kopā ar ziņu jūs uzzināsit kaut ko jaunu. Sāksim.
Arī Guiding Tech
1. Windows emocijzīmju panelis
Šis ir ātrākais un vienkāršākais veids, kā pievienot īpašās rakstzīmes. Windows 10. Vienkārši izmantojiet Windows taustiņu +; vai Windows atslēga. +. īsceļu, un kursoram tiks parādīts noklusējuma emocijzīmju panelis.
Izvēlne ir sadalīta trīs kategorijās. Pirmā ir emocijzīmes, pēc tam Kaomoji, bet pēdējā ir simboli.
Pārejiet uz izvēlni Simboli, un jūs redzēsit to labi sadalītu. noteiktas kategorijas, piemēram, nesen lietotas, valūtas simboli, matemātika. cipariem, grieķu simboliem un citiem.

Pieskarieties vai atlasiet īpašo rakstzīmi, kuru vēlaties pievienot un parādīt dokumentā vai sarunā. Man patīk, kā Microsoft. ir pievienojis nesen izmantoto simbolu izvēlni, lai jums nebūtu jāritina. izmantojot simtiem speciālo rakstzīmju katru reizi, kad piekļūstat emocijzīmei. panelis.
Mana vienīgā problēma ar emocijzīmju paneli ir meklēšanas joslas trūkums. Tu. nevar vienkārši meklēt tādus vārdus kā eiro vai Reģistrēties un piekļūt. ātri atbilstošos simbolus. Katru reizi, kad mēģināt pievienot jaunu simbolu, jūs. būs jāiet cauri garajam īpašo rakstzīmju sarakstam, lai atrastu. attiecīgais simbols.
2. Rakstzīmju kartes lietotne
Rakstzīmju karte ir vietējais Windows piederums, kas ir paredzēts šim nolūkam. Izpildiet šīs vienkāršās darbības, lai uzzinātu, kā datorā izmantot rakstzīmju karti.
1. darbība: Noklikšķiniet uz Windows pogas un ierakstiet tajā Character Map un atveriet lietotni. Vai arī nospiediet Windows taustiņu + R, lai palaistu Palaist, un ierakstiet šarmap un nospiediet taustiņu Enter, lai atvērtu rakstzīmju karti. jūsu dators.
2. darbība: Lietotnes Rakstzīmju karte augšējā izvēlnē varat atlasīt dažādus fontu veidus. Pēc noklusējuma tas ir iestatīts kā Arial.

3. darbība: Atlasiet fontu, kas atbilst jūsu dokumentam, un apakšējā izvēlnē redzēsit līdzīgas īpašās rakstzīmes.
4. darbība: Veiciet vienu klikšķi uz simbola, lai redzētu simbola nosaukumu, un veiciet dubultklikšķi uz rakstzīmes, kuru vēlaties izmantot, un tā tiks parādīta lodziņā Kopējamās rakstzīmes.

5. darbība: Tagad noklikšķiniet uz Kopēt, un tas ir izdarīts. Ielīmējiet to jebkurā dokumenta vietā, izmantojot īsinājumtaustiņu Ctrl + V.
Atšķirībā no emocijzīmju paneļa, rakstzīmju karte piedāvā ērtu meklēšanas rīku, lai ātri meklētu meklēto simbolu.

Pieskarieties papildu skatam apakšā, un tas piedāvās meklēšanas joslu. Varat ierakstīt Autortiesības, un tas jūsu vietā izfiltrēs īpašās rakstzīmes.
Arī Guiding Tech
3. Alt kodi
Alt kodi rodas, nospiežot un turot nospiestu taustiņu Alt un nospiežot noteiktu ciparu kopu. Tas var būt no 1 līdz 4 cipariem. Šie kodi ir noderīgi, ja jums nav simbolu rīka. Process ir arī ātrāks, ja zināt kodu.
Jūs nevarat izmantot Alt kodus parastajā klēpjdatora tastatūrā. Ir jāizmanto cipari uz ciparu tastatūras, nevis tie, kas drukāti zem funkciju taustiņiem.

Pirmkārt, jums ir jāpārliecinās, vai ir ieslēgts taustiņš Num Lock. Pēc tam nospiediet taustiņu Alt un izmantojiet ciparu kombināciju, lai ievadītu īpašās rakstzīmes. Piemēram, varat izmantot Alt + 0169 autortiesībām vai Alt + 0163 eiro simbolam.
Dodieties uz vietni Alt Codes, lai skatītu pilnu Alt kodu sarakstu. Ja jūsu tastatūrai ir ciparu tastatūras atbalsts, ir vērts iegaumēt Alt kodus visbiežāk izmantotajām speciālajām rakstzīmēm.
Apmeklējiet Alt Codes
4. Īpašas rakstzīmes programmā Microsoft Word
Ja jums galvenokārt ir nepieciešams izmantot īpašās rakstzīmes programmā Microsoft Word programmatūru, pēc tam izmantojiet iebūvēto simbolu izvēlni.

Rakstīšanas laikā pieskarieties izvēlnei Ievietot augšpusē un atveriet izvēlni Simboli. Jūs redzēsit virkni noklusējuma simbolu, ko izvēlēties. no. Atlasiet Vairāk simbolu, lai atvērtu detalizētu izvēlni. Jūs redzēsit visus simbolus un īpašās rakstzīmes, kas jāpievieno Word dokumentam.

Labās ziņas ir tādas, ka varat pat izmantot īsinājumtaustiņus, lai programmā Word ievadītu īpašās rakstzīmes.
Arī Guiding Tech
Pievienojiet īpašas rakstzīmes, atrodoties ceļā
Līdzīgi kā macOS, ir diezgan viegli ievietot speciālās rakstzīmes operētājsistēmā Windows 10. Kas attiecas uz mani, es galvenokārt paļaujos uz Windows 10 emocijzīmju izvēlni, lai pievienotu īpašās rakstzīmes. Pat. programmā Word un Excel es izvēlos emocijzīmju izvēlni, lai ievietotu simbolus. jo to taustiņu kombināciju ir viegli atcerēties, un tas jums nav nepieciešams. pārvietoties pa programmām un izvēlnēm, lai paveiktu darbu.
Nākamais: Speciālo rakstzīmju pievienošana Google dokumentos vairs nav sarežģīta. Izlasiet tālāk esošo ziņu, lai uzzinātu par 5 populārākajiem trikiem speciālo rakstzīmju ievietošanai Google dokumentos.