Apvienojiet visus savus e-pasta kontus vienā Gmail iesūtnē
Miscellanea / / November 28, 2021
Gmail ir viens no populārākajiem pieejamajiem e-pasta pakalpojumiem, jo tam ir pārsteidzošs interfeiss un tas ir ārkārtīgi noderīgs. Neatkarīgi no tā, ko nolemjat darīt ar saviem e-pasta ziņojumiem, pakalpojumā Gmail ir tas viss. Viena no šīm funkcijām, kas var būt jūsu glābējs, ir visu jūsu e-pasta kontu apvienošana vienā iesūtnē. Tātad, ja jums ir vairāki e-pasta konti un jūs nevarat atbrīvoties no neviena no tiem, šis raksts ir paredzēts jums. Šī Gmail vienotā iesūtnes funkcija ļaus jums piekļūt un atbildēt uz visiem jūsu e-pasta ziņojumiem no visiem jūsu kontiem no vienas iesūtnes, tādējādi ietaupot jūs no daudzām grūtībām un laika. Turklāt jūs nepalaidīsit garām nevienu savu e-pastu, jo jums ir jāpārbauda tikai viena iesūtne, un, vēl labāk, varat filtrēt dažādas pastkastes un arī tās sakārtot. Tātad, redzēsim, kā to konfigurēt. Būtībā ir četras lietas, ko vēlaties darīt, apvienojot kontus, par kurām mēs runāsim pa vienam:
- Pārsūtiet e-pastus no visiem sekundārajiem e-pasta kontiem uz primāro kontu.
- Iespējojiet primāro kontu, lai sūtītu e-pasta ziņojumus kā citus sekundāros kontus.
- Izveidojiet etiķeti visiem ienākošajiem e-pastiem.
- Sakārtojiet savu iesūtni, izveidojot filtru.

Saturs
- Apvienojiet visus savus e-pasta kontus vienā Gmail iesūtnē
- #1. Pārsūtiet e-pastus uz galveno kontu
- #2. Sūtīt e-pastu kā sekundāro kontu
- 3. Izveidojiet etiķetes
- 4. Pievienot filtrus
- Gmail vairāku iesūtņu funkcija
Apvienojiet visus savus e-pasta kontus vienā Gmail iesūtnē
#1. Pārsūtiet e-pastus uz galveno kontu
Šis ir pirmais solis, lai apvienotu kontus vienā iesūtnē. Lai saņemtu e-pasta ziņojumus no visiem saviem kontiem uz primārā konta iesūtni, tie būs jāpārsūta no sekundārajiem e-pasta kontiem uz savu primāro e-pasta kontu, izmantojot pakalpojumu Gmail. Lai to izdarītu,
1. Pieslēgties vienam no jūsu sekundārie Gmail konti no kuras vēlaties pārsūtīt e-pasta ziņojumus.
2. Noklikšķiniet uz zobrata ikona loga augšējā labajā stūrī un atlasiet “Iestatījumi' no saraksta.

3. Pārslēgties uz "Pārsūtīšana un POP/IMAPcilne.
4. Augšpusē jūs atradīsit "Pārsūtīšana:' sadaļā. Noklikšķiniet uz ‘Pievienojiet pārsūtīšanas adresi' pogu.
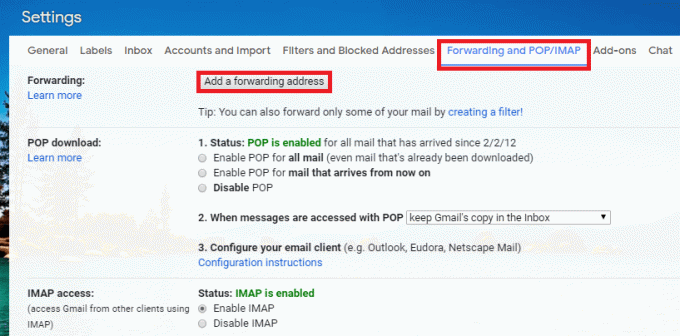
5. Uznirstošajā logā Ievadiet savu primāro e-pasta adresi kurā vēlaties saņemt visus pārsūtītos e-pasta ziņojumus. Pēc tam noklikšķiniet uz Nākamais.
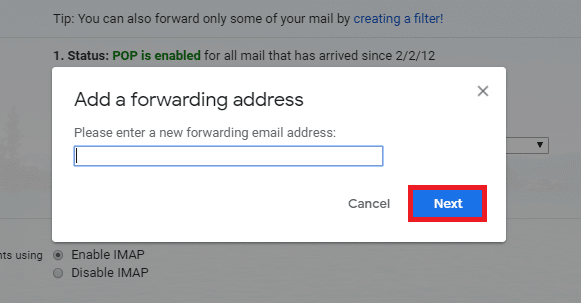
7. Apstiprinājuma logā noklikšķiniet uz "Turpināt', tad noklikšķiniet uz labi kad tiek prasīts.

9. Tiks nosūtīts verifikācijas e-pasts uz savu primāro e-pasta adresi.
10. Tagad Pieslēgties uz savu primāro e-pasta adresi inkognito režīma cilnē, lai pasargātu sevi no atkārtotas pieteikšanās sekundārajā e-pastā.
11. Jūs atradīsit e-pastu ar verifikācijas kodu un saiti.
12. Jūs varat noklikšķiniet uz saites lai pārbaudītu vai manuāli ierakstiet norādīto kodu savā sekundārajā kontā vietā, kur to atstājāt. Klikšķiniet uz 'Apstiprināt'.

14. Jūsu sekundārais e-pasta konts tagad pārsūtīs e-pasta ziņojumus uz primāro kontu.
15. Dariet to visiem saviem sekundārajiem kontiem.
Piezīme: Ja jūsu sekundārais e-pasta konts nav Gmail konts un neatbalsta e-pasta pārsūtīšanu, joprojām varat pārsūtīt savus e-pasta ziņojumus, ja tas atbalsta POP3 protokols. Lai to izdarītu, veiciet norādītās darbības:
1. Pieslēgties vienam no jūsu sekundārie Gmail konti no kuras vēlaties pārsūtīt e-pasta ziņojumus.
2. Noklikšķiniet uz zobrata ikona loga augšējā labajā stūrī un atlasiet “Iestatījumi' no saraksta.

3. Pārslēgties uz "Konti un importscilne. Pēc tam noklikšķiniet uz "Pievienojiet pasta kontu’.
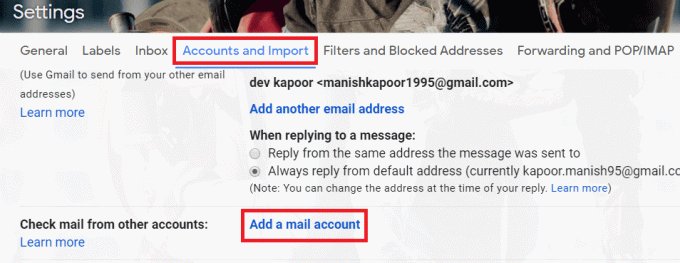
5. Ievadiet savu sekundāro e-pasta adresi un noklikšķiniet uz "Nākamais'.

6. Ievadiet POP iestatījumus. Pēc tam noklikšķiniet uz "Pievienot kontu’.
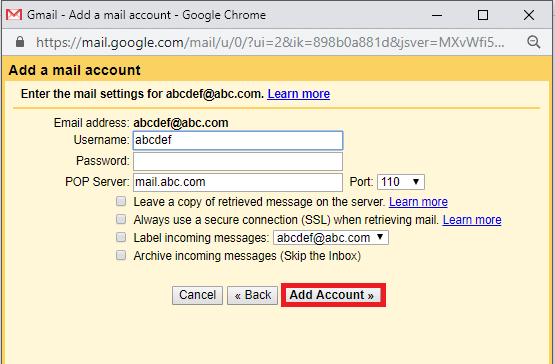
8. Ņemiet vērā, ka jūs, iespējams, nesaņemsit e-pastus uzreiz, taču varat iespējotAtsvaidziniet POP kontus' funkciju iestatījumu sadaļā Labs.
Lasi arī:Slēpt e-pasta adresi Windows 10 pieteikšanās ekrānā
#2. Sūtīt e-pastu kā sekundāro kontu
Tagad, kad saņemat e-pasta ziņojumus no visiem citiem kontiem, otrā lieta, ko vēlaties, ir iespēja atbildēt uz katru e-pasta ziņojumu kā kontu, uz kuru tie tika nosūtīti. Lai jūsu primārais Gmail konts varētu sūtīt e-pastus kā cits konts,
1. Pieslēgties uz tavu primārais e-pasta konts.
2. Noklikšķiniet uz zobrata ikona ekrāna augšējā labajā stūrī un atlasiet “Iestatījumi' no saraksta.

3. Pārslēgties uz "Konti un importscilne. Pēc tam zem "Sūtīt pastu kāsadaļā noklikšķiniet uz "Pievienojiet citu jums piederošo e-pasta adresi’.
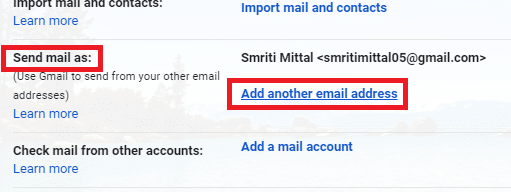
5. Ievadiet savu sekundārā e-pasta adrese jaunajā logā. Ja nepieciešams, varat arī rediģēt vārdu. Pēc tam noklikšķiniet uz "Nākamais solis’.

7. Klikšķiniet uz 'Nosūtiet apstiprinājumu”, lai nosūtītu verifikācijas e-pastu uz savu otro e-pasta adresi.
8. Tagad pārslēdzieties uz sekundārā e-pasta konta iesūtni un noklikšķiniet uz apstiprinājuma saite nodrošināta. Jūs varat arī manuāli ierakstiet nosūtītais verifikācijas kods iepriekšējā logā. Pēc tam noklikšķiniet uz "Pārbaudīt’.
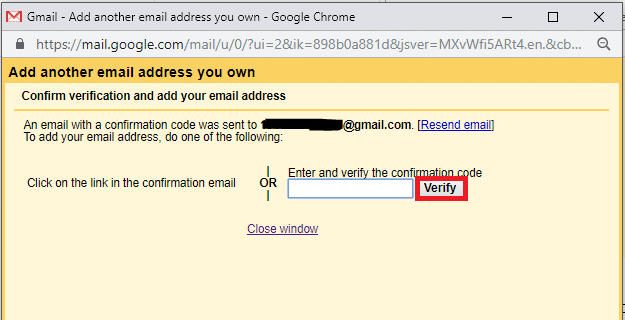
10. Ja jūsu sekundārais konts nav Gmail konts, jums tas būs jādara ievadiet SMTP detaļas arī.
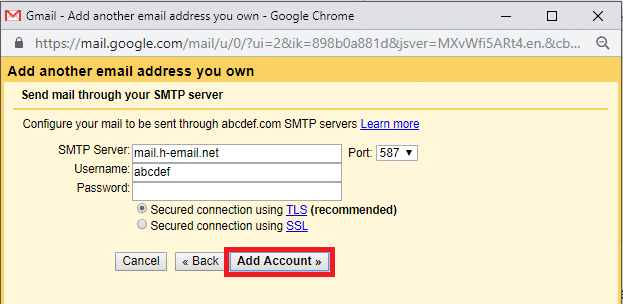
11. Tagad varēsiet sūtīt e-pasta ziņojumus kā citu kontu no sava primārā konta.
Lai sūtītu e-pasta ziņojumus kā savu sekundāro kontu no sava primārā konta,
A) Sūtot jebkuru e-pasta ziņojumu, laukā “No:” tiks parādīta nolaižamā izvēlne.
B) Izvēlieties vajadzīgo sekundāro adresi, uz kuru vēlaties nosūtīt e-pastu.
Piezīme: Dažkārt varat novērot, ka sūtāt e-pasta ziņojumus kā vienu no sekundārajiem kontiem biežāk nekā primārajam kontam. Šādā gadījumā varat iestatīt šo sekundāro adresi kā noklusējuma adresi “Sūtīt vēstules kā”, lai jums tā nebūtu jāatlasa katru reizi. Lai iestatītu to kā noklusējumu,
1. Pieslēgties uz tavu primārais e-pasta konts.
2. Noklikšķiniet uz zobrata ikona ekrāna augšējā labajā stūrī un atlasiet “Iestatījumi' no saraksta.

3. Pārslēdzieties uz “Konti un importēšana” cilne. Saskaņā 'Sūtīt pastu kāsadaļā noklikšķiniet uz "padarīt noklusējumu' pret jūsu izvēlēto adresi.

5. Tagad, kad rakstīsit e-pastu, šī adrese tiks atlasīta kā noklusējuma adrese “No:”.
Lasi arī:Kā automātiski izdzēst surogātpasta e-pastus pakalpojumā Gmail
3. Izveidojiet etiķetes
Jebkurš saņemtais vai nosūtītais e-pasts var tikt automātiski atzīmēts vai apzīmēts, lai jūsu Gmail iesūtne būtu strukturēta. Iezīmes ir līdzīgas mapju izveidei datorā, bet ar izņēmumu, ka vienam e-pastam var pievienot vairākas iezīmes. Jūs pat varat izveidot ligzdotas iezīmes pakalpojumā Gmail. Šīs etiķetes parādās kreisajā panelī, lai tām varētu piekļūt tieši.
Tagad, kad jūsu primārajā iesūtnē ir visi e-pasta ziņojumi no dažādiem kontiem, var būt ļoti mulsinoši noskaidrot, no kuras adreses esat saņēmis e-pastu. Lai to sakārtotu jūsu vietā, pakalpojumā Gmail ir “iezīmes”, ar kurām jūs varat uzreiz noteikt, kurš e-pasts ir saņemts no kura sekundārā konta. Lai izveidotu etiķetes,
1. Pieslēgties uz tavu primārais Gmail konts.
2. Iekš kreisā rūts, izvērsiet "Vairāk' sadaļā.

3. Klikšķiniet uz 'Izveidojiet jaunu etiķeti' no saraksta. Ierakstiet vēlamo etiķetes nosaukumu un noklikšķiniet uz ‘Izveidot’.
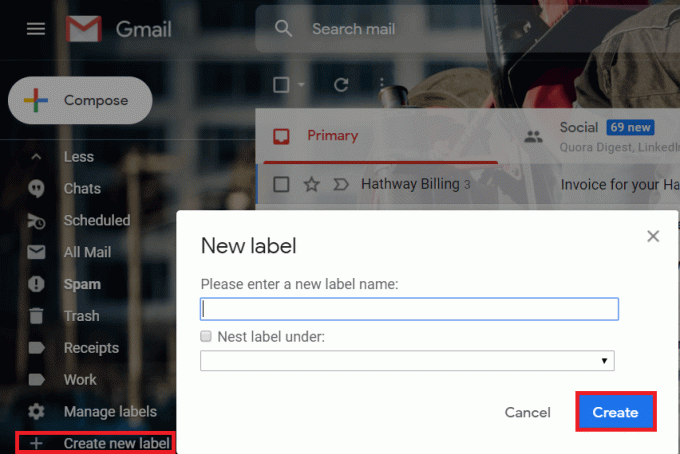
5. Pievienojiet tik daudz iezīmju, cik vēlaties, piemēram, vienu katrai sekundārajai e-pasta adresei.
Lasi arī:Novērsiet kļūdu sistēmā Windows 10, kad mēs nevaram pierakstīties jūsu kontā
4. Pievienot filtrus
Tagad, lai visi e-pasta ziņojumi nepārblīvētu jūsu primāro iesūtni, varat pievienot filtrus. Filtrējot e-pasta ziņojumus no sekundārās adreses un pievienojot tiem iezīmi, tiks nodrošināts, ka visi e-pasta ziņojumi no jūsu sekundārās adreses tiks saņemti ar norādīto iezīmi. Filtru pievienošana palīdzēs:
- Izvairieties no neskaidrībām un sakārtojiet iesūtni.
- Novērst svarīgu e-pasta ziņojumu izlaišanu.
- Palieliniet atbildes ātrumu vēlamajiem kontaktiem.
Lai pievienotu filtrus,
1. Pieslēgties uz tavu primārais Gmail konts.
2. Noklikšķiniet uz zobrata ikona ekrāna augšējā labajā stūrī un atlasiet 'Iestatījumi' no saraksta.

3. Pāriet uz "Filtri un bloķētās adreses" cilne. tad noklikšķiniet uz “Izveidot jaunu filtru”.

5. Iekš lauks “Kam”, ierakstiet sekundāro e-pasta adresi, no kuras vēlaties filtrēt e-pasta ziņojumus, un noklikšķiniet uz "Izveidot filtru".
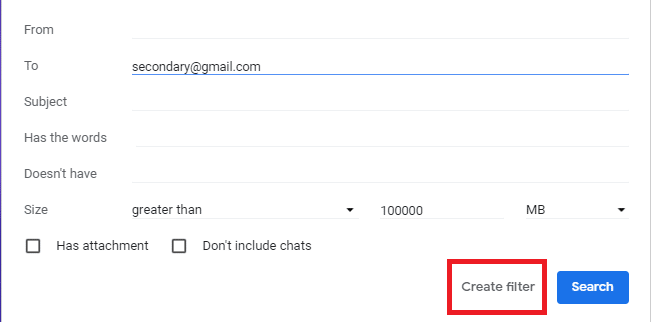
6. Nākamajā ekrānā jūs redzēsit opciju sarakstu, no kurām izvēlēties, atkarībā no tā, ko vēlaties darīt ar e-pastiem, kas atbilst šiem filtra nosacījumiem. Pārbaudiet “Lietot etiķeti” izvēles rūtiņa un pēc tam noklikšķiniet uz "Izvēlēties etiķeti" un atlasiet etiķeti, ko izveidojāt iepriekšējās darbībās.
Piezīme: Ja vēlaties, šajā darbībā varat izveidot arī jaunu etiķeti.
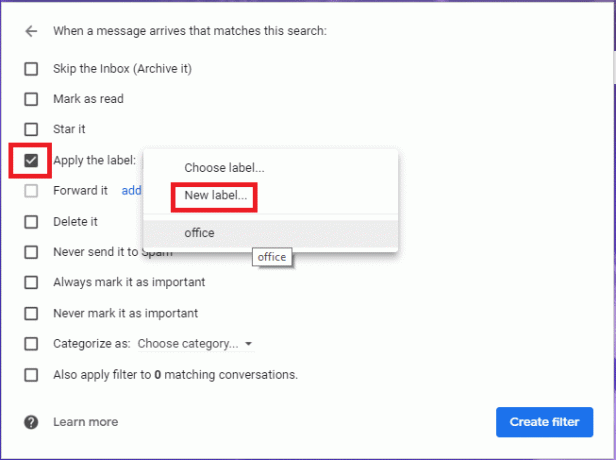
9. Ja vēlaties filtrēt atbilstošos e-pasta ziņojumus, kas jau ir jūsu iesūtnē, pārbaudiet Lietojiet filtru arī X atbilstošām sarunām' izvēles rūtiņa. Ja vēlaties, varat atstāt to neatzīmētu un pēc tam noklikšķiniet uz "Izveidot filtru".
Piezīme: Šeit X ir atbilstošo sarunu skaits jūsu iesūtnē.
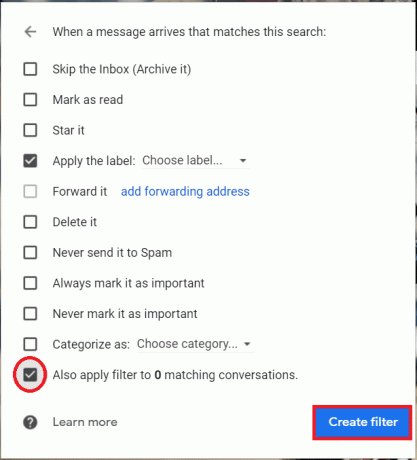
11. Visi e-pasta ziņojumi no jūsu sekundārā e-pasta konta būs pieejami zem iestatītās iezīmes kreisajā rūtī.
Ir vēl viens veids, kā izveidot filtrus:
1. Atveriet savu primāro iesūtni.
2. Izvēlieties izvēles rūtiņa pret jebkuru e-pasta ziņojumu no jūsu sekundārā konta. Noklikšķiniet uz trīs punktu ikona augšpusē un atlasiet “Filtrējiet šādus ziņojumus' veido sarakstu.
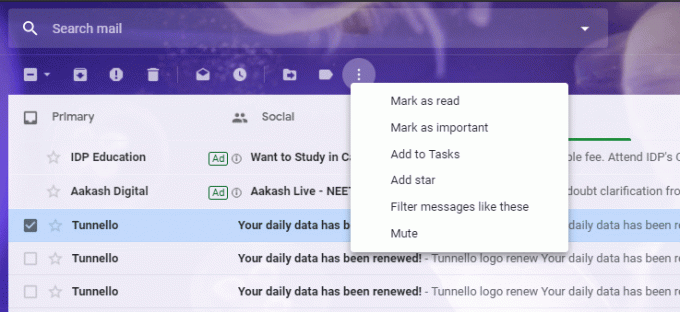
4. Ja nepieciešams, rediģējiet laukus. Klikšķiniet uz "Izveidot filtru".
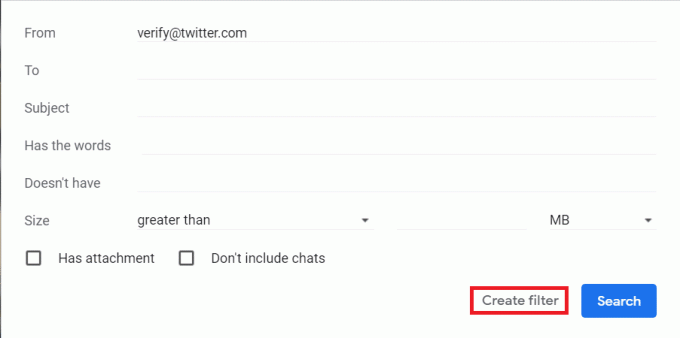
6. Opciju sarakstā atlasiet, ko vēlaties darīt ar e-pastiem, kas atbilst nosacījumiem. Klikšķiniet uz "Izveidot filtru" atkal.
Gmail vairāku iesūtņu funkcija
Šī ir vēl viena Gmail funkcija, kas ļauj skatīt dažādu kontu iesūtnes vienā Gmail kontā dažādu rūtu veidā. Tomēr, lai izmantotu šo funkciju, jums būs jāatspējo Gmail noklusējuma iesūtnes funkcijas, kas izmanto tādas cilnes kā Sociālie tīkli, Reklāmas, Atjauninājumi utt. Priekš šī,
1. Pieslēgties uz tavu primārais e-pasta konts.
2. Noklikšķiniet uz zobrata ikona ekrāna augšējā labajā stūrī un atlasiet "Konfigurēt iesūtni" no saraksta.
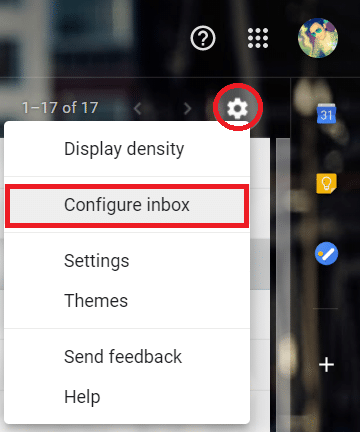
3. Noņemiet atzīmi no Sociālie tīkli, Reklāmas, Atjauninājumi un Forumi izvēles rūtiņas un noklikšķiniet uz "Saglabāt".
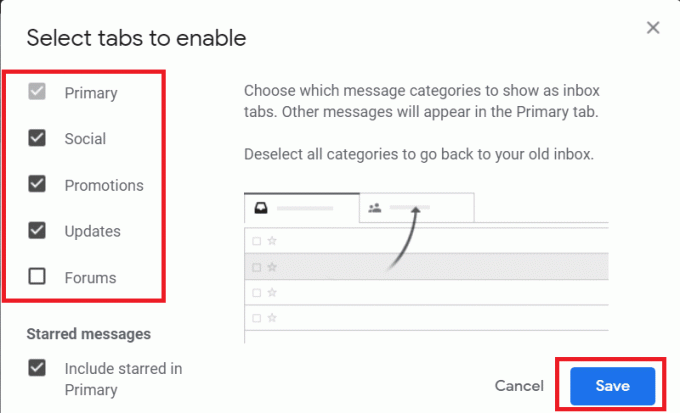
Tagad, lai iespējotu vairākas iesūtnes,
1. Noklikšķiniet uz zobrata ikona ekrāna augšējā labajā stūrī un atlasiet 'Iestatījumi' no saraksta.

2. Noklikšķiniet uz "Iesūtne" cilni un pēc tam izvēlieties "Vairākas iesūtnes” opcija sadaļā "Iesūtnes veids" sadaļā. Ievadiet Gmail ID vai ar meklēšanu saistītais vaicājums un sadaļas nosaukums vairāku iesūtņu sadaļā, pēc tam noklikšķiniet uz "Saglabāt izmaiņas".
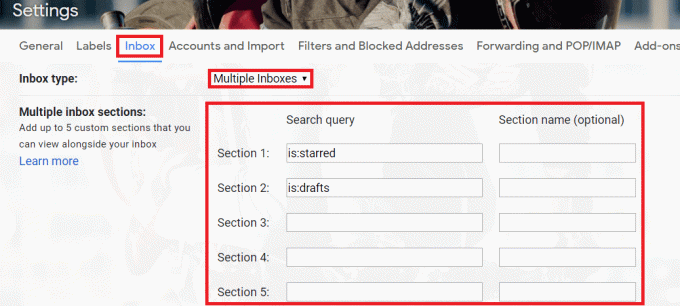
3. Tagad jums būs jākonfigurē katra iesūtne, izveidojot tai meklēšanas vaicājumu. Sadaļā Meklēšanas vaicājums definējiet savu iesūtni, izmantojot filtru. Piemēram:
- Lai izveidotu iesūtni no esošas iezīmes, ievadiet etiķete: etiķetes nosaukums.
- Lai izveidotu iesūtni, pamatojoties uz sūtītāju, ievadiet no: personas e-pasta adrese. Pievienojiet vairākus sūtītājus, ierakstot no: personas adreses VAI citas adreses.
- Lai izveidotu iesūtni e-pastam, kas nosūtīts uz vienu no citiem jūsu kontiem, ievadiet uz: [email protected].
Piezīme. Lai varētu izveidot iesūtnes, lai rādītu dažādu kontu e-pastu, jums ir jāiestata Gmail, lai tas sūtītu vēstules no citas adreses vai aizstājvārda.
Avots: Google
4. Sadaļā Paneļa nosaukums ievadiet katras iesūtnes nosaukumu.
5. Tiks iestatītas vairākas jūsu iesūtnes.
Lasi arī:Atiestatiet vai atkopiet savu Gmail paroli
Izmantojot iepriekš minētās metodes, jūs varat viegli apvienot e-pasta kontus vienā Gmail iesūtnē. Bet, ja jums joprojām ir kādi jautājumi par šo apmācību, uzdodiet tos komentāru sadaļā.



