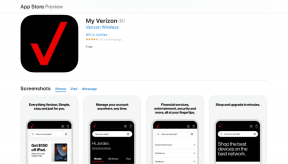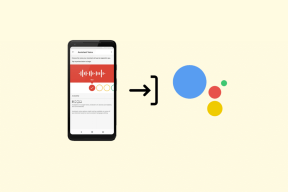Labojums Nevar izdrukāt PDF failus no Adobe Reader
Miscellanea / / November 28, 2021
Ja rodas problēmas ar PDF failu drukāšanu programmā Adobe Reader, neuztraucieties, jo problēmu var viegli atrisināt, atjauninot printera draiveri, iestatot printeri kā noklusējuma printeri utt. Bet pirms turpināt, mēģiniet izdrukāt citu PDF failu, un, ja izdodas drukāt veiksmīgi, tad PDF fails, kuru iepriekš mēģinājāt drukāt, ir bojāts. Bet, ja joprojām nevarat izdrukāt PDF failus no Adobe Reader, turpiniet ar izvērsto problēmu novēršanas rokasgrāmatu.
Saturs
- Labojums Nevar izdrukāt PDF failus no Adobe Reader
- 1. metode: dažādi labojumi
- 2. metode: atjauniniet printera draiveri
- 3. metode: iestatiet savu printeri kā noklusējuma printeri
- 4. metode: mēģiniet izdrukāt PDF kā attēlu
- 5. metode: saglabājiet citu PDF faila kopiju
- 6. metode: atkārtoti instalējiet printera draiverus
- 7. metode: atkārtoti instalējiet programmu Acrobat Reader
Labojums Nevar izdrukāt PDF failus no Adobe Reader
Pārliecinieties, ka izveidot atjaunošanas punktu tikai gadījumā, ja kaut kas noiet greizi.
1. metode: dažādi labojumi
1. Mēģiniet izdrukāt tīmekļa lapu, kurā pašlaik atrodaties, nospiediet
Ctrl+P un izdrukājiet dokumentu un pārbaudiet, vai varat.
2.PDF faila vietā mēģiniet izdrukāt teksta vai attēlu failu, ja varat drukāt, problēma ir saistīta ar programmu Adobe Reader, un tās atjaunināšana var novērst problēmu.

3. Ieslēdziet printeri barošanas ciklā:
- Restartējiet datoru un izslēdziet printeri, pēc tam atvienojiet to no datora.
- Nepalaidiet printeri, vienkārši nospiediet un 10 sekundes turiet nospiestu printera barošanas pogu.
- Tagad pievienojiet printeri datoram, pēc tam IESLĒDZIET datoru un, tiklīdz sistēma sāk darboties, varat IESLĒGT printeri.
2. metode: atjauniniet printera draiveri
Lai atjauninātu printera draiveri, veiciet šīs darbības.
1. Nospiediet Windows taustiņu + X, pēc tam atlasiet Ierīču pārvaldnieks.

2.Izvērst Drukas rindas tad atlasiet printeri, kuram vēlaties atjaunināt draiverus.
3. Ar peles labo pogu noklikšķiniet uz atlasītā Printeris un atlasiet Atjaunināt draiveri.

4. Atlasiet Automātiski meklējiet atjauninātu draivera programmatūru.

5. Windows automātiski instalēs jaunākos printerim pieejamos draiverus.

Manuāli instalējiet jaunākos printera draiverus
1. Nospiediet Windows taustiņu + R, pēc tam ierakstiet “pakalpojumi.msc” un nospiediet taustiņu Enter.

2.Atrast Drukas spolētāja pakalpojums pēc tam ar peles labo pogu noklikšķiniet uz tā un atlasiet Stop.

3. Vēlreiz nospiediet Windows taustiņu + R, pēc tam ierakstiet printui.exe /s /t2 un nospiediet enter.
4.Sadaļā Printera servera rekvizīti logā meklējiet printeri, kas izraisa šo problēmu, atlasiet to un pēc tam noklikšķiniet uz Noņemšanas poga.
5. Pēc tam noņemiet printeri un, kad tiek prasīts apstiprinājums, uz noņemiet arī draiveri, atlasiet jā.

6. Tagad atkal dodieties uz services.msc un ar peles labo pogu noklikšķiniet uz Drukas spolētājs un atlasiet Sākt.

7. Pēc tam dodieties uz sava printera ražotāja vietni, piemēram HP, Dell, Canon, lejupielādējiet un instalējiet jaunākos printera draiverus no vietnes.
Piemēram, ja jums ir HP printeris, tad jums jāapmeklē HP programmatūras un draiveru lejupielādes lapa. Kur varat ērti lejupielādēt jaunākos draiverus savam HP printerim.
8. Ja joprojām nevarat labojums Nevar izdrukāt PDF failus no Adobe Reader tad varat izmantot printera programmatūru, kas tika piegādāta kopā ar printeri. Parasti šīs utilītas var noteikt printeri tīklā un novērst visas problēmas, kuru dēļ printeris ir bezsaistē.
Piemēram, tu vari izmantot HP Print and Scan Doctor lai novērstu visas problēmas saistībā ar HP printeri.
3. metode: iestatiet savu printeri kā noklusējuma printeri
1. Nospiediet Windows taustiņu + R, pēc tam ierakstiet kontrole un nospiediet taustiņu Enter, lai atvērtu vadības paneli.

2. Vadības panelī noklikšķiniet uz Aparatūra un skaņa.

3. Tālāk noklikšķiniet uz Ierīce un printeri.

4.Ar peles labo pogu noklikšķiniet uz sava printera un atlasiet Iestatīt kā noklusējuma printeri.

5. Restartējiet datoru, lai saglabātu izmaiņas.
4. metode: mēģiniet izdrukāt PDF kā attēlu
1. Vispirms atveriet PDF failu programmā Acrobat Reader.

2. Tagad Adobe Reader rīkjoslā noklikšķiniet uz drukāšanas ikona vai nospiediet Ctrl + P.
3. Drukas logā noklikšķiniet uz Papildu poga.

4. Logā Advanced Print Setup atzīme “Drukāt kā attēlu” un noklikšķiniet uz Labi.
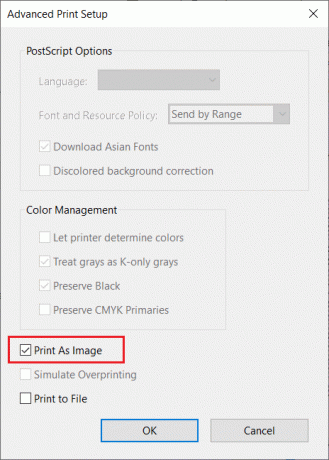
5. Pēc tam noklikšķiniet uz Drukāšanas poga un pārbaudiet, vai varat izdrukāt PDF failu kā attēlu.

5. metode: saglabājiet citu PDF faila kopiju
1. Atveriet PDF failu programmā Acrobat Reader, pēc tam nospiediet Shift+Ctrl+S lai atvērtu dialoglodziņu Saglabāt kā.

Piezīme: Acrobat Reader izvēlnē noklikšķiniet uz Fails un atlasiet Saglabāt kā.
2. Pāriet uz vietu, kur vēlaties saglabāt failu, ierakstiet jaunu nosaukumu un noklikšķiniet Saglabāt.

3. Tagad mēģiniet izdrukāt šo jaunizveidoto PDF failu un pārbaudiet, vai varat to izdarīt Labojums Nevar izdrukāt PDF failus no Adobe Reader.
6. metode: atkārtoti instalējiet printera draiverus
1. Nospiediet Windows taustiņu + R, pēc tam ierakstiet Control printers un nospiediet taustiņu Enter, lai atvērtu Ierīces un printeri.

2.Ar peles labo pogu noklikšķiniet uz sava printera un izvēlieties "Noņemiet ierīci” no konteksta izvēlnes.

3. Kad apstiprinājuma dialoglodziņš parādās, klikšķis Jā.

4. Kad ierīce ir veiksmīgi noņemta, lejupielādējiet jaunākos draiverus no sava printera ražotāja vietnes.
5. Pēc tam restartējiet datoru un, tiklīdz sistēma ir restartēta, nospiediet Windows taustiņu + R, pēc tam ierakstiet kontroles printeri un nospiediet taustiņu Enter.
Piezīme: Pārliecinieties, vai printeris ir savienots ar datoru, izmantojot USB, Ethernet vai bezvadu savienojumu.
6. Noklikšķiniet uz "Pievienojiet printeri” pogu, kas atrodas logā Ierīce un printeri.

7. Windows automātiski noteiks printeri, atlasiet savu printeri un noklikšķiniet uz Nākamais.

8.Iestatiet printeri kā noklusējuma printeri un noklikšķiniet Pabeigt.

Tādā veidā jūs varat atjaunināt draiveri un pēc tam vēlreiz mēģināt izdrukāt dokumentus.
7. metode: atkārtoti instalējiet programmu Acrobat Reader
1. Nospiediet Windows taustiņu + I, lai atvērtu Iestatījumi tad noklikšķiniet uz Lietotnes.

2. No kreisās puses noteikti atlasiet Lietotnes un funkcijas.
3. Tagad no “Meklēt šajā sarakstā” kastes veids Akrobāts tajā.

4. Noklikšķiniet uz Adobe Acrobat Reader DC, pēc tam noklikšķiniet uz Atinstalēšanas poga zem tā.

5. Tagad lejupielādējiet jaunāko versiju Adobe Acrobat Reader no oficiālās vietnes.
6. Instalējiet datorā jaunāko Acrobat Reader versiju un restartējiet datoru.
7. Atkal mēģiniet izdrukāt PDF failu, un šoreiz jūs varēsiet to izdrukāt bez problēmām.
Ieteicams:
- Izlabojiet Windows Media Player servera neizdevušās izpildes kļūdu
- 3 veidi, kā izdzēst failus, kurus aizsargā TrustedInstaller
- Kā savienot Bluetooth ierīci operētājsistēmā Windows 10
- Kā formatēt cieto disku operētājsistēmā Windows 10
Es ceru, ka iepriekš minētās darbības varēja jums palīdzēt Labojums Nevar izdrukāt PDF failus no Adobe Reader bet, ja jums joprojām ir kādi jautājumi par šo rokasgrāmatu, uzdodiet tos komentāru sadaļā.