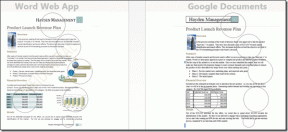Kā labot komandu uzvednes kļūdu, kas nedarbojas operētājsistēmā Windows 10
Miscellanea / / November 29, 2021
Datortehnikas pirmajās dienās komandrinda valdīja operētājsistēmās pirms elegantajām grafiskās lietotāja saskarnes kļuva par primāro mijiedarbības veidu ar datoriem. Mūsdienās komandu uzvedne lielākoties ir izmanto pieredzējuši lietotāji lai novērstu noteiktas Windows problēmas, veiktu administratīvās funkcijas un automatizētu uzdevumus, izmantojot skriptus un pakešfailus.

Kas jādara, mēģinot atvērt komandu uzvedni, un tā parasti atver kļūdu, nevis atveras? Tā ir šodienas ceļveža tēma. Apskatīsim dažas darbības, kas var novērst kļūdu, kad komandu uzvedne nedarbojas, lai jūs varētu atgriezties un izpildīt šīs komandas.
Jautrs fakts: Komandu uzvednei ir simbols rindas sākumā, kas liek lietotājam ievadīt komandu, norādot, ka tā ir gatava ievadei, un līdz ar to nosaukumu Command Prompt.
Sāksim.
1. Pārbaudiet Antivīrusu
Ir zināms, ka dažas pretvīrusu programmatūras rada problēmas ar komandu uzvedni. Viens no šādiem antivīrusiem ir Avast. Ir zināms, ka fails nõusoleku.exe tiek ievietots karantīnā, izraisot komandu uzvednes avāriju. Ja izmantojat Avast, atjaunojiet šo failu vai meklējiet alternatīvu pretvīrusu.

Ja izmantojat kādu citu pretvīrusu, es ieteiktu to vienu reizi atspējot, lai redzētu, vai tas novērš kļūdu komandu uzvedne nedarbojas jūsu Windows 10 datorā.
2. Komandu uzvednes saīsne
Iespējams, ka Sākt izvēlne nedarbojas kā paredzēts. Tādā gadījumā darbvirsmā varat izveidot komandu uzvednes saīsni, lai palaistu to pašu. Lai to izdarītu, ar peles labo pogu noklikšķiniet jebkurā darbvirsmas vietā un sadaļā Jauns atlasiet Saīsne.

Uznirstošajā logā lodziņā ierakstiet cmd.exe (nav nepieciešams pārlūkot izpildāmā faila atrašanās vietu) un pēc tam noklikšķiniet uz Tālāk.

Piešķiriet tai piemērotu nosaukumu un noklikšķiniet uz Pabeigt. Pagaidiet, ir vēl dažas lietas, par kurām jārūpējas.

Šī saīsne palaidīs komandu uzvedni, bet ne administratora režīmā. Lai to izdarītu, ar peles labo pogu noklikšķiniet uz jaunizveidotās saīsnes un atlasiet Rekvizīti.

Cilnē Saīsne atlasiet Papildu.

Šeit atlasiet Palaist kā administratoram, noklikšķiniet uz Labi, un esat pabeidzis.

Mēģiniet tagad palaist komandu uzvedni.
Piezīme: Šis risinājums nav piemērots koplietotiem datoriem, jo daži lietotāji var nejauši sajaukties ar sistēmu, ja viņi nav pārliecināti, ko dara.
3. Izveidot jaunu lietotāju
Komandu uzvednei ir nepieciešamas administratora tiesības, kas nozīmē, ka lietotāja kontam, kurā esat pieteicies, ir nepieciešamas administratora tiesības. Ja to darāt, iespējams, daži faili ir bojāti, kā rezultātā tiek parādīta komandu uzvednes kļūda. Izveidosim jaunu lietotāja kontu, lai pārbaudītu šo risinājumu.
Nospiediet tastatūras Windows taustiņu + I īsinājumtaustiņu, lai palaistu iestatījumus un atlasītu Konti.

Sadaļā Ģimene un citi lietotāji atlasiet Pievienot šim datoram kādu citu.

Šeit noklikšķiniet uz “Man nav šīs personas pierakstīšanās informācijas”.

Tagad noklikšķiniet uz "Pievienot lietotāju bez Microsoft konta".

Ievadiet šeit vajadzīgo lietotājvārdu un paroli un izpildiet ekrānā redzamos norādījumus, lai izveidotu jaunu lietotāja kontu. Kad tas ir izdarīts, pārslēdziet lietotāja kontu, nospiežot Windows taustiņu, lai palaistu izvēlni Sākt, un atlasot jaunizveidoto lietotāja kontu savā pašreizējā kontā.

Pārbaudiet, vai tagad varat palaist komandu uzvedni.
Arī Guiding Tech
4. Atjauniniet sistēmas vides mainīgo ceļu
Microsoft atbalsta personāls to iesaka, tāpēc mēs uzskatām, ka tas darbosies pareizi. Tips sistēmas vides mainīgie izvēlnē Sākt meklēšanu un atlasiet opciju Rediģēt.

Cilnē Papildu atlasiet Vides mainīgie.

Šeit atlasiet Ceļš un noklikšķiniet uz Rediģēt.

Noklikšķiniet uz Jauns un pievienojiet to, lai izveidotu jaunu ceļu.
C:\Windows\SysWow64\

Tagad restartējiet datoru un pārbaudiet, vai varat palaist komandu uzvedni.
5. Sistēmas failu pārbaudītājs (SFC)
Atveriet PowerShell ar administratora tiesībām, meklējot to Windows izvēlnē Sākt vai ar peles labo pogu noklikšķinot uz Windows pogas. Kad tas tiek atvērts (zils fons), jūs izpildīsit tālāk norādīto komandu.
SFC / Scannow

Pro padoms: PowerShell ir uzlabotā komandu uzvednes versija, un jūs varat izpildīt visas CMD komandas programmā PowerShell.
Pēc tam SFC komanda pārbaudīs, vai jūsu OS sistēmas failos nav pārkāpumu, un vajadzības gadījumā tos labos. Tas var aizņemt 15-20 minūtes, tāpēc apsēdieties un atpūtieties. Ja kļūdas netiek atrastas, tiks parādīts ziņojums, piemēram, “integritātes pārkāpumi netika atrasti”. Ja tika atrasti un laboti daži bojāti faili, jūs redzēsit ziņojumu, kurā teikts, ka “bojāti faili tika salaboti” un “detaļas ir iekļautas failā CBS.log”, norādot arī ceļu uz failu. minēts.
Ja faili ir salaboti, iesaku pārstartēt datoru, pirms mēģināt atvērt komandu uzvedni.
6. DISM
Dažreiz SFC komanda nepilda savu pienākumu, jo tā nespēj atrast vai piekļūt pareizajiem failiem no Windows attēla. Šajā laikā jūs palaidīsit komandu DISM (izvietošanas attēla apkalpošana un pārvaldība) un vēlreiz palaidīsit SFC komandu.
Atkal atveriet PowerShell un palaidiet tālāk norādītās komandas šādā secībā pa vienai.

DISM /Tiešsaistē /Attēla tīrīšana /Pārbaudiet veselību.
DISM /Tiešsaiste /Cleanup-Image /ScanHealth
DISM /Tiešsaistē /Attēla tīrīšana /Veselības atjaunošana
Tagad atgriezieties pie 5. punkta un veiciet SFC skenēšanu.
Arī Guiding Tech
7. Noņemiet kontekstizvēlnes vienumus
Kad instalējat jaunu lietotni vai programmatūru, tā konteksta izvēlnei pievieno saīsni. Konteksta izvēlne tiek parādīta, kad ar peles labo pogu noklikšķiniet uz darbvirsmas vai lietotnē. Vai pamanījāt dažas jaunas iespējas, kuru nebija, kad pirmo reizi sākāt lietot Windows? Lai noņemtu šos kontekstizvēlnes vienumus, lejupielādējiet ShellMenuView un ShellExView. Es iesaku jums šajā brīdī izveidot dublējumu.

Vispirms palaidiet ShellMenuView un sadaļā Izvēlnes nosaukums redzēsiet visas programmatūras un lietotņu kontekstizvēlnes saīsnes, kuras nav izveidojis Microsoft. Piemēram, PotPlayer ir trešās puses lietotne, savukārt Microsoft izstrādāja Windows Media Player. Atlasiet visus kontekstizvēlnes saīsnes, kas nav Microsoft izstrādātas, un atspējojiet tās, noklikšķinot uz sarkanās ikonas. Atkārtojiet to pašu procesu ar ShellExView.
Lejupielādēt ShellMenuView
Lejupielādēt ShellExView
8. Drošais režīms
Varbūt nesen instalēta lietotne rada konfliktu ar komandu uzvedni? Lai uzzinātu, restartējiet drošajā režīmā. Lai to izdarītu, nospiediet un turiet tastatūras taustiņu Shift un izvēlnē Sākt sadaļā Barošanas opcijas atlasiet Restartēt.

Jūsu dators tagad tiks restartēts, un jums vajadzētu redzēt zilu ekrānu ar dažām opcijām. Atlasiet Traucējummeklēšana> Papildu opcijas> Startēšanas iestatījumi> Restartēt. Tagad varat izvēlēties pārstartēt drošajā režīmā. Lasiet vairāk par process šeit.
Ja komandu uzvedne darbojas drošajā režīmā, jums ir jāatinstalē visas nesen instalētās programmas un pēc tam tās atkārtoti jāinstalē, lai redzētu, kura no tām pārtrauc komandu uzvedni. Es zinu, ka tas ir nogurdinošs process, bet jums nav citas izvēles.
9. Sistēmas atjaunošana
Jūs varat atjaunot savu datoru uz iepriekšējo laiku, un, to darot, jūs atjaunosit līdzsvaru savā Visumā vai datorā. Ņemiet vērā, ka jūsu faili un citi dati netiks dzēsti. Tas var novērst un atsaukt visu, kas lauza komandu uzvedni. Lai to izdarītu, Windows izvēlnē Sākt meklējiet vienumu Atjaunot un atlasiet Atkopšana.

Atlasiet Atvērt sistēmas atjaunošanu.

Tagad jums vajadzētu redzēt visus nesen izveidotos sistēmas atjaunošanas punktus. Noklikšķiniet uz Rādīt vairāk atjaunošanas punktu, lai atklātu citas iespējas.

Izvēlieties vienu un izpildiet ekrānā redzamos norādījumus, lai atjaunotu datoru. Process prasīs diezgan ilgu laiku, un sistēma var atsāknēties vairākas reizes.
Jūsu vēlme ir mana pavēle
Lai gan varat izmantot PowerShell, lai izpildītu jebkuru komandu, ko vēlējāties izmantot komandu uzvednē, tomēr ir ieteicams labot pirmo, jo tas var radīt papildu problēmas nākotnē. Ja atradāt citu veidu, kā labot komandu uzvedni, informējiet mūs tālāk sniegtajos komentāros.
Nākamais: apnicis vecās labās komandu uzvednes un pat PowerShell? Šeit ir trīs CMD alternatīvas, kas liks jums aizmirst šīs divas.