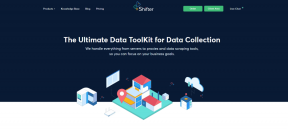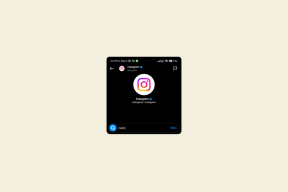Parādiet administratora iestatījumus operētājsistēmas Windows 8 sākuma ekrānā un grupējiet tos
Miscellanea / / November 29, 2021
Iepriekš mēs esam redzējuši kā pielāgot Windows 8 sākuma ekrānu (izvēlne Sākt, kā mēs to zinām), bet mēs apspriedām tikai to, kā mēs varam mainīt fona krāsu un pievienot tai dažus efektus. Cilvēkiem, kuri vēlas, lai viņu istabas motīvs atbilstu viņu galddatoriem, šis triks būtu noderīgs, taču tas nebija pietiekami pilnveidojošs no ikdienas lietošanas viedokļa.

Tomēr šodien mēs redzēsim, kā mēs varam pievienot parasti izmantotie administratīvie rīki un iestatījumus izvēlnē Sākt un kārtot tos dažādās grupās kopā ar citām sākuma ekrānā piespraustām lietotnēm, lai sakārtotu lietas.
Foršs padoms: Ja jums nepatīk jaunais sākuma ekrāns, mēs jau esam apskatījuši dažus norādījumus par to, kā izlaist sākuma ekrānu un kā atgūt veco klasisko izvēlni Sākt.
Tiek parādīti administratīvie rīki un iestatījumi
1. darbība: Palaidiet Windows 8 sākuma ekrānu un atveriet Charm Bar nospiežot Windows+C īsinājumtaustiņu. Varat pārvietot peles rādītāju uz ekrāna augšējo labo stūri, taču īsinājumtaustiņi ir daudz ērtāki.
2. darbība: Charm joslā noklikšķiniet uz pogas Iestatījumi un atlasiet Flīzes, lai parādītu sākuma ekrāna flīžu iestatījumus.

3. darbība: Šeit ieslēdziet Rādīt administratīvo rīku iestatījumus, bīdot pogu no nē uz jā un aizveriet Charm Bar.

Tas ir viss, visi sistēmas administratīvie rīki, piemēram, pakalpojumi, Windows ugunsmūris, diska tīrīšana utt. tiks piesprausts sākuma ekrānam kā flīzes. Tā kā sākuma ekrānā ir tik daudz jaunu elementu, būtu labāk, ja mēs tās sakārtotu grupās. Tātad, redzēsim, kā to izdarīt.

Metro lietotņu grupēšana
1. darbība: Atveriet Windows 8 sākuma ekrānu un noklikšķiniet uz mazās mīnusa (-) pogas ekrāna apakšējā labajā stūrī. Pēc noklusējuma ikona nebūs redzama, bet, novietojot kursoru uz peles kursora, tā tiks parādīta.

2. darbība: Sākuma ekrāns tiks tālināts, un jūs varēsit redzēt visas sākuma ekrānam piespraustās lietotnes ar daudz mazākiem elementiem. Pārliecinieties, vai visas lietotnes, kuras vēlaties grupēt, atrodas blakus viena otrai. Ja vēlaties, varat vilkt flīzes, izmantojot peli.

3. darbība: Atlasot grupu, ekrāna apakšā redzēsit pogu, kurā būs uzraksts Grupas nosaukums. Noklikšķiniet uz pogas un nosauciet grupu.

4. darbība: Kad esat izveidojis grupas, varat tās pārvietot kopā, lai izvēlētos to pozīciju sākuma ekrānā. Kad viss izskatās labi, vēlreiz noklikšķiniet uz tālummaiņas pogas, lai tuvinātu.
Secinājums
Esmu pārliecināts, ka abas šīs lietas palīdzēs jums maksimāli izmantot pilnīgi jauno Windows 8 sākuma ekrānu. Ja jums ir radušās grūtības ar sākuma ekrānu, kopīgojiet to ar mums komentāros, un mēs noteikti centīsimies rast risinājumu.