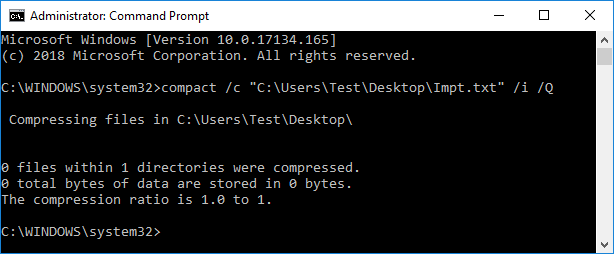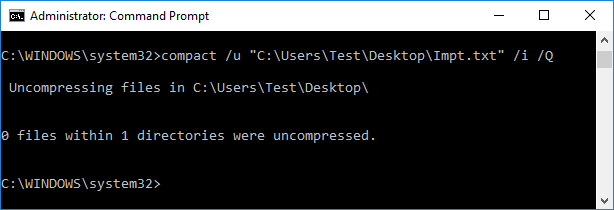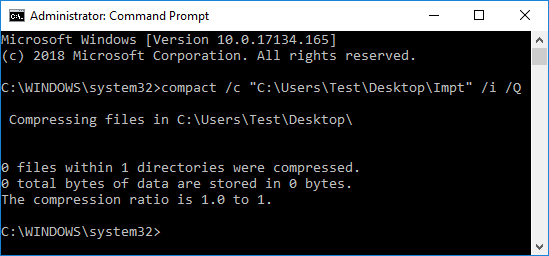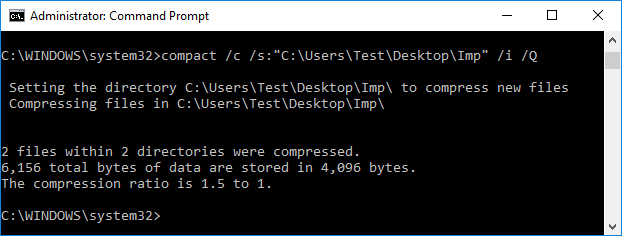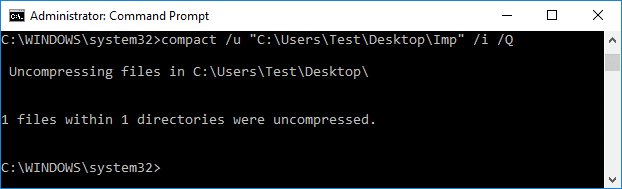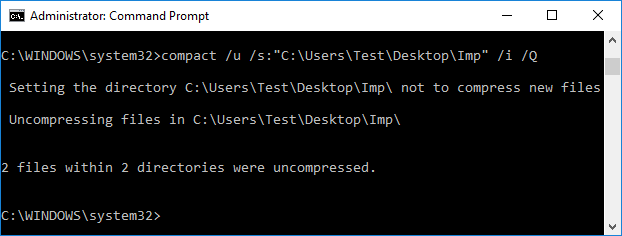Zip vai izpakojiet failus un mapes operētājsistēmā Windows 10
Miscellanea / / November 28, 2021
Failu un mapju saspiešana vai atspiešana ir būtisks solis diska vietas taupīšanā operētājsistēmā Windows 10. Iespējams, ka terminu ZIP esat dzirdējis daudzas reizes iepriekš, un, iespējams, esat izmantojis trešās puses saspiešanas programmatūru, piemēram, Winrar, 7-Zip utt. taču, ieviešot operētājsistēmu Windows 10, šī programmatūra jums nav nepieciešama. Tagad jūs varat tieši saspiest vai atspiest visus failus vai mapes, izmantojot sistēmā Windows 10 iebūvēto saspiešanas rīku.

Viena lieta, kas jāņem vērā, ir tāda, ka varat saspiest failus un mapes NTFS sējumos, izmantojot tikai NTFS saspiešanu operētājsistēmā Windows 10. Ja esošajā saspiestajā mapē saglabājat jaunus failus vai mapes, jaunais fails vai mape tiks automātiski saspiests. Tāpēc, netērējot laiku, apskatīsim, kā zip vai atspiest failus un mapes operētājsistēmā Windows 10, izmantojot tālāk norādīto apmācību.
Saturs
- Zip vai izpakojiet failus un mapes operētājsistēmā Windows 10
- 1. metode: saspiediet vai izpakojiet failus un mapes operētājsistēmā Windows 10, izmantojot failu pārlūku
- 2. metode: saspiediet vai izpakojiet failus un mapes rekvizītu logā
- 3. metode: ZIP failus un mapes operētājsistēmā Windows 10, izmantojot opciju Nosūtīts uz saspiestu mapi
- 4. metode: zip vai izpakojiet failus un mapes operētājsistēmā Windows 10, izmantojot esošu ZIP failu
- 5. metode: saspiediet vai izpakojiet failus operētājsistēmā Windows 10, izmantojot komandu uzvedni
- 6. metode: saspiediet vai izpakojiet mapes operētājsistēmā Windows 10, izmantojot komandu uzvedni
Zip vai izpakojiet failus un mapes operētājsistēmā Windows 10
Pārliecinieties, ka izveidot atjaunošanas punktu tikai gadījumā, ja kaut kas noiet greizi.
1. metode: saspiediet vai izpakojiet failus un mapes operētājsistēmā Windows 10, izmantojot failu pārlūku
1. Nospiediet Windows taustiņu + E, lai atvērtu Failu pārlūks un pēc tam dodieties uz failu vai mapi tu gribi saspiest.
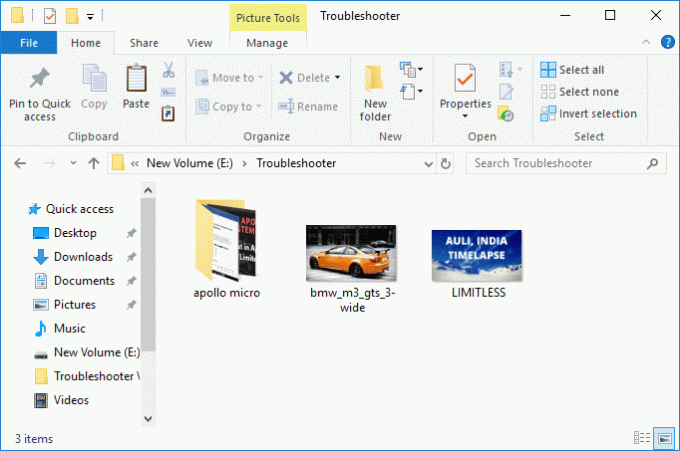
2. Tagad Atlasiet failu un mapes pēc tam noklikšķiniet uz Kopīgošanas cilne pēc tam noklikšķiniet uz Zip poga/ikona.
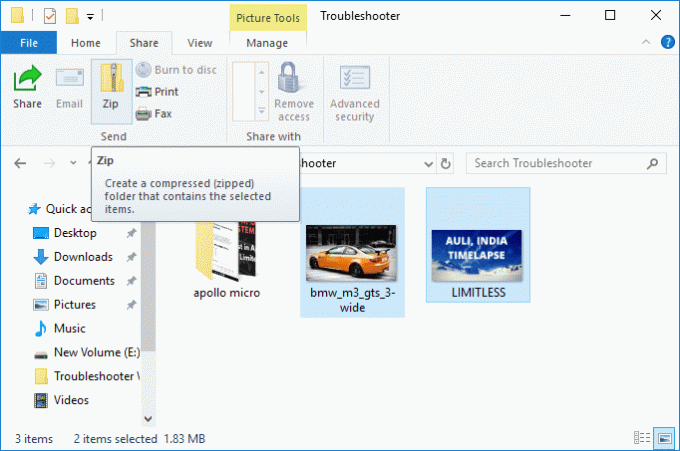
3. The atlasītie faili un mapes tiks saspiesti tajā pašā vietā. Ja vēlaties, varat viegli pārdēvēt zip failu.

4. Lai izspiestu vai izspiestu zip failu, ar peles labo pogu noklikšķiniet uz zip fails un atlasiet Izvilkt visu.
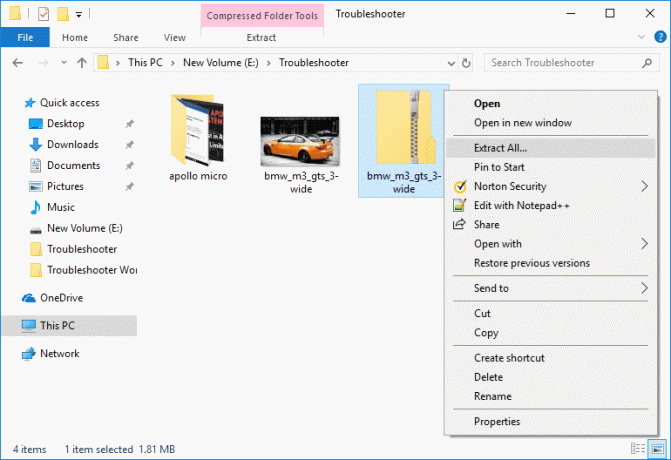
5. Nākamajā ekrānā tas jautās, kur vēlaties izvilkt zip failu, taču pēc noklusējuma tas tiks izvilkts tajā pašā vietā, kur zip mape.
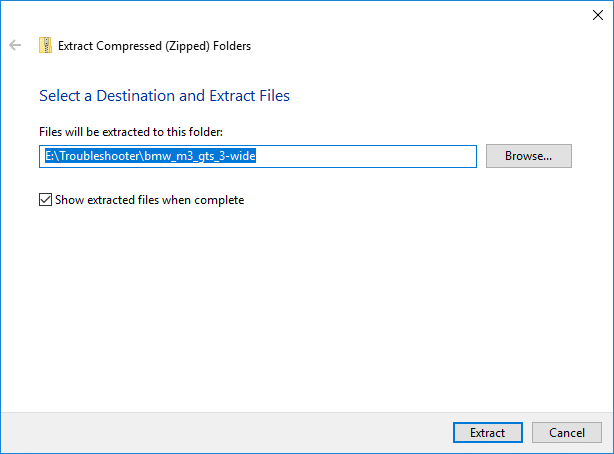
6. Mainiet izvilkto failu atrašanās vietu, noklikšķiniet uz Pārlūkot un virzieties uz vietu, kur vēlaties izvilkt zip failus un atlasiet Atvērt.
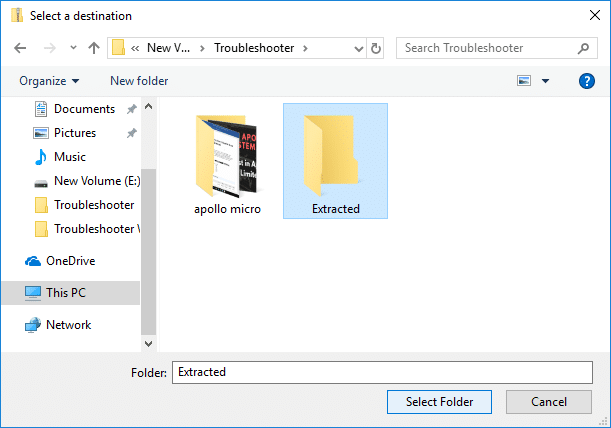
7. Atzīme "Rādīt izvilktos failus, kad tas ir pabeigts” un noklikšķiniet uz Ekstrakts.
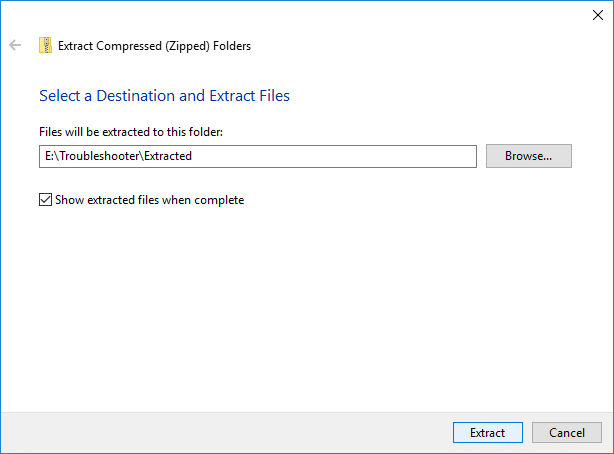
8. Zip fails tiks izvilkts vēlamajā vai noklusējuma vietā, un mape, kurā faili tiek izvilkti, tiks automātiski atvērta, kad izvilkšana būs pabeigta.
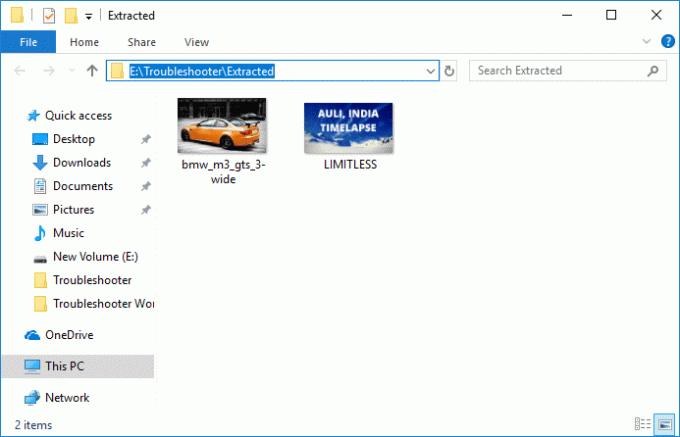
Tas ir vienkāršākais veids, kā Zip vai izpakojiet failus un mapes operētājsistēmā Windows 10 neizmantojot trešo pušu programmatūru.
2. metode: saspiediet vai izpakojiet failus un mapes rekvizītu logā
1. Ar peles labo pogu noklikšķiniet uz failu vai mapi vēlaties saspiest (zip) un atlasiet Īpašības.

2. Tagad pārslēdzieties uz Cilne Vispārīgi pēc tam noklikšķiniet uz Papildu poga apakšā.
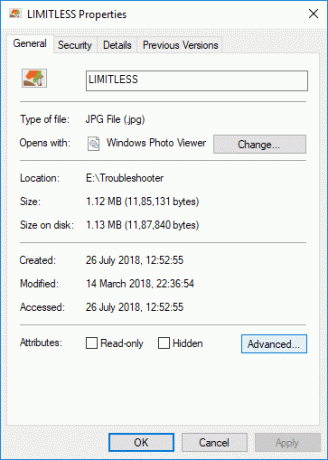
3. Pēc tam logā Papildu atribūti atzīmējiet atzīmi “Saspiediet saturu, lai ietaupītu vietu diskā” un noklikšķiniet uz Labi.
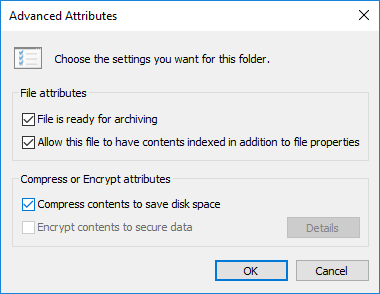
4. Klikšķis labi lai aizvērtu faila vai mapes rekvizītu logu.
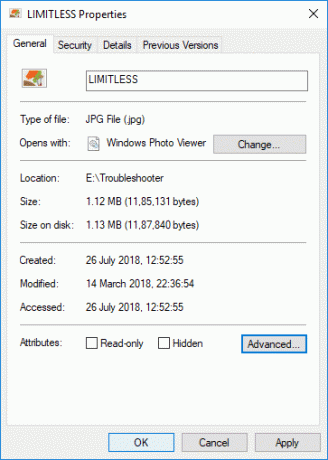
5. Ja atlasījāt mapi, tiks parādīts papildu uznirstošais logs ar jautājumu, vai vēlatiesLietot izmaiņas tikai šai mapei vai Lietot izmaiņas šai mapei, apakšmapēm un failiem“.

6. Izvēlieties atbilstošs variants pēc tam noklikšķiniet LABI.
7. Uz izspiediet vai izpakojiet failu vai mapi ar peles labo pogu noklikšķiniet uz tā un atlasiet Īpašības.

8. Atkal pārslēdzieties uz Cilne Vispārīgi pēc tam noklikšķiniet uz Papildu poga.
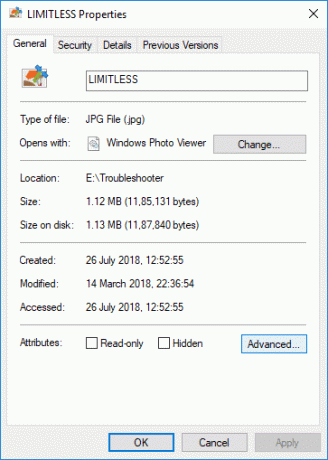
9. Tagad pārliecinieties noņemiet atzīmi “Saspiediet saturu, lai ietaupītu vietu diskā” un noklikšķiniet uz LABI.
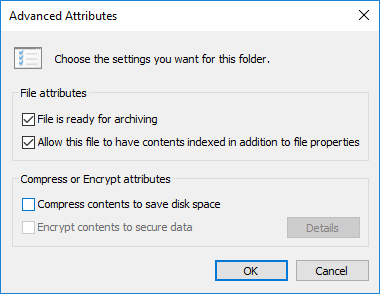
10. Noklikšķiniet uz Labi, lai aizvērtu faila vai mapes rekvizītu logu.
Tas ir vienkāršākais veids, kā Zip vai izpakojiet failus un mapes operētājsistēmā Windows 10 bet, ja joprojām esat iestrēdzis, izmantojiet nākamo metodi.
3. metode: ZIP failus un mapes operētājsistēmā Windows 10, izmantojot opciju Nosūtīts uz saspiestu mapi
Ar peles labo pogu noklikšķiniet uz jebkura faila vai mapes, kuru vēlaties saspiest (zip), pēc tam konteksta izvēlnē noklikšķiniet uz "Nosūtīt" un izvēlieties "Saspiesta (zip) mape“.

Turklāt, ja vēlaties saspiest kopā dažādus failus vai mapes, vienkārši nospiediet un turiet Ctrl taustiņš vienlaikus atlasot tos failus un mapes, kuras vēlaties pēc tam saspiest ar peles labo pogu noklikšķiniet uz jebkuras atlases un noklikšķiniet uz "Nosūtīt", pēc tam atlasiet "Saspiesta (zip) mape“.
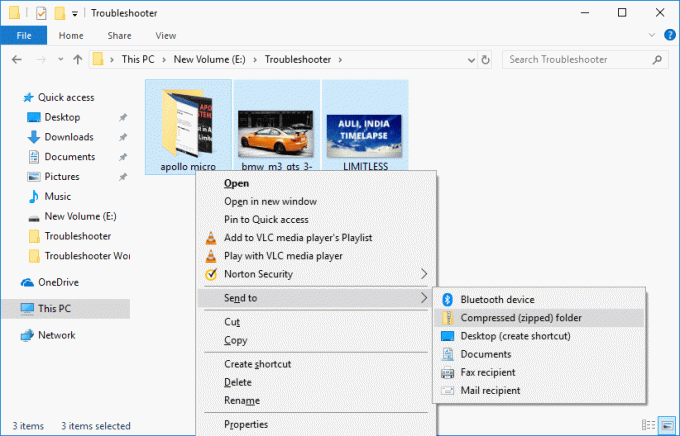
4. metode: zip vai izpakojiet failus un mapes operētājsistēmā Windows 10, izmantojot esošu ZIP failu
1. Ar peles labo pogu noklikšķiniet tukšā darbvirsmas apgabalā vai jebkurā citā mapē, pēc tam noklikšķiniet uz Jauns un izvēlieties "Saspiesta (zip) mape”, lai izveidotu jaunu zip failu.
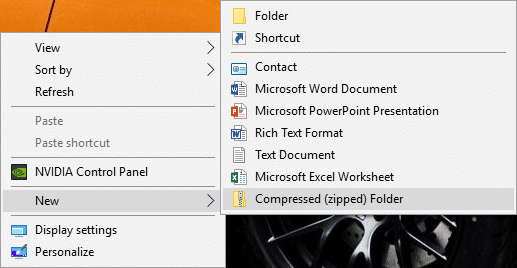
2. Pārdēvējiet šo jaunizveidoto ZIP mapi vai nospiediet taustiņu Enter, lai izmantotu noklusējuma nosaukumu.

3. velciet un nometiet failus vai mapes tu gribi rāvējslēdzējs (saspiest) iekšpusē virs zip mapes.

4. Alternatīvi, jūs varat ar peles labo pogu noklikšķiniet failā vai mapē, kuru vēlaties saspiest, un atlasiet Griezt.
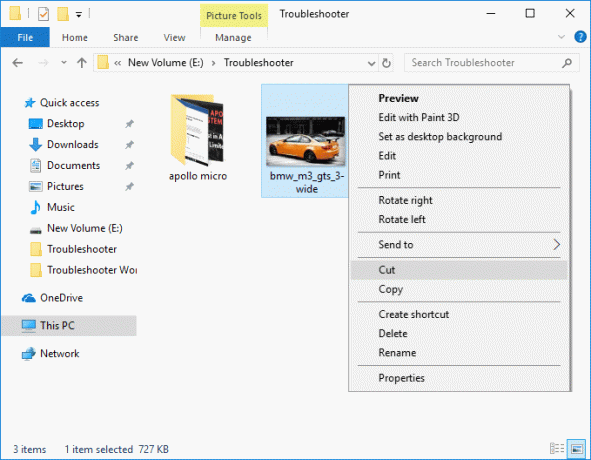
5. Pārejiet uz zip mapi, kuru izveidojāt iepriekš veiciet dubultklikšķi, lai atvērtu zip mapi.

6. Tagad ar peles labo pogu noklikšķiniet uz an tukšs laukums ZIP mapē un atlasiet Ielīmēt.
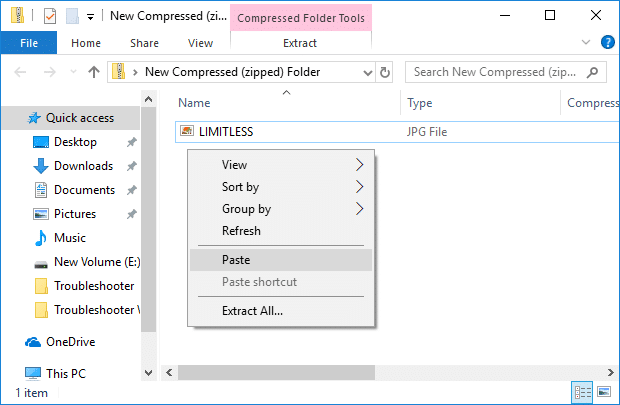
7. Lai izsaiņotu vai atspiestu failus vai mapes, vēlreiz pārejiet uz zip mapi un veiciet dubultklikšķi, lai to atvērtu.

8. Kad esat nokļuvis zip mapē, jūs redzēsit savus failus un mapes. Ar peles labo pogu noklikšķiniet failā vai mapē, kuru vēlaties izspiest (izspiest) un atlasiet Griezt.
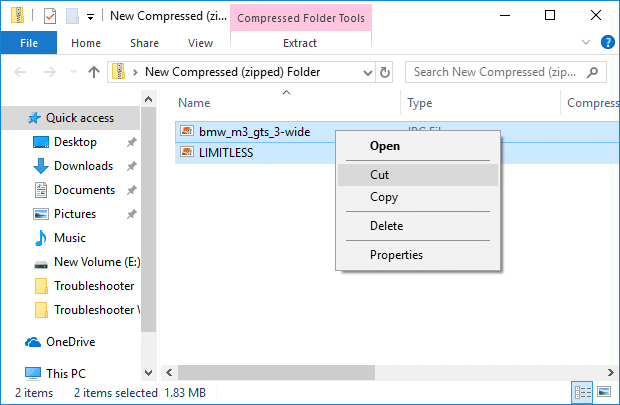
9. Dodieties uz atrašanās vieta kur vēlaties izsaiņojiet failus uz.
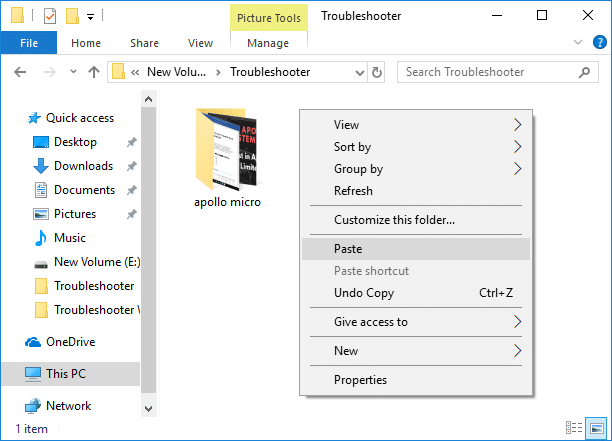
10. Ar peles labo pogu noklikšķiniet tukšā apgabalā un atlasiet Ielīmēt.
Šis ir norādījums Zip vai izpakojiet failus un mapes operētājsistēmā Windows 10 bet, ja joprojām esat iestrēdzis, izpildiet nākamo metodi, kurā varat saspiest vai atspiest failus un mapes operētājsistēmā Windows 10, izmantojot komandu uzvedni.
5. metode: saspiediet vai izpakojiet failus operētājsistēmā Windows 10, izmantojot komandu uzvedni
1. Atveriet komandu uzvedni. Lietotājs var veikt šo darbību, meklējot "cmd" un pēc tam nospiediet taustiņu Enter.

2. Ievadiet komandu cmd un nospiediet taustiņu Enter:
Lai saspiestu (zip) failu: kompakts /c "full_path_of_file" /i /Q.Lai atspiestu (atspiestu) failu: kompakts /u "full_path_of_file" /i /Q.
Piezīme: Aizstājiet failu full_path_of_file ar faktisko saspiestā vai nesaspiestā faila ceļu. Piemēram:
Lai saspiestu (zip) failu: kompakts /c “C:\Users\Test\Desktop\Impt.txt” /i /Q
Lai atspiestu (unzip) failu: kompakts /u “C:\Users\Test\Desktop\Impt.txt” /i /Q
3. Aizveriet cmd un restartējiet datoru.
6. metode: saspiediet vai izpakojiet mapes operētājsistēmā Windows 10, izmantojot komandu uzvedni
1. Atveriet komandu uzvedni. Lietotājs var veikt šo darbību, meklējot "cmd" un pēc tam nospiediet taustiņu Enter.
2. Ievadiet komandu cmd un nospiediet taustiņu Enter:
Lai saspiestu tikai mapi: kompakts /c "full_path_of_folder" /i /Q.Lai saspiestu mapi un tās saturu: kompakts /c /s:"full_path_of_folder" /i /Q. Lai atspiestu tikai mapi: kompakts /u "full_path_of_folder" /i /Q. Lai atspiestu mapi un tās saturu: kompakts /u /s:"full_path_of_folder" /i /Q.
Piezīme: Aizstājiet failu full_path_of_file ar faktisko saspiestās vai nesaspiestās mapes ceļu.
3. Aizveriet cmd un restartējiet datoru.
Ieteicams:
- Mainiet komandu uzvednes ekrāna bufera izmēru un caurspīdīguma līmeni
- Iespējojiet vai atspējojiet krāsu filtrus operētājsistēmā Windows 10
- Noņemiet saderības cilni no faila rekvizītiem operētājsistēmā Windows 10
- Iespējot vai atspējot mantoto konsoli komandu uzvednei un PowerShell operētājsistēmā Windows 10
To jūs esat veiksmīgi iemācījušies Kā saspiest vai izpakot failus un mapes operētājsistēmā Windows 10 bet, ja jums joprojām ir kādi jautājumi par šo ziņu, uzdodiet tos komentāru sadaļā.