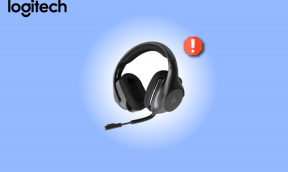5 labākie labojumi operētājsistēmai Windows 10 File Explorer Search nedarbojas
Miscellanea / / November 29, 2021
Microsoft integrācija Windows meklējiet programmā File Explorer failu meklēšanu padarīja par tādu svētlaimi. Tomēr tajā joprojām ir kļūmes, kas padara to File Explorer meklēšana rīks nav lietojams dažiem Windows 10 lietotājiem. Šajā rokasgrāmatā mēs izceļam piecas lietas, ko varat darīt, ja Windows 10 File Explorer meklēšana nedarbojas jūsu datorā.

Problēma ar Windows 10 failu pārlūku ir nekonsekventa un izpaužas dažādos veidos. Dažkārt Windows meklēšana darbojas, bet reizēm ne. Un dažiem lietotājiem, meklēšanas josla sastingst katru reizi, kad viņi mēģina veikt meklēšanu. Ir arī ziņojumi par to, ka File Explorer nespēj automātiski ieteikt failus, kad meklēšanas joslā tiek ievadīti atslēgvārdi. Lai kāda būtu problēma, tālāk aprakstītie problēmu novēršanas labojumi palīdzēs atjaunot File Explorer meklēšanu normālā stāvoklī.
Starp citu, jums vajadzētu mēģināt restartēt datoru, pirms pāriet uz tālāk norādītajiem risinājumiem. Skatiet, vai tas novērš problēmu — kā tas tika darīts dažiem lietotājiem.
1. Restartējiet programmu Windows Explorer
Ja File Explorer meklēšanas funkcionalitāte nedarbojas, lietotnes restartēšana var palīdzēt novērst problēmas. Varat restartēt Windows Explorer no Windows uzdevumu pārvaldnieka. Lai to paveiktu, veiciet tālāk norādītās darbības.
1. darbība: Palaidiet Windows ātrās piekļuves izvēlni (izmantojiet Windows taustiņu + X īsinājumtaustiņu) un atlasiet Uzdevumu pārvaldnieks.

2. darbība: Sadaļā Programmas atlasiet Windows Explorer un loga apakšējā labajā stūrī pieskarieties pogai Restartēt.

Varat arī ar peles labo pogu noklikšķināt uz Windows Explorer un atlasīt Restartēt.

Tas viss aizvērs aktīvie File Explorer logi. Vēlreiz palaidiet File Explorer un pārbaudiet, vai meklēšanas josla tagad darbojas.
2. Pārkonfigurējiet indeksēšanas opcijas
Ja esat pārliecināts, ka jūsu datorā pastāv fails, bet tas neparādās Windows Explorer meklēšanas rezultātos, pārkonfigurējiet Windows Explorer indeksēšanas opcijas. Lai to paveiktu, veiciet tālāk norādītās darbības.
1. darbība: Palaidiet palaist logus, izmantojot Windows taustiņu + R īsinājumtaustiņu.
2. darbība: Tagad kopējiet un ielīmējiet tālāk esošo komandu dialoglodziņā Atvērt un pieskarieties Labi. Lai turpinātu, varat arī pieskarties tastatūras pogai Enter.
rundll32.exe shell32.dll, Control_RunDLL srcadmin.dll

3. darbība: Pēc tam pieskarieties pogai Papildu.

4. darbība: Pārejiet uz sadaļu Failu tipi.

5. darbība: Tagad atlasiet opciju "Rādītāja rekvizīti un faila saturs" un atlasiet Labi.

Tas atjaunos Windows Explorer meklēšanas indeksu atbilstoši tikko atlasītajai indeksēšanas opcijai. Šī indeksa atjaunošana var aizņemt kādu laiku.
6. darbība: Jūs saņemsit uzvedni ar informāciju, ka daži no jūsu meklēšanas rezultātiem var būt nepilnīgi, gaidot indeksa atjaunošanas procesu. Pieskarieties Labi, lai turpinātu.

Pagaidiet dažas minūtes (piemēram, no 30 minūtēm līdz stundai) un mēģiniet vēlreiz meklēt failus. Ja File Explorer meklēšana joprojām nedarbojas vai nerāda jūsu datorā esošus failus, pārejiet pie nākamās problēmu novēršanas metodes tālāk.
3. Palaidiet meklēšanas un indeksēšanas problēmu risinātāju
Varat arī izmantot Windows meklēšanas un indeksēšanas problēmu risinātāju, lai automātiski noteiktu un novērstu File Explorer problēmas.
1. darbība: Palaidiet Windows iestatījumu izvēlni un atlasiet “Atjaunināšana un drošība”.

2. darbība: Labajā izvēlnē atlasiet Problēmu novēršana.

3. darbība: Problēmu novēršanas lapā ritiniet līdz sadaļai Citu problēmu novēršana un atlasiet Meklēšana un indeksēšana.

4. darbība: Pieskarieties pogai Palaist problēmu risinātāju.

Tiks palaists “Meklēšanas un indeksēšanas” problēmu risinātājs.
5. darbība: No piedāvātajām opcijām atlasiet problēmas, kas attiecas uz jūsu datoru, un pieskarieties pie Tālāk.

Ja atlasīsit “Mana problēma nav norādīta iepriekš”, jums tiks piedāvāts sniegt aprakstu par meklēšanu saistītās problēmas, ar kuru saskaraties datorā.
Problēmu novēršanas rīks veiks datora diagnostiku un novērsīs visas atrastās problēmas. Ja problēmas netika konstatētas, izmēģiniet nākamo tālāk aprakstīto risinājumu.
4. Mainiet File Explorer meklēšanas opcijas
Ja Windows failu pārlūkprogramma meklēšanas rezultātos nerāda noteiktus failu tipus, iespējams, lietojumprogrammas meklēšanas funkcionalitāte ir konfigurēta, lai izslēgtu šos failu tipus. Veiciet tālāk norādītās darbības, lai konfigurējiet failu pārlūku Mapes meklēšanas opcijas, lai iekļautu trūkstošos failu tipus.
1. darbība: Palaidiet Windows File Explorer un dodieties uz sadaļu Skats.

2. darbība: Atlasiet Opcijas, lai palaistu File Explorer mapes opciju logu.

3. darbība: Pārejiet uz sadaļu Meklēt.

4. darbība: Atzīmējiet šīs divas opcijas (“Iekļaut saspiestos failus” un “Vienmēr meklēt failu nosaukumus un saturu”).

5. darbība: Noklikšķiniet uz Lietot un pēc tam pieskarieties Labi, lai saglabātu izmaiņas.

5. Atjauniniet Windows
Windows 10 File Explorer meklēšanas nedarbošanās problēma varētu būt saistīta ar kļūdu jūsu datorā instalētajā Windows OS versijā. Lai novērstu problēmu, atjauniniet datoru uz jaunāko Windows 10 versiju. Palaidiet Windows iestatījumu izvēlni un atlasiet “Atjaunināšana un drošība”. Ja jūsu ierīcei ir pieejams atjauninājums, pieskarieties pogai Lejupielādēt.

Meklējiet un izpētiet
Izmantojiet jebkuru no iepriekš minētajām problēmu novēršanas metodēm, lai Windows 10 File Explorer meklēšanas rīks atkal darbotos nevainojami. Pastāstiet mums, kurš no tiem strādāja jūsu labā. Varat arī pievienot komentārus, ja jums nepieciešama papildu palīdzība saistībā ar tēmu.
Nākamais: Ja jūsu datorā ar operētājsistēmu Windows 10 failu pārlūks tiek ielādēts lēni vai darbojas lēni, izmēģiniet kādu no šiem 9 labojumiem, kas norādīti tālāk norādītajā rakstā, lai novērstu šo kļūdu un paātrinātu darbību.