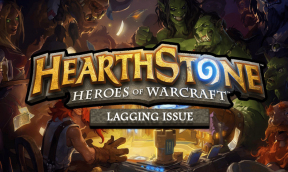Palīdziet! Problēma ar ekrānu otrādi vai sāniski [ATRISINĀTS]
Miscellanea / / November 28, 2021
Apgrieztā vai sānu ekrāna labošana: Jūs varat saskarties ar situācijām, kad jūsu datora ekrāns pēkšņi ir nogājis uz sāniem vai otrādi, un tam nav redzama iemesla, vai arī jūs, iespējams, nejauši nospiedāt dažus īsinājumtaustiņus, kurus, iespējams, nezināt. Neļauties panikai! Jums nav jākasa galva, domājot, ko darīt, vai fiziski nemetiet monitoru, lai tas atbilstu jūsu vajadzībām. Šāda situācija ir biežāka, nekā jūs domājat, un to var ļoti viegli atrisināt. Šajā sakarā jums nav jāzvana tehniķim. Ir dažādi veidi, kā novērst šo problēmu. Šajā rakstā jūs uzzināsit, kā novērst šo sānu vai otrādi ekrāna problēmas.

Saturs
- Palīdziet! Problēma ar ekrānu otrādi vai sāniski [ATRISINĀTS]
- 1. metode: karsto taustiņu izmantošana
- 2. metode: Grafikas rekvizītu izmantošana
- 3. metode: labojiet sānu ekrānu, izmantojot displeja iestatījumu izvēlni
- 4. metode: no vadības paneļa (operētājsistēmai Windows 8)
- 5. metode: kā atspējot automātisko ekrāna pagriešanu operētājsistēmā Windows 10
Palīdziet! Problēma ar ekrānu otrādi vai sāniski [ATRISINĀTS]
Pārliecinieties, ka izveidot atjaunošanas punktu tikai gadījumā, ja kaut kas noiet greizi.
1. metode: karsto taustiņu izmantošana
Saskarne dažādās sistēmās var atšķirties, taču kopējā procedūra ir vienāda, darbības ir šādas:
1. Ar peles labo pogu noklikšķiniet tukšā darbvirsmas apgabalā un pēc tam izvēlieties “Grafikas opcijas” & atlasiet Karstie taustiņi.

2. Tagad sadaļā Karstie taustiņi pārliecinieties, vai “Iespējot” ir izvēlēts.
3. Pēc tam izmantojiet taustiņu kombināciju: Ctrl + Alt + augšup bulttaustiņi, lai operētājsistēmā Windows 10 labotu ekrānu otrādi vai sānis.
Ctrl + Alt + augšupvērstā bultiņa atgriezīs ekrānu tā stāvoklī normāls stāvokliskamēr Ctrl + Alt + labā bultiņa pagriež jūsu ekrānu 90 grādi, Ctrl + Alt + lejupvērstā bultiņa pagriež jūsu ekrānu 180 grādi, Ctrl + Alt + pa kreisibultiņa pagriež ekrānu 270 grādi.
Vēl viens veids, kā iespējot vai atspējot šos karstos taustiņus, vienkārši dodieties uz Intel Graphics vadības panelis:Grafikas opcijas > Opcijas un atbalsts kur jūs redzēsit opciju Hotkey Manager. Šeit jūs varat viegli iespējot vai atspējot šos karstos taustiņus.

4. Šie ir karstie taustiņi, ar kuriem varat pagriezt ekrāna orientāciju un likt tam pagriezt atbilstoši savām vēlmēm.
2. metode: Grafikas rekvizītu izmantošana
1. Ar peles labo pogu noklikšķiniet tukšā darbvirsmas apgabalā, pēc tam noklikšķiniet uz “Grafikas īpašības” no konteksta izvēlnes.

2. Ja jums nav Intel grafiskās kartes, atlasiet grafiskās kartes vadības paneli vai iestatījumu, kas ļauj regulēt sistēmas displeja iestatījumus. Piemēram, gadījumā NVIDIA grafiskā karte, tas būs NVIDIA vadības panelis.

3. Kad tiek atvērts logs Intel Graphics Properties, atlasiet “Displejs” opciju no turienes.

4. Noteikti atlasiet “Vispārīgie iestatījumi” no kreisās loga rūts.
5. Tagad zem Rotācija, pārslēgties starp visām vērtībām lai pagrieztu ekrānu atbilstoši savām vēlmēm.

6. Ja jūs saskaraties Apgriezts otrādi vai sānis ekrāns tad jūs redzēsiet, ka rotācijas vērtība ir iestatīta uz 180 vai kādu citu vērtību, lai to labotu, noteikti iestatiet to uz 0.
7. Noklikšķiniet uz Lietot, lai redzētu displeja ekrāna izmaiņas.
3. metode: labojiet sānu ekrānu, izmantojot displeja iestatījumu izvēlni
Ja karstie taustiņi (īsinājumtaustiņi) nedarbojas vai nevarat atrast grafikas kartes opcijas, jo jums nav īpaša grafikas karte, tad neuztraucieties, jo ir vēl viens alternatīvs veids, kā salabot otrādi vai sāniski novietotu ekrānu izdevums.
1. Ar peles labo pogu noklikšķiniet tukšā darbvirsmas apgabalā, pēc tam noklikšķiniet uz “Displeja iestatījumi” no konteksta izvēlnes.

2. Ja izmantojat vairākus ekrānus, noteikti izvēlieties to, kuram vēlaties novērst ekrāna otrādi vai sānu virzienā problēmu. Ja jums ir pievienots tikai viens monitors, varat izlaist šo darbību.
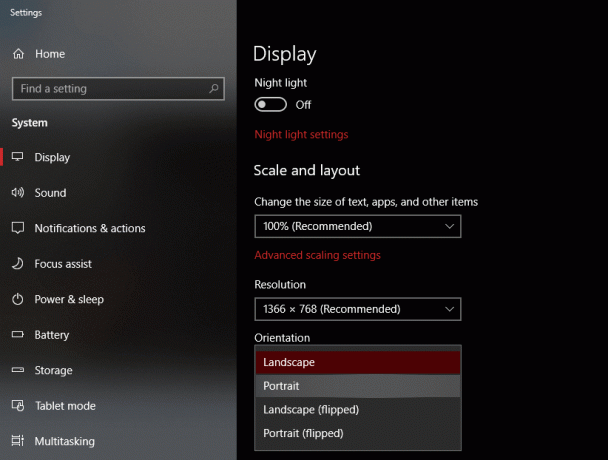
3. Tagad logā Displeja iestatījumi noteikti atlasiet “Ainava” no Orientēšanās nolaižamā izvēlne.

4. Noklikšķiniet uz Lietot un pēc tam uz Labi, lai saglabātu izmaiņas.
5. Windows apstiprinās, vai vēlaties saglabāt izmaiņas, tāpēc noklikšķiniet uz “Saglabāt izmaiņas” pogu.
4. metode: no vadības paneļa (operētājsistēmai Windows 8)
1. No Windows meklēšanas veida vadīklas noklikšķiniet uz “Vadības panelis” no meklēšanas rezultāta.
2. Tagad noklikšķiniet uz Izskats un personalizācija pēc tam noklikšķiniet uz "Pielāgojiet ekrāna izšķirtspēju“.
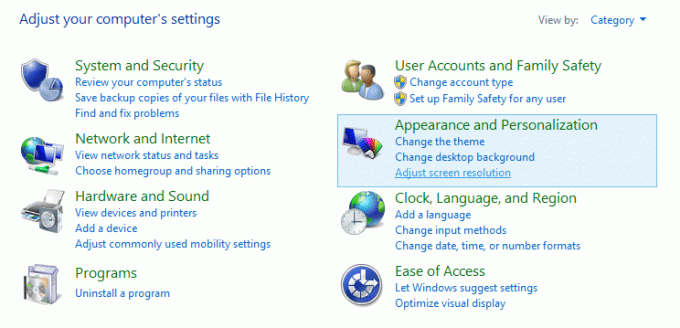
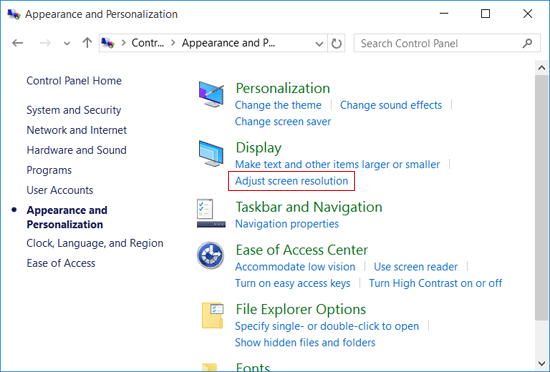
3. Nolaižamajā izvēlnē Orientācija atlasiet “Ainava"uz labojiet otrādi vai sāniski apgrieztu ekrānu operētājsistēmā Windows 10.
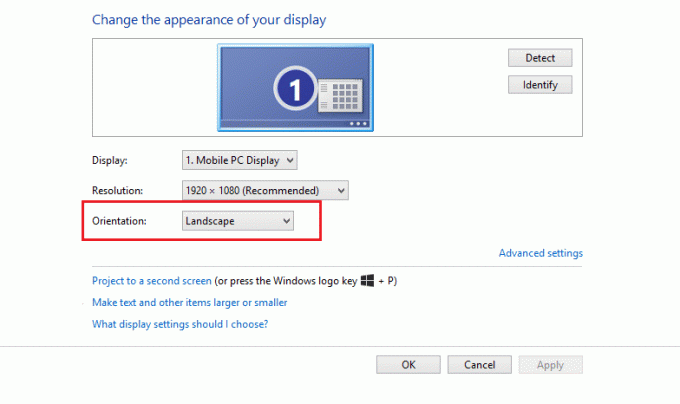
4. Noklikšķiniet uz Lietot, lai saglabātu izmaiņas.
5. Windows apstiprinās, vai vēlaties saglabāt izmaiņas, tāpēc noklikšķiniet uz “Saglabāt izmaiņas” pogu.
5. metode: kā atspējot automātisko ekrāna pagriešanu operētājsistēmā Windows 10
Lielākā daļa datoru, planšetdatoru un klēpjdatoru, kuros darbojas operētājsistēma Windows 10, var automātiski pagriezt ekrānu, ja mainās ierīces orientācija. Tātad, lai apturētu šo automātisko ekrāna pagriešanu, savā ierīcē varat viegli iespējot funkciju “Rotation Lock”. Darbības, lai to izdarītu operētājsistēmā Windows 10, ir šādas:
1. Noklikšķiniet uz Rīcības centrs ikonu (ikona uzdevumjoslas apakšējā labajā stūrī) vai nospiediet īsinājumtaustiņu: Windows taustiņš + A.

2. Tagad noklikšķiniet uz "Rotācijas bloķētājs” pogu, lai bloķētu ekrānu tā pašreizējā orientācijā. Jūs vienmēr varat noklikšķināt uz tā vēlreiz, lai atspējotu rotācijas bloķēšanu.
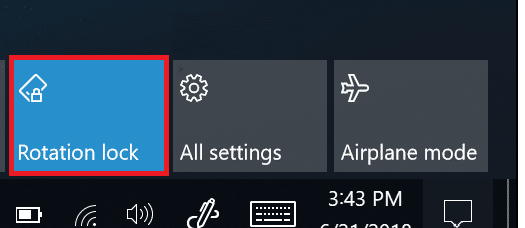
3. Lai iegūtu vairāk opciju, kas saistītas ar Rotation Lock, varat pāriet uz Iestatījumi > Sistēma > Displejs.

Ieteicams:
- Kā pārbaudīt, vai diskā nav kļūdu, izmantojot chkdsk
- Novērsiet Chrome atmiņas noplūdi un samaziniet lielu RAM lietojumu
- Kā mainīt motīvu, bloķēšanas ekrānu un fona attēlu operētājsistēmā Windows 10
- Bloķētas vai ierobežotas vietnes? Lūk, kā tiem bez maksas piekļūt
Es ceru, ka šis raksts bija noderīgs, un tagad jūs to varat viegli izdarīt Labojiet otrādi vai sāniski apgrieztu ekrānu operētājsistēmā Windows 10, bet, ja jums joprojām ir kādi jautājumi par šo apmācību, uzdodiet tos komentāru sadaļā.
![Palīdziet! Problēma ar ekrānu otrādi vai sāniski [ATRISINĀTS]](/uploads/acceptor/source/69/a2e9bb1969514e868d156e4f6e558a8d__1_.png)