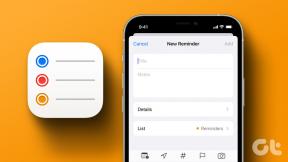Kā novērst Hamachi tuneļa problēmu
Miscellanea / / November 28, 2021
Hamachi būtībā ir VPN vai virtuālā privātā tīkla produkts, kas ļauj koplietot datus ar attāliem datoriem, kas ir savienoti ar tīklu. Lai spēlētu spēles, daudzi lietotāji simulē Hamachi kā VPN. Tomēr dažreiz Hamachi tuneļa problēma neļauj lietotājiem izmantot šo rīku. Jūs varat to identificēt, izmantojot dzeltens trīsstūris parādīts virs Hamachi rīks iekš Uzdevumjosla. Šodienas rokasgrāmatā jūs uzzināsit, kā novērst Hamachi tuneļa problēmu operētājsistēmā Windows 10 datorā.
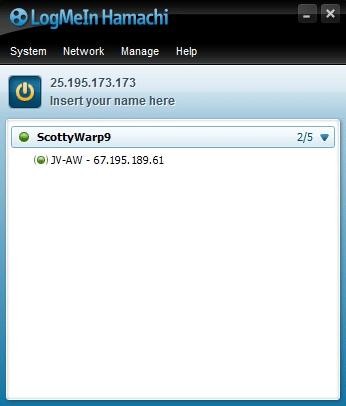
Saturs
- Kā novērst Hamachi tuneļa problēmu operētājsistēmā Windows 10 datorā
- 1. metode: restartējiet sistēmu Windows 10
- 2. metode: iespējojiet/restartējiet LogMeIn Hamachi tunelēšanas dzinēja pakalpojumu
- 3. metode: atspējojiet Microsoft tīkla adaptera multipleksora protokolu
- 4. metode: atjauniniet Hamachi draiveri
- 5. metode: atspējojiet un atkārtoti iespējojiet Hamachi savienojumu
- 6. metode: palaidiet LogMeIn Hamachi kā administratoru
- 7. metode: pievienojiet Hamachi kā mantoto aparatūru
- 8. metode: atinstalējiet konfliktējošo VPN klientu.
- Izplatītas Hamachi VPN kļūdas.
Kā novērst Hamachi tuneļa problēmu operētājsistēmā Windows 10 datorā
Izmantojot Hamachi, varat izveidot un pārvaldīt vairākus VPN tīklus. To atbalsta Windows, Linux un Mac operētājsistēmas.
Dažas no tā ievērības cienīgām funkcijām ietver:
- Uz mākoņiem balstīts virtuālais tīkls
- Vārteja Virtuālais tīkls
- Centrmezgla un spieķu virtuālais tīkls
- Tīkla tīkls
- Centralizēta programmatūras izstrāde
- Šifrēšana un drošība
Hamachi tuneļa problēma var rasties dažādu faktoru dēļ, sākot no interneta savienojuma līdz Hamachi draiveriem, piemēram:
- Problēma ar Hamachi tunelēšanas dzinēja pakalpojumu: Problēmas ar Hamachi tunelēšanas dzinēju pakalpojumu radīs Hamachi tunelēšanas problēmas. Tomēr šī pakalpojuma restartēšana palīdzēs to novērst.
- Novecojis virtuālais adapteris un draiveris: Hamachi instalē virtuālo adapteri un draiveri, kad tas tiek instalēts un palaists pirmo reizi. Nepareizs vai nesaderīgs virtuālais adapteris un draiveris var izraisīt Hamachi tuneļa problēmu. Pārinstalējot to pašu, tas ir jānovērš.
- LogMeIn Hamachi tunelēšanas pakalpojums ir atspējots: Jūs bieži saskaraties ar tunelēšanas problēmu ar Hamachi, kad LogMeIn Hamachi tunelēšanas pakalpojums ir atspējots vai nedarbojas. Tādējādi šī problēma ir jāatrisina, iespējojot vai restartējot minēto pakalpojumu.
Tālāk ir norādītas pārbaudītas metodes šīs problēmas novēršanai.
1. metode: restartējiet sistēmu Windows 10
Lielākā daļa nelielu tehnisko kļūmju parasti tiek novērstas, restartējot vai restartējot sistēmu. Tā kā jūsu sistēmas vispārējā veiktspēja ir atkarīga no tā, cik labi jūs to uzturat, jums jāpatur prātā tālāk norādītie punkti.
- Ja sistēma ilgstoši paliek aktīva vai ieslēgta, tas ietekmē datoru un tā akumulatoru.
- Laba prakse ir izslēgt datoru, nevis atstāt to miega režīmā.
Šeit ir daži veidi, kā restartēt Windows 10 datoru:
1. iespēja:Restartējiet, izmantojot Windows 10 izvēlni Sākt
1. Nospiediet Windows taustiņu, lai palaistu Sākt izvēlne.
2. Izvēlieties Jaudas opcija.
Piezīme: The Strāvas ikona atrodas Windows 10 sistēmas izvēlnes Sākt apakšā un Windows 8 sistēmas augšdaļā.
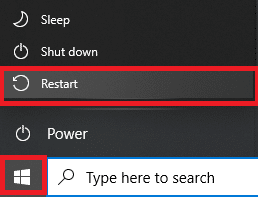
3. Tiks parādītas vairākas opcijas, piemēram, miega režīms, izslēgšana un restartēšana. Šeit noklikšķiniet uz Restartēt.
2. iespēja: restartējiet, izmantojot Windows 10 barošanas izvēlni
1. Atvērt Windows jaudas lietotāja izvēlne nospiežot Windows + X taustiņi vienlaikus.
2. Izvēlieties Izslēdziet vai izrakstieties opciju.
3. Šeit noklikšķiniet uz Restartēt, kā izcelts.

2. metode: iespējojiet/restartējiet LogMeIn Hamachi tunelēšanas dzinēja pakalpojumu
Ja Hamachi pakalpojumi ir atspējoti vai nedarbojas pareizi, jūsu Windows 10 sistēmā rodas Himachi tuneļa problēma. To var novērst, iespējojot vai atsvaidzinot Hamachi pakalpojumus šādi:
1. Palaidiet Skrien dialoglodziņš, nospiežot Windows + R taustiņi kopā.
2. Tips pakalpojumi.msc un noklikšķiniet labi uzsākt Pakalpojumi logs.

3. Ritiniet uz leju un meklējiet LogMeIn Hamachi tunelēšanas dzinējs.
4. Ar peles labo pogu noklikšķiniet uz tā un atlasiet Īpašības, kā izcelts.
Piezīme: Varat arī veikt dubultklikšķi uz LogMeIn Hamachi Tunneling Engine, lai atvērtu logu Properties.
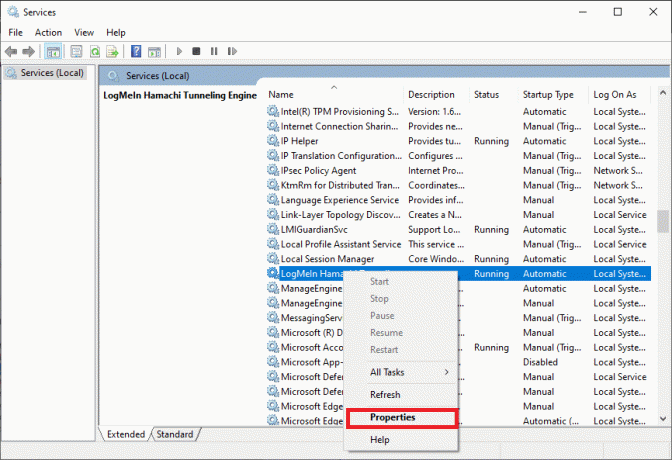
5. Tagad iestatiet Startēšanas veids uz Automātiski, kā parādīts zemāk.
5A. Ja pakalpojuma statuss norāda Apstājās, pēc tam noklikšķiniet uz Sākt poga.
5B: ja ir atzīmēts pakalpojuma statuss Skriešana, klikšķis Stop un tad, Sākt pēc kāda laika.
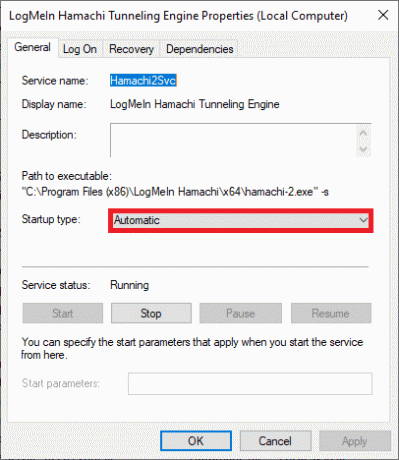
6. Visbeidzot noklikšķiniet uz Lietot > Labi lai saglabātu šīs izmaiņas.
Gadījumā, ja jūs saskaraties Windows, kas nevarēja palaist LogMeIn Hamachi Tunneling Engine pakalpojuma kļūdu pēc tam veiciet tālāk aprakstītās 7.–10. darbības.
7. LogMeIn Hamachi Tunneling Engine Properties logā pārslēdzieties uz Ielogoties cilne.
8. Šeit noklikšķiniet uz Pārlūkot… pogu.
9. Zemāk ierakstiet sava lietotāja konta nosaukumu Ievadiet atlasāmā objekta nosaukumu laukā un noklikšķiniet uz Pārbaudiet vārdus.
10. Kad lietotājvārds ir apstiprināts, noklikšķiniet uz labi lai saglabātu izmaiņas.
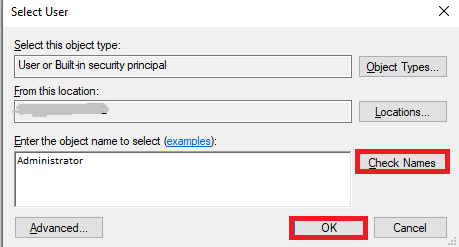
Restartējiet sistēmu un pārbaudiet, vai jūsu Windows 10 sistēmā ir novērsta Hamachi tuneļa problēma.
Lasi arī:Kas ir VPN un kā tas darbojas?
3. metode: atspējojiet Microsoft tīkla adaptera multipleksora protokolu
Microsoft tīkla adaptera multipleksora protokols dažkārt var traucēt Hamachi, izraisot Hamachi tunelēšanas problēmu. To var novērst, atinstalējot Hamachi, atspējojot Microsoft tīkla adaptera multipleksora protokolu un pēc tam atkārtoti instalējot Hamachi, kā paskaidrots šajā metodē. Lūk, kā novērst Hamachi tuneļa problēmu
1. Palaist Vadības panelis meklējot to sadaļā Windows meklēšana bārs.
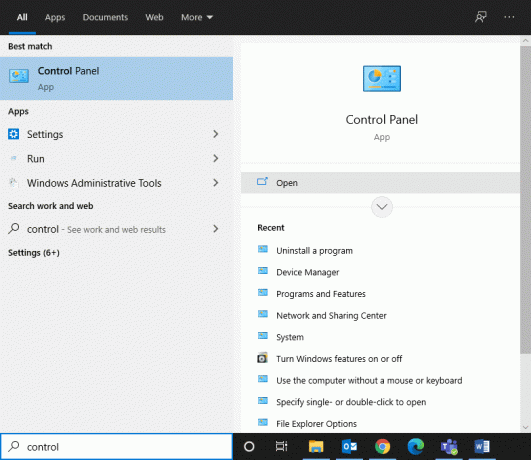
2. Izvēlieties Programmas un iespējas sadaļu, kā parādīts zemāk.
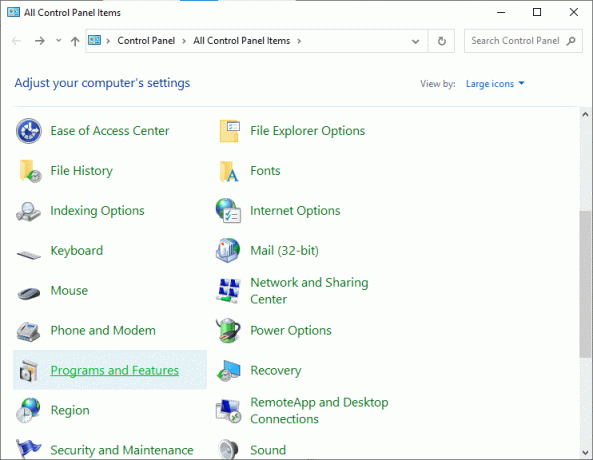
3. Tagad noklikšķiniet uz LogMeIn Hamachi un noklikšķiniet Atinstalēt opciju, kā norādīts tālāk.
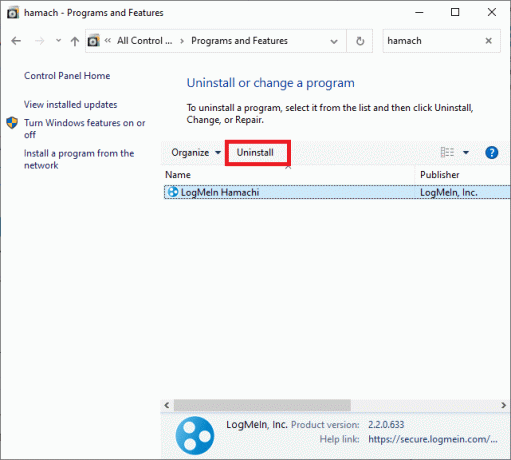
4. Apstipriniet to, noklikšķinot uz Atinstalēt uznirstošajā uzvednē.

5. Tālāk atgriezieties pie Vadības panelis un noklikšķiniet uz Tīkla un koplietošanas centrs, šoreiz.
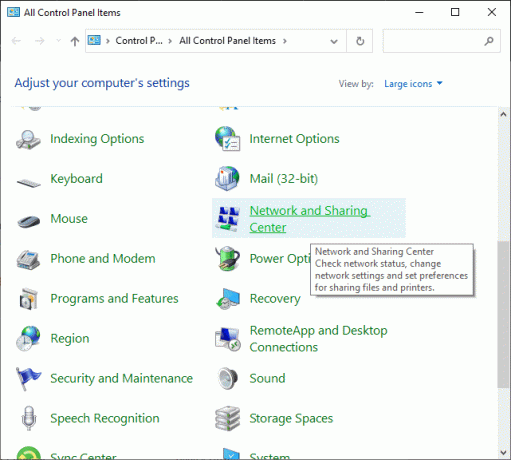
6. Šeit noklikšķiniet uz Mainiet adaptera iestatījumus kā izcelts.

7. Tagad ar peles labo pogu noklikšķiniet uz sava tīkla savienojums un noklikšķiniet uz Īpašības.
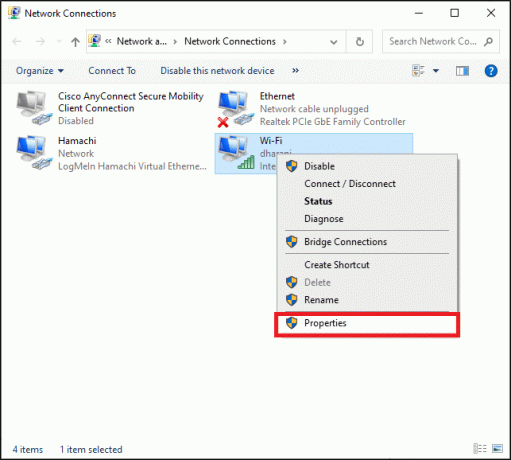
8. Nodrošiniet Microsoft tīkla adaptera multipleksora protokols ir atspējots. Ja izvēles rūtiņa ir atzīmēta, noņemiet atzīmi to un noklikšķiniet uz labi pogu, lai saglabātu izmaiņas.
9. Turklāt pārliecinieties, ka visas pārējās iespējas tiek pārbaudīti. Skaidrības labad skatiet attēlu zemāk.
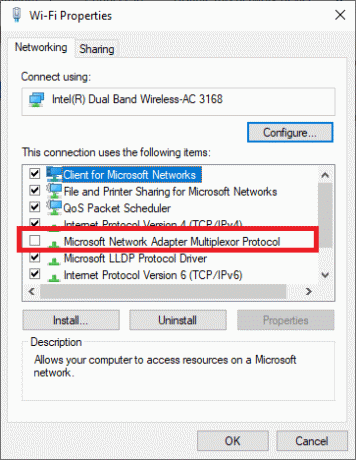
10. Tagad restartēt sistēmu, lai ieviestu šīs izmaiņas.
11. Lejupielādējiet un instalējiet jaunākā Hamachi versija jūsu Windows sistēmai.
12. Dodieties uz Lejupielādes mapi un veiciet dubultklikšķi uz Hamačiuzstādītājs.

13. Izpildiet ekrānā redzamos norādījumus, lai pabeigtu instalēšanu.
14. Tad apmeklējiet LogMeIn attālās piekļuves lapa lai izveidotu jaunu LogMeIn konts ierakstot savus e-pasta un paroles akreditācijas datus.
15. Pārbaudiet saiti saņemts jūsu reģistrētajā e-pastā, lai sāktu izmantot pakalpojumu.
4. metode: atjauniniet Hamachi draiveri
Kā ziņots iepriekš, novecojuši vai nesaderīgi draiveri var izraisīt Hamachi tunelēšanas problēmas. Lūk, kā novērst Hamachi tuneļa problēmu, atjauninot draiveri:
1. Piesakieties kā administrators jūsu Windows sistēmā.
2. Palaist Datoru pārvaldība meklējot to sadaļā Windows meklēšana bārs.
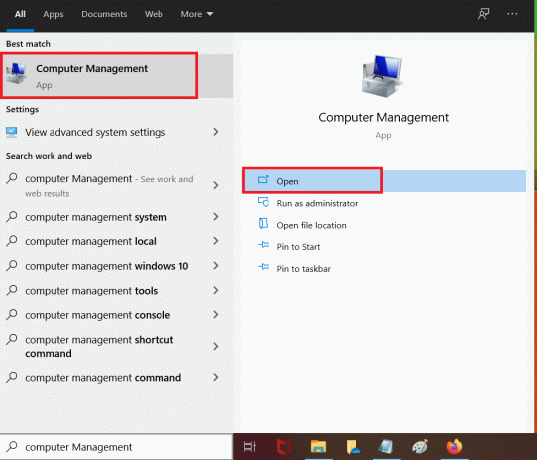
3. Klikšķiniet uz Ierīču pārvaldnieks no kreisās rūts un veiciet dubultklikšķi uz Tīkla adapteri labajā rūtī, kā parādīts attēlā.
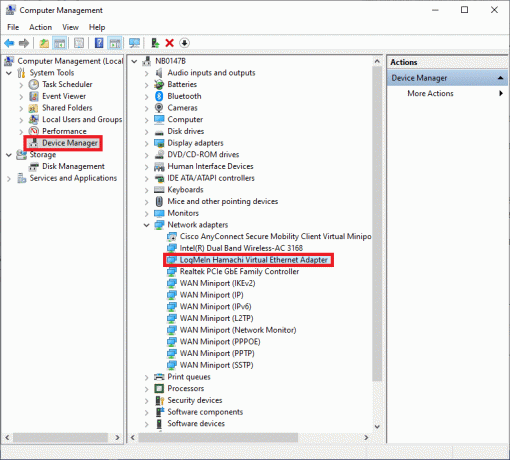
4. Ar peles labo pogu noklikšķiniet uz LogMeIn Hamachi virtuālais Ethernet adapteris un noklikšķiniet uz Atjaunināt draiveri, kā parādīts zemāk.

5. Tagad noklikšķiniet uz Pārlūkojiet manu datoru, lai atrastu draiverus lai manuāli atrastu un instalētu draiveri.
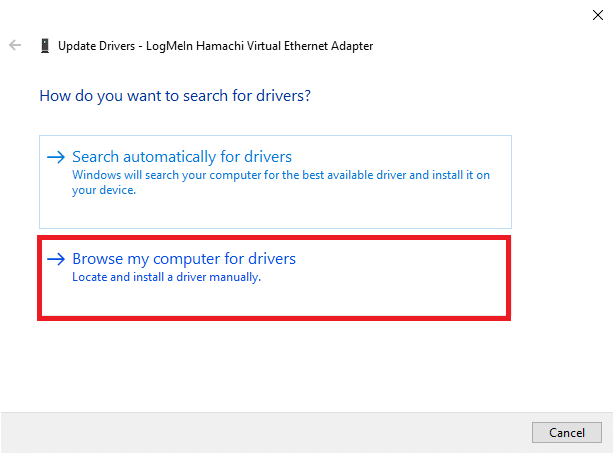
6. Noklikšķiniet uz Pārlūkot… pogu, lai izvēlētos Hamachi instalācijas direktoriju. Kad esat izdarījis izvēli, noklikšķiniet uz Nākamais pogu.

7. Draiveri tiks instalēti, un Windows pārbaudīs atjauninājumus.
Ja draiveris ir atjaunināts uz jaunāko versiju, ekrānā tiks parādīts šāds: Labākie ierīces draiveri jau ir instalēti. Vienkārši noklikšķiniet uz Aizvērt pogu, lai izietu no loga.

Restartējiet datoru un pārbaudiet, vai LogMeIn Hamachi tunelēšanas problēma tagad ir novērsta.
Lasi arī:Labojums Windows nevarēja automātiski noteikt šī tīkla starpniekservera iestatījumus
5. metode: atspējojiet un atkārtoti iespējojiet Hamachi savienojumu
Daudzi lietotāji ir ziņojuši, ka Hamachi savienojuma atspējošana uz laiku un tā atkārtota iespējošana varētu novērst Hamachi tuneļa problēmu. Lai to izdarītu, veiciet tālāk norādītās darbības.
1. Palaist Vadības panelis un atveriet Tīkla un koplietošanas centrs, tāpat kā iepriekš.
2. Klikšķiniet uz Mainiet adaptera iestatījumus šeit.

3. Ar peles labo pogu noklikšķiniet uz Hamači Tīkls un noklikšķiniet uz Atspējot, kā parādīts.

4. Pagaidiet kādu laiku. Vēlreiz ar peles labo pogu noklikšķiniet uz Hamači lai izvēlētos Iespējot opciju.

Restartējiet sistēmu un pārbaudiet, vai problēma joprojām pastāv. Ja tā ir, izmēģiniet nākamo labojumu.
6. metode: palaidiet LogMeIn Hamachi kā administratoru
Vairāki lietotāji arī ieteica, ka LogMeIn kā administratora darbība atrisināja tunelēšanas problēmu viņu vietā. Lūk, kā novērst Hamachi tuneļa problēmu Windows 10 sistēmās:
1. Ar peles labo pogu noklikšķiniet uz LogMeIn Hamachi saīsne un noklikšķiniet uz Īpašības.
2. Rekvizītu logā pārslēdzieties uz Saderība cilne.
3. Šeit atzīmējiet izvēles rūtiņu ar nosaukumu Palaidiet šo programmu kā administratoru, kā izcelts.

4. Visbeidzot noklikšķiniet uz Lietot > Labi lai saglabātu šīs izmaiņas.
Lasi arī:Kā iestatīt VPN operētājsistēmā Windows 10
7. metode: pievienojiet Hamachi kā mantoto aparatūru
Varat arī novērst šo problēmu, pievienojot Hamachi kā mantoto aparatūru. Lai īstenotu to pašu, veiciet tālāk norādītās darbības.
1. Palaist Ierīču pārvaldnieks meklējot to iekšā Windows meklēšana bārs.

2. Veiciet dubultklikšķi uz Tīkla adapteri lai to paplašinātu.
3. Ritiniet uz leju, lai ar peles labo pogu noklikšķiniet LogMeIn Hamachi virtuālais Ethernet adapteris un noklikšķiniet Atinstalējiet ierīci kā parādīts zemāk.

4. Uzvednē, kas norāda Brīdinājums: jūs gatavojaties atinstalēt šo ierīci no savas sistēmas, atzīmējiet izvēles rūtiņu ar nosaukumu Izdzēsiet šīs ierīces draivera programmatūru un noklikšķiniet uz Atinstalēt.

5. Tagad noklikšķiniet uz Darbība izvēlnē Ierīču pārvaldnieks.

6. Šeit atlasiet Pievienojiet mantoto aparatūru un noklikšķiniet uz Nākamais, kā parādīts.

7. Izvēlieties Instalējiet aparatūru, kuru es manuāli atlasu no saraksta (Papildu) > Nākamais.

8. Veiciet dubultklikšķi uz Rādīt visas ierīces iekš Izplatītākie aparatūras veidi sarakstu un noklikšķiniet uz Nākamais.
9. Ekrānā Pievienot aparatūru noklikšķiniet uz Ir disks…

10. Tagad izmantojiet Pārlūkot… opciju, lai atrastu draivera direktoriju un atlasītu LogMeIn Hamachi draiveris.
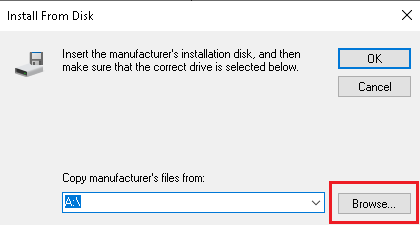
11. Seko ekrānā redzamās instrukcijas lai savā sistēmā instalētu programmu Hamachi.
8. metode: atinstalējiet konfliktējošo VPN klientu
Dažreiz jūsu sistēmā instalētais VPN klients aktivizē arī Hamachi tunelēšanas programmu jūsu sistēmā. Daži Dell VPN klienti apgalvoja, ka, tiklīdz VPN klienti tika atspējoti vai atinstalēti no viņu ierīces, tunelēšanas problēma tika novērsta. Lūk, kā novērst Hamachi tuneļa problēmu, atinstalējot konfliktus izraisošās lietotnes un programmas, kā norādīts tālāk.
1. Meklējiet un noklikšķiniet uzLietotnes un funkcijas, lai to palaistu, kā parādīts attēlā

2. Tagad meklējiet pretrunīgos VPN klients iekš Meklēt šajā sarakstā bārs.
3. Noklikšķiniet uz minētās lietotnes un atlasiet Atinstalēt.
Piezīme: Piemēram, zemāk esošajā attēlā parādīts, kā atinstalēt Tvaiks no sava datora.

4. Visbeidzot pabeidziet atinstalēšanu, noklikšķinot uz Atinstalēt atkal.
Tā kā ir zināms, ka dažādas VPN programmatūras atinstalēšanas laikā rada problēmas, mēs esam izskaidrojuši šīs metodes darbības Revo atinstalētājs arī.
1. Instalējiet Revo atinstalētāju no oficiālā mājas lapa noklikšķinot uz BEZMAKSAS LEJUPIELĀDE.

2. Atvērt Revo atinstalētājs un dodieties uz VPN klients.
3. Tagad noklikšķiniet uz tā un noklikšķiniet uz Atinstalēt no augšējās izvēlņu joslas.
Piezīme: Esam izmantojuši Nesaskaņas kā piemēru, lai ilustrētu šīs metodes darbības.

4. Atzīmējiet izvēles rūtiņu blakus Pirms atinstalēšanas izveidojiet sistēmas atjaunošanas punktu un noklikšķiniet Turpināt uznirstošajā uzvednē.

5. Tagad noklikšķiniet uz Skenēt lai parādītu visus reģistrā atlikušos failus.
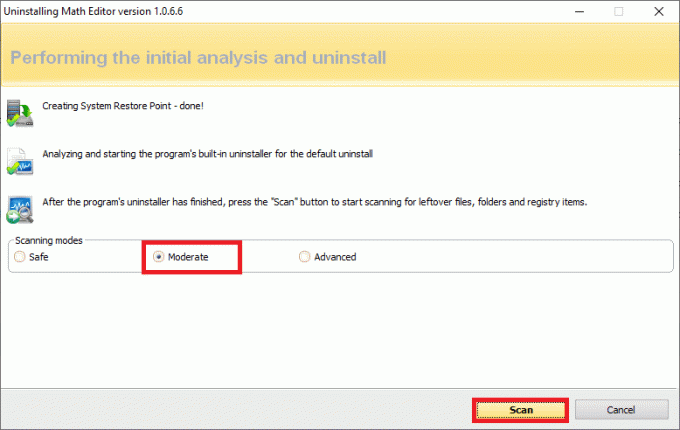
6. Tālāk noklikšķiniet uz Izvēlēties visus seko Dzēst.
7. Klikšķiniet uz Jā apstiprinājuma uzvednē.
8. Pārliecinieties, vai visi VPN faili ir izdzēsti, atkārtojot 5. darbība.
9. Ātrs paziņojums Revo atinstalētājs nav atradis nevienu atlikušo vienumu ir jāparāda, kā parādīts zemāk.

10. Restartējiet sistēmu pēc tam, kad VPN klients un visi tā faili ir pilnībā izdzēsti.
Izplatītas Hamachi VPN kļūdas
Papildus Hamachi tunelēšanas problēmai klienti saskārās arī ar dažām citām kļūdām. Izmantojot iepriekš minētās metodes, jums vajadzētu būt iespējai arī novērst šīs kļūdas.
- Tīkla adaptera kļūda operētājsistēmā Windows 10: Šī ir visizplatītākā Hamachi kļūda, un to var novērst, atjauninot ierīces draiverus, kā paskaidrots 4. metodē.
- Hamachi serviss pārtraukts: Ja rodas šī problēma, varat to novērst, vienkārši restartējot pakalpojumu Hamachi, kā norādīts 2. metodē.
- Hamachi neveidos savienojumu ar serveriem: Dažreiz daudzi lietotāji saskaras ar izplatītu problēmu, ka viņi, iespējams, nevar izveidot savienojumu ar Hamachi serveriem. Šo problēmu var novērst, atinstalējot Hamachi un atkārtoti instalējot to, kā parādīts 3. metodē.
- Hamachi vārteja nedarbojas: Šī ir daudz nopietnāka problēma, un, lai atrastu piemērotu risinājumu, jums būs jāievēro šajā rakstā minētās metodes.
Ieteicams:
- 10 populārākās Hamachi alternatīvas virtuālajām spēlēm (LAN)
- 15 labākais VPN pārlūkam Google Chrome, lai piekļūtu bloķētām vietnēm
- Labojiet Miracast, kas nedarbojas operētājsistēmā Windows 10
- Labojiet iestrēgušu vai iesaldētu Windows 10 atjauninājumu
Mēs ceram, ka šī rokasgrāmata bija noderīga, lai uzzinātu, kā to izdarīt labojiet Hamachi tuneļa problēmu operētājsistēmā Windows 10 datorā. Pastāstiet mums, kura metode jums bija vislabākā. Tāpat, ja jums ir kādi jautājumi vai ieteikumi, lūdzu, atstājiet tos komentāru sadaļā.