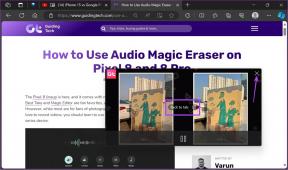Kā salabot Firefox starpniekserveri, kas atsakās izveidot savienojumu: 7 metodes
Miscellanea / / November 29, 2021
Vai pēdējā laikā jūsu pārlūkprogrammā Firefox jūs esat saskāries ar briesmīgo kļūdu “Starpniekserveris atsakās izveidot savienojumus”? Šī kļūda galvenokārt ir redzama vai nu Mozilla pārlūkprogrammā Firefox, vai dažkārt arī pārlūkprogrammā anonimitāte piedāvā TOR pārlūkprogrammu.

Var būt vairāki iemesli, kāpēc tīmekļa lapa, kurai mēģināt piekļūt, netiks atvērta bez problēmām. Tā var būt reklāmprogrammatūra vai ļaunprātīga programmatūra, kļūda jūsu LAN iestatījumos vai Firefox starpniekservera iestatījumi. Iespējams, ka vainīga ir pati tīmekļa lapa/vietne, un tādā gadījumā es nevaru jums palīdzēt.
Apskatīsim dažus risinājumus un metodes, kas palīdzēs novērst starpniekservera savienojuma kļūdu.
1. LAN starpniekservera iestatījumi
Lai pārbaudītu LAN starpniekservera iestatījumus operētājsistēmā Windows 10, nospiediet tastatūras Windows pogu un ierakstiet Configure Proxy Server, pirms nospiežat taustiņu Enter. Tiks atvērts interneta rekvizītu uznirstošais logs.

Sadaļā Savienojumi noklikšķiniet uz LAN iestatījumi, lai pārbaudītu, vai jūsu sistēma izmanto starpniekservera iestatījumus zem starpniekservera virsraksta. Ja jā, jūs redzēsit IP adresi. Noņemiet atzīmi no opcijas un saglabājiet visu.

Restartējiet datoru un palaidiet Firefox, lai pārbaudītu, vai vietne tiek ielādēta pareizi.
2. Firefox starpniekservera iestatījumi
Ja LAN iestatījumi ir iestatīti uz nepieciešamajiem parametriem, pārbaudiet, vai jūsu pārlūkprogrammas starpniekservera iestatījumi nav mainīti. Nospiediet taustiņu ALT, lai skatītu papildu pārlūkprogrammas opcijas, noklikšķiniet uz Rīki un atlasiet Opcijas.

Kreisajā sānjoslā noklikšķiniet uz Papildu. Cilnē Tīkls labajā pusē noklikšķiniet uz Iestatījumi blakus vienumam Konfigurēt, kā Firefox izveido savienojumu ar internetu.

Šeit varat pārvaldīt starpniekservera iestatījumus. Pēc noklusējuma tam jābūt iestatītam uz Bez starpniekservera. Dažās pārlūkprogrammās to var iestatīt arī uz Izmantot sistēmas starpniekservera iestatījumus, kam vajadzētu darboties labi, ja jūsu LAN starpniekservera iestatījumi ir pareizi iestatīti 1. darbībā. Lai būtu drošībā, iestatiet to uz Bez starpniekservera.

Noklikšķiniet uz Labi. Restartējiet Firefox, lai pārbaudītu, vai joprojām tiek parādīta starpniekservera kļūda.
3. Starpniekservera faili reģistrā
Reizēm kļūdu “Starpniekserveris atsakās izveidot savienojumu” var izsekot līdz atlikušajiem starpniekservera failiem Windows reģistrā. Lai rediģētu reģistru, nospiediet Windows taustiņu un ierakstiet regedit, pirms nospiediet enter. Tam vajadzētu atvērt failu pārlūku.

Jums būs jāpārvietojas uz tālāk norādīto mapi. Pārbaudiet mapes ceļu:
HKEY_LOCAL_MACHINE\SOFTWARE\Microsoft\Windows\CurrentVersion\Internet Settings

Ja redzat failus, kuru nosaukumā ir vārds starpniekserveris, izdzēsiet to. Es ieteiktu jums vispirms izveidot dublējumu, ja kaut kas noiet greizi. Lai veiktu šo darbību, sistēma nav jārestartē, un jūs varat restartēt Firefox.
4. Atiestatīt tīkla iestatījumus
Šo ir vērts izmēģināt, lai gan tas nav tieši Firefox specifisks risinājums. Ja vietne, kuru mēģināt ielādēt, nedarbojas nevienā citā pārlūkprogrammā, piemēram, Chrome un Safari, mēģiniet atiestatīt tīkla iestatījumus.
Ja vietne tiek ielādēta labi pārlūkprogrammā Chrome, bet ne pārlūkprogrammā Firefox vai Quantum, varat izlaist šo darbību.
Lai atiestatītu tīkla iestatījumus, atveriet komandu uzvedni palaist un pa vienam palaidiet tālāk norādītās komandas.

netsh int atiestatīt visu
netsh int ip atiestatīšana
netsh winsock atiestatīšana
netsh winhttp atiestatīt starpniekserveri
Šīs komandas atiestatīs jūsu tīkla starpniekservera iestatījumus uz noklusējuma vērtībām.
5. Labojiet nolaupītu maršrutētāju
Uzskatiet, ka esat laimīgs, ja Firefox darbojas labi pēc iepriekšminēto darbību veikšanas līdz datora atsāknēšanai. Ja tas tā ir ar jums, tad pastāv iespēja, ka an nevēlama ļaunprātīga programmatūra vai programmatūra darbojas nepareizi. Tas piespiedu kārtā maina iestatījumus atsāknēšanas laikā.
Vienkāršs veids, kā pārbaudīt šo teoriju, ir restartēt datoru, palaist pārlūkprogrammu Firefox un pārbaudīt, vai starpniekservera iestatījumos nav notikušas izmaiņas, lai noskaidrotu, vai joprojām tiek rādīts Nav starpniekservera. Ja iestatījumi atšķiras, pastāv iespēja, ka ļaunprātīga programmatūra vai kods to piespiež jūsu datorā. Neuztraucieties. Ir vienkāršs veids, kā noskaidrot, vai jūsu dators ir inficēts.
Ievadiet MiniToolBox no Bleeping Computer. Lejupielādējiet šo mazo, bet noderīgo programmatūru un palaidiet to. Nav nepieciešams to instalēt.

Noklikšķiniet uz Atlasīt visu, lai atrastu starpniekservera kļūdas visās instalētajās pārlūkprogrammās, tostarp Firefox. Programmatūrai būs nepieciešams pāris brīdis, lai diagnosticētu un izveidotu Notepad failu ar detalizētu ziņojumu par tā konstatējumiem. Varat izvēlēties saglabāt izveidoto pārskatu.

Pārskatā jūs redzēsit, vai starpniekservera iestatījumi ir vai nav iespējoti, un, ja jā, kāda programmatūra to izraisa.
Lejupielādēt MiniToolBox
6. Adware problēmas
Ir divu veidu reklāmas. Tie, kas ir uzmācīgi un mums nepatīk tos skatīt, jo tie pasliktina mūsu lietotāja pieredzi, sērfojot tīmeklī. Pārējie šķiet labi un palīdz mums atklāt jaunas, aizraujošas lietas.
Adware pieder pie trešās kategorijas. To mērķis ir lejupielādēt jūsu pārlūkprogrammā vai sistēmā reklāmas un reklāmkarogus un dažreiz sliktas kodu rindas un radīt postījumus. Varbūt jūs trāpīja ar kādu no viņiem.

Malwarebytes uzticamā komanda ir izstrādājusi AdwCleaner. Tāpēc lejupielādējiet to, instalējiet to un palaidiet to, lai pārbaudītu, vai jūsu dators nav inficēts. Ja jā, AdwCleaner ieteiks risinājumus un darbības. Lielākoties tā nokārtos situāciju pati. AdwCleaner var bez maksas lejupielādēt un lietot, un tas netiek atbalstīts ar reklāmām.
Lejupielādējiet programmu AdwCleaner
7. Traucējošā tehnika
Vēl viena izplatīta problēma var būt ļaunprātīga programmatūra. Tā ir programmatūra, kas izstrādāta, lai traucētu jūsu datoram un piekļūtu tam — tas var būt vīruss, Trojas zirgs vai spiegprogrammatūra. Atkal mēs meklēsim tikai Malwarebytes, lai atrisinātu problēmu.

Malwarebytes bezmaksas versija ir pietiekami laba, un tai vajadzētu būt iespējai ātri novērst starpniekservera savienojuma kļūdu. Malwarebytes var lejupielādēt bez maksas. Instalējiet un palaidiet to, lai pārbaudītu, vai jūsu datorā neslēpjas kāds no ļaunprātīgajiem spraudņiem, vīrusiem vai Trojas zirgiem.
Lejupielādējiet Malwarebytes
Neņemiet atbildi nē
Ja pārlūkprogramma jums saka nē, kad apmeklējat tīmekļa lapu, un parāda kļūdu, nesēdiet un nolādējiet to. Pārlūkprogrammu maiņa katru reizi, kad saskaraties ar šo kļūdu, nav risinājums. Pārņemiet lietas savās rokās un izmēģiniet kādu no iepriekš minētajiem risinājumiem, lai noskaidrotu, kurš no tiem novērš starpniekservera savienojuma kļūdu.
Kā minēts iepriekš, var būt iesaistīti daudzi faktori, piemēram, tīkla iestatījumi, pārlūkprogrammas iestatījumi, reklāmprogrammatūra, ļaunprātīga programmatūra, Trojas zirgi un tā tālāk. Veiciet katru darbību pa vienam, līdz varat atrast pareizo risinājumu kļūdas novēršanai.
Nākamais: esat noguruši no lielajiem, neglītajiem sīktēlu blokiem katrā tukšajā lapā? Vai vēlaties paslēpt svarīgākos punktus un populārākās vietnes? Noklikšķiniet uz tālāk esošās saites, lai uzzinātu, kā tos tagad atspējot galddatorā un mobilajā ierīcē.