Izlabojiet USB nedarbojas kļūdas kodu 39
Miscellanea / / November 28, 2021
Izlabojiet USB nedarbojas kļūdas kodu 39: Ja mēģināt izmantot USB ierīces, piemēram, pildspalvas diskdzini, tastatūru, peli vai portatīvo cieto disku, bet neviens no tiem netiek atrasts jūsu datorā, tas nozīmē, ka ir radusies problēma ar jūsu USB portu. Taču, lai pārbaudītu, vai tas tā ir šajā gadījumā, vispirms ir jāpārbauda USB ierīce citā datorā, lai pārliecinātos, ka tā darbojas šajā sistēmā. Kad ir apstiprināts, ka ierīce darbojas citā datorā, varat būt pārliecināts, ka USB nedarbojas jūsu datorā, un, lai iegūtu vairāk informācijas, dodieties uz ierīču pārvaldnieku. Izvērsiet Universal Serial Bus kontrolleri un ar peles labo pogu noklikšķiniet uz ierīces, kurai blakus ir dzeltena izsaukuma zīme, un atlasiet Properties. Īpašumos parādīsies šāds kļūdas apraksts:
Windows nevar ielādēt šīs aparatūras ierīces draiveri. Vadītājs var būt bojāts vai pazudis. (Kods 39)
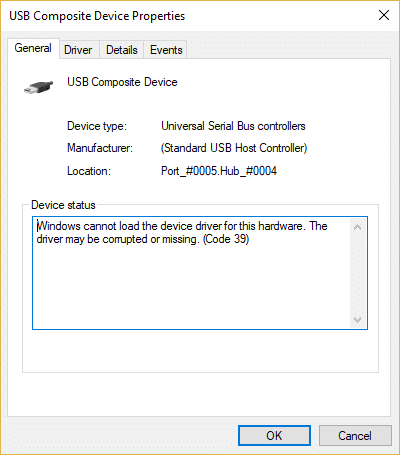
Tagad kļūdas kods 39 nozīmē, ka ierīces draiveri ir bojāti, novecojuši vai nesaderīgi, ko savukārt izraisa bojāti reģistra ieraksti. Tas var notikt, ja esat jauninājis savu Windows vai esat instalējis vai atinstalējis kādu USB programmatūru vai draiverus. Tāpēc, netērējot laiku, redzēsim, kā novērst USB nedarbojas kļūdas kodu 39, izmantojot tālāk norādīto problēmu novēršanas rokasgrāmatu.
Saturs
- Izlabojiet USB nedarbojas kļūdas kodu 39
- 1. metode: izdzēsiet UpperFilters un LowerFilters reģistra atslēgas
- 2. metode: atjauniniet USB draiverus
- 3. metode: palaidiet aparatūras un ierīces problēmu risinātāju
- 4. metode: atinstalējiet USB kontrollerus
- 5. metode: atspējojiet un atkārtoti iespējojiet USB kontrolleri
Izlabojiet USB nedarbojas kļūdas kodu 39
Pārliecinieties, ka izveidot atjaunošanas punktu tikai gadījumā, ja kaut kas noiet greizi.
1. metode: izdzēsiet UpperFilters un LowerFilters reģistra atslēgas
1. Nospiediet Windows taustiņš + R pogu, lai atvērtu dialoglodziņu Palaist.
2. Tips regedit dialoglodziņā Palaist, pēc tam nospiediet taustiņu Enter.

3. Tagad dodieties uz šo reģistra atslēgu:
HKEY_LOCAL_MACHINE\SYSTEM\CurrentControlSet\Control\Class\{36FC9E60-C465-11CF-8056-444553540000}
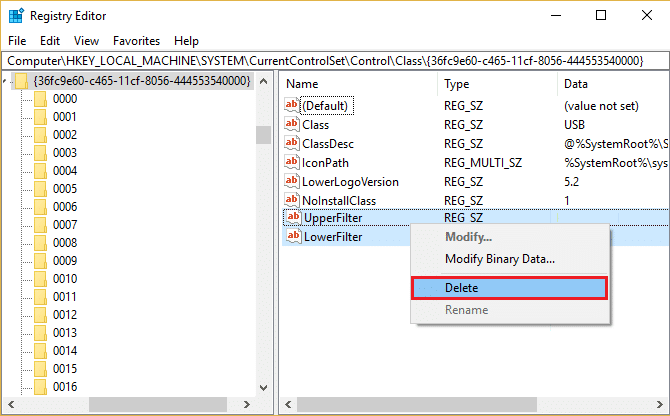
4.Labajā rūtī meklējiet Augšējie filtri un apakšējie filtri.
Piezīme: ja nevarat atrast šos ierakstus, izmēģiniet nākamo metodi.
5.Dzēst abi šie ieraksti. Pārliecinieties, vai neizdzēšat UpperFilters.bak vai LowerFilters.bak, dzēsiet tikai norādītos ierakstus.
6.Izejiet no reģistra redaktora un restartējiet datoru.
Tam droši vien vajadzētu Izlabojiet USB nedarbojas kļūdas kodu 39 ja nē, tad turpiniet.
2. metode: atjauniniet USB draiverus
1. Nospiediet Windows taustiņu + R, pēc tam ierakstiet devmgmt.msc un nospiediet taustiņu Enter, lai atvērtu Ierīču pārvaldnieks.

2.Izvērst Universālās seriālās kopnes kontrolleri pēc tam ar peles labo pogu noklikšķiniet uz USB ierīces ar dzeltenu izsaukumu un atlasiet Atjaunināt draiveri.

3. Pēc tam izvēlieties Automātiski meklējiet atjauninātu draivera programmatūru.

4. Lai saglabātu izmaiņas, restartējiet datoru. Ja problēma joprojām pastāv, veiciet nākamo darbību.
5. Atkal atlasiet Atjaunināt draivera programmatūru, bet šoreiz izvēlieties "Pārlūkojiet manu datoru, lai atrastu draivera programmatūru.‘

6. Tālāk apakšā noklikšķiniet uz “Ļaujiet man izvēlēties no manā datorā pieejamo draiveru saraksta.’

7.Sarakstā atlasiet jaunāko draiveri un noklikšķiniet uz Tālāk.
8. Ļaujiet sistēmai Windows instalēt draiverus un pēc pabeigšanas aizveriet visu.
9. Restartējiet datoru, lai saglabātu izmaiņas, un, iespējams, varēsit novērst USB nedarbojas kļūdas kodu 39.
3. metode: palaidiet aparatūras un ierīces problēmu risinātāju
1. Nospiediet Windows taustiņu + X un noklikšķiniet uz Vadības panelis.

2. Meklējiet problēmu novēršanu un noklikšķiniet uz Problēmu novēršana.

3. Tālāk noklikšķiniet uz Apskatīt visus kreisajā rūtī.
4. Noklikšķiniet un palaidiet Aparatūras un ierīces problēmu novēršanas rīks.

5. Iespējams, iepriekš minētais problēmu novēršanas rīks var palīdzēt Izlabojiet USB nedarbojas kļūdas kodu 39.
4. metode: atinstalējiet USB kontrollerus
1. Nospiediet Windows taustiņu + R, pēc tam ierakstiet “devmgmt.msc” un nospiediet taustiņu Enter, lai atvērtu ierīces pārvaldnieku.

2. Izvērsiet Universal Serial Bus kontrolleri, pēc tam ar peles labo pogu noklikšķiniet uz USB ierīces ar dzeltenu izsaukumu un atlasiet Atinstalēt.

3. Ja tiek prasīts apstiprinājums, izvēlieties Jā.
4. Atsāknējiet, lai saglabātu izmaiņas, un sistēma Windows automātiski instalēs USB noklusējuma draiverus.
5. metode: atspējojiet un atkārtoti iespējojiet USB kontrolleri
1. Nospiediet Windows taustiņu + R, pēc tam ierakstiet devmgmt.msc un nospiediet taustiņu Enter, lai atvērtu ierīces pārvaldnieku.

2.Izvērst Universālās seriālās kopnes kontrolleri Ierīču pārvaldniekā.
3. Tagad ar peles labo pogu noklikšķiniet uz pirmā USB kontrolieris un pēc tam noklikšķiniet uz Atinstalēt.

4. Atkārtojiet iepriekš minēto darbību katram USB kontrollerim, kas atrodas sadaļā Universal Serial Bus kontrolleri.
5. Restartējiet datoru, lai saglabātu izmaiņas. Un pēc restartēšanas Windows tiks automātiski pārinstalēts visi USB kontrolieri kuru atinstalējāt.
6.Pārbaudiet USB ierīci, lai redzētu, vai tā darbojas vai nē.
Ieteicams jums:
- Izlabojiet CD vai DVD diskdziņa kļūdas kodu 39
- Kā labot peles ritināšanu, kas nedarbojas operētājsistēmā Windows 10
- Fix Mouse Scroll nedarbojas izvēlnē Sākt operētājsistēmā Windows 10
- Izlabojiet DVD/CD ROM kļūdas kodu 19 operētājsistēmā Windows 10
Tas jums ir veiksmīgi Izlabojiet USB nedarbojas kļūdas kodu 39 bet, ja jums joprojām ir kādi jautājumi par šo rokasgrāmatu, uzdodiet tos komentāru sadaļā.



