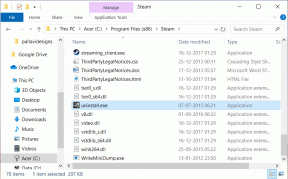Kā novērst Adobe Acrobat DC un Reader DC trūkstošās ikonas problēmu
Miscellanea / / November 29, 2021
Pēdējos vairākus mēnešus man ir nācies saskarties ar Adobe Acrobat Reader DC instalācija, kurā netika parādīta pareizā uzdevumjoslas ikona, kad es to palaidu. Tās vietā es redzēju tikai vispārīga izskata ikonu, kas atgādināja vietējā fotoattēlu lietotne. Problēma skāra pat programmas Sākt izvēlnes ierakstus.

Acrobat Reader DC joprojām darbojās labi, taču trūkstošā ikona mani ļoti traucēja. Un programmas labošana neko neatrisināja problēmu. Tāpēc es beidzot atradu laiku, lai meklētu metodi, kā to novērst, izmantojot citus līdzekļus.
Bet mani pārsteidza fakts, ka šī trūkstošā ikonu kļūda bija nomocījusi lietotājus gadiem ilgi. Acīmredzot Adobe neko nav darījis, lai to izlabotu. Pat Adobe Acrobat DC Šķiet, ka tas ietekmē (Pro un Standard).
Par laimi, es atradu dažus veidus, kā uzdevumjoslā un izvēlnē Sākt atkal dabūt pareizo Adobe Acrobat DC vai Acrobat Reader DC ikonu. Manā gadījumā pirmā metode nekavējoties novērsa trūkstošo ikonu. Tāpēc izmēģiniet to un pēc tam izmēģiniet otro metodi, ja tā neizdodas.
1. Aizstāt izvēlnes Sākt ierakstu
Pirmajai metodei ir jāaizstāj bojātais Adobe Acrobat DC vai Acrobat Reader DC izvēlnes Sākt ieraksts ar saīsni, kuras pamatā ir programmas izpildāmais fails. Pārsteidzoši, tādējādi tiks novērsta trūkstošās ikonas problēma.
Es uzrakstīju tālāk norādītās darbības, kas paredzētas abām Adobe Acrobat versijām. Tāpēc, ja nepieciešams, noteikti veiciet nepieciešamos pielāgojumus.
1. darbība: Izdzēsiet Adobe Acrobat DC vai Acrobat Reader DC saīsni no darbvirsmas. Ja uzdevumjoslai ir piesprausta programmas saīsne, atspraudiet arī to.
Piezīme: Izlaidiet šo darbību, ja darbvirsmā un uzdevumjoslā nav šādu īsinājumtaustiņu.

2. darbība: Atveriet File Explorer, kopējiet un ielīmējiet tālāk norādīto mapes ceļu adreses joslā un pēc tam nospiediet taustiņu Enter:
C:\ProgramData\Microsoft\Windows\Start Menu\Programs

3. darbība: Parādīto izvēlnes Sākt īsceļu sarakstā atrodiet Adobe Acrobat DC vai Acrobat Reader DC. Padoms — tai vajadzētu izskatīties kā vispārējai Windows 10 ikonai. Ar peles labo pogu noklikšķiniet uz saīsnes un pēc tam noklikšķiniet uz Dzēst.

4. darbība: Atveriet jaunu File Explorer instanci un pēc tam dodieties uz tālāk norādīto vietu atbilstoši savai Adobe Acrobat instalācijai:
Adobe Acrobat DC (Pro un standarta)
C:\Program Files (x86)\Adobe\Acrobat DC\Acrobat
Acrobat Reader DC
C:\Program Files (x86)\Adobe\Acrobat Reader DC\Reader

5. darbība: Ar peles labo pogu noklikšķiniet uz izpildāmā faila ar nosaukumu Acrobat (Acrobat DC) vai AcroRd32 (Acrobat Reader DC), norādiet uz Sūtīt un pēc tam noklikšķiniet uz Darbvirsma.
Padoms: Izpildāmie faili beidzas ar faila paplašinājumu .EXE. Ja neesat pārliecināts, noklikšķiniet uz cilnes Skats un pēc tam atzīmējiet izvēles rūtiņu Faila nosaukuma paplašinājumi, lai parādītu visu failu paplašinājumu slēpšanu.

6. darbība: Dodieties uz darbvirsmu, ar peles labo pogu noklikšķiniet uz jaunizveidotās Acrobat.exe vai AcroRd32.exe saīsnes un pēc tam atlasiet Pārdēvēt.

7. darbība: Nosauciet Acrobat — saīsni kā Adobe Acrobat DC vai AcroRd32 — saīsni kā Acrobat Reader DC.

8. darbība: Ar peles labo pogu noklikšķiniet vēlreiz uz saīsnes un pēc tam atlasiet Kopēt.

9. darbība: Atveriet File Explorer logu no 2. darbības — ja aizvērāt logu, dodieties uz to pašu vietu vēlreiz. Ar peles labo pogu noklikšķiniet uz brīvas vietas un atlasiet Ielīmēt.

10. darbība: Noklikšķiniet uz Turpināt, lai sniegtu File Explorer atļauju ielīmēt saīsni. Kad esat pabeidzis, izejiet no loga.

11. darbība: Atveriet Adobe Acrobat DC vai Acrobat Reader DC, izmantojot darbvirsmas saīsni vai izvēlni Sākt.

Un voila! Uzdevumjoslā vajadzētu parādīties atbilstošajai Adobe ikonai. Arī izvēlnes Sākt ierakstiem turpmāk ir jāatspoguļo pareizā ikona.
2. Mainīt noklusējuma .ICO lietotni
Ja iepriekš minētā metode nedarbojās, jums tas ir jādara mainiet failu asociāciju ICO (.ico) failiem no lietotnes Fotoattēli uz Microsoft Paint. Lai to izdarītu, jums jāiedziļinās Windows 10 iestatījumu lietotnē.
1. darbība: Atveriet darbību centru un pēc tam noklikšķiniet uz Visi iestatījumi.

2. darbība: Noklikšķiniet uz flīzes ar nosaukumu Lietotnes.

3. darbība: Pārslēdzieties uz sānu cilni Noklusējuma lietotnes, ritiniet uz leju noklusējuma programmu sarakstā un pēc tam atlasiet “Izvēlēties noklusējuma programmas pēc faila veida”.

4. darbība: Atrodiet faila paplašinājumu ar nosaukumu .ico (ICO fails). Pārslēdziet paplašinājuma noklusējuma lietotni no Photos uz Paint.

Izejiet no lietotnes Iestatījumi un pēc tam palaidiet programmu Adobe Acrobat DC vai Acrobat Reader DC. Uzdevumjoslā vajadzētu redzēt pareizo ikonu. Tas pats attiecas uz izvēlnes Sākt ierakstiem.
Cirks atrodas pilsētā
Izmantojot divas iepriekš minētās metodes, varat viegli panākt, lai Adobe Acrobat DC vai Acrobat Reader DC ikonas atkal tiktu parādītas pareizi. Bet kāpēc šī problēma vispār ir radusies? Adobe, iespējams, sasaistīja failu paplašinājumus saviem īsinājumtaustiņiem formātā, kuru sistēma Windows 10 īsti neatbalsta. Šķiet, ka tas ir vienīgais ticamais izskaidrojums.
Tomēr, iespējams, jums būs vēlreiz jāveic iepriekš minētie labojumi, ja nākamais Adobe Acrobat vai Windows 10 atjauninājums sabojās lietas vai atgriež izmaiņas uz to noklusējuma iestatījumiem. Taču, kamēr Adobe nav panākusi savu rīcību, jums nav citas izvēles, kā vien atkārtoti risināt šo problēmu, kad tā atkārtojas.
Nākamais: Vai kļūstat akls, lasot PDF failus naktī? Apskatiet šos četrus lieliskos PDF lasītājus ar iebūvētu nakts režīma funkcionalitāti.