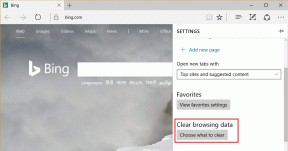Kā pievienot un noņemt programmas no Windows 10 startēšanas
Miscellanea / / November 29, 2021
Daudzas programmas vai lietotnes operētājsistēmā Windows tiek aktivizētas, tiklīdz palaižat Windows datoru un sākat darboties fonā. Šeit jāatzīmē, ka startēšanas lietotnes var veicināt jūsu datora lēnas sāknēšanas ātrumu, tāpēc to pārvaldība ir svarīga.

Iepriekšējā Windows versijā — Vista un 7 — lietotājiem bija jāizmanto Msconfig, lai pievienotu vai noņemtu programmas no Windows startēšanas, taču Microsoft padarīja lietas nedaudz vienkāršākas operētājsistēmām Windows 8 un Windows 10.
Mēs apspriedām, kā pievienojiet un noņemiet programmas no Windows 8 šeit un līdzīgs process attiecas arī uz Windows 10 startēšanas programmu pārvaldību.
Kā noņemt programmas no Windows 10 startēšanas?
Lai atspējotu programmas/lietojumprogrammas darbību startēšanas laikā, jums ir jāieslēdz uzdevumu pārvaldnieks — tas ir tik vienkārši, kā arī jāveic dažas darbības.
Varat vienkārši palaist uzdevumu pārvaldnieku, ar peles labo pogu noklikšķinot uz uzdevumjoslas un atlasot Uzdevumu pārvaldnieks.

Kad tas ir palaists, uzdevumu pārvaldnieka augšdaļā esošajās cilnēs noklikšķiniet uz “Sākt”.

Pēc tam atlasiet lietotni, kuras palaišanu nevēlaties palaist, ar peles labo pogu noklikšķiniet un atlasiet “Atspējot”.

Tas ir viss, tagad atspējotā lietotne netiks palaista, kad nākamreiz tiks palaists dators. Ja nepieciešams, programmu var iespējot vēlāk, izmantojot uzdevumu pārvaldnieku, veicot tās pašas darbības.
Kā pievienot programmas Windows 10 startēšanai?
Programmas pievienošana Windows 10 startēšanas izvēlnei ir nedaudz sarežģītāka nekā tikai uzdevumu pārvaldnieka palaišana un iespējošana/atspējošana.
Jums būs jāpiekļūst startēšanas mapei savā Windows mapē diskā, kurā ir instalēta sistēma Windows.
Varat mēģināt tur nokļūt, izmantojot pārlūkprogrammu, vai arī šeit ir ātrāks veids — vienkārši ierakstiet “shell: startup” lodziņā “Palaist”, un tas jūsu vietā iegūs startēšanas mapi.

Komandu “shell” var izmantot, lai ielādētu visas slēptās vai īpašās Windows mapes, ja vien zināt mapes nosaukumu.
Kad esat nokļuvis mapē Startup, atrodiet programmu, kuru vēlaties pievienot Windows 10 startēšanai, un pēc tam vienkārši velciet un nometiet to mapē Startēšana.

Vai nu jums tiks jautāts, vai vēlaties izveidot saīsni, vai, kā tas bija mūsu gadījumā, saīsne tiks izveidota automātiski, tiklīdz nometīsit atlasīto lietotni mapē Startup.

Tagad varat pārbaudīt, vai jūsu programma ir pievienota no cilnes “Startups” esošajā “Uzdevumu pārvaldnieks”, un no turienes to iespējot/atspējot.
Varat pievienot tik daudz lietotņu, kuras palaist datora palaišanas laikā, taču tas var negatīvi ietekmēt datora laiku. nepieciešams palaišana, kā arī kavē tā veiktspēju darbības laikā, jo sistēma koplietos lielāku skaitu lietotņu atmiņa.