Novērsiet, ka 5 GHz WiFi netiek rādīts operētājsistēmā Windows 10
Miscellanea / / November 28, 2021
Vai 5GHz WiFi neparādās? Vai savā Windows 10 datorā redzat tikai 2,4 GHZ WiFi? Pēc tam izpildiet šajā rakstā norādītās metodes, lai viegli atrisinātu problēmu.
Windows lietotājiem ļoti bieži nākas saskarties ar dažām izplatītām problēmām, un viena no tām ir WiFi nerādīšana. Esam saņēmuši daudz jautājumu par to, kāpēc 5G nav redzams un kā to iespējot. Tāpēc šajā rakstā mēs atrisināsim šo problēmu, kā arī iznīcināsim dažus mītus.
Parasti cilvēki saskaras ar šādām ar WiFi saistītām problēmām, atjauninot operētājsistēmu vai mainot maršrutētāja iestatījumus. Mainot WLAN aparatūra arī rada šādas ar WiFi saistītas problēmas. Bez tiem ir vēl daži iemesli, piemēram, jūsu datora aparatūra vai maršrutētājs var neatbalstīt 5G joslu. Īsāk sakot, ir daudz iemeslu, kuru dēļ lietotāji var saskarties ar šo problēmu operētājsistēmā Windows 10.

Saturs
- Kas ir 5GHz WiFi? Kāpēc tam ir priekšroka, nevis 2,4 GHz?
- Novērsiet, ka 5 GHz WiFi netiek rādīts operētājsistēmā Windows 10
- 1. Pārbaudiet, vai sistēma atbalsta 5 GHz WiFi atbalstu
- 2. Pārbaudiet, vai jūsu maršrutētājs atbalsta 5 GHz
- 3. Iespējojiet adaptera 802.11n režīmu
- 4. Manuāli iestatiet joslas platumu uz 5 GHz
- 5. Atjauniniet WiFi draiveri (automātisks process)
- 6. Atjauniniet WiFi draiveri (manuāls process)
- 7. Atgrieziet draivera atjauninājumu
Kas ir 5GHz WiFi? Kāpēc tam ir priekšroka, nevis 2,4 GHz?
Ja mēs to sakām vienkārši un skaidri, 5 GHz WiFi josla ir ātrāka un labāka nekā 2,4 GHz josla. 5 GHz josla ir frekvence, caur kuru jūsu WiFi pārraida tīklu. Tas ir mazāk pakļauts ārējiem traucējumiem un nodrošina lielāku ātrumu nekā otrs. Salīdzinot ar 2,4 GHz joslu, 5 GHz ātruma augšējā robeža ir 1 GB/s, kas ir par 400 MB/s ātrāk nekā 2,4 GHz.
Šeit ir jāņem vērā svarīgs punkts - 5G mobilais tīkls un 5GHz josla atšķiras. Daudzi cilvēki abus interpretē kā vienus un tos pašus, kamēr 5th paaudzes mobilajam tīklam nav nekāda sakara ar 5GHz WiFi joslu.
Labākais veids, kā atrisināt šo problēmu, ir vispirms noteikt cēloni un pēc tam noteikt iespējamo risinājumu. Tieši to mēs darīsim šajā rakstā.
Novērsiet, ka 5 GHz WiFi netiek rādīts operētājsistēmā Windows 10
1. Pārbaudiet, vai sistēma atbalsta 5 GHz WiFi atbalstu
Vislabāk būtu, ja mēs likvidētu galveno problēmu. Vispirms pārbaudiet, vai jūsu dators un maršrutētājs atbalsta 5 GHz joslas saderību. Lai to izdarītu, veiciet tālāk norādītās darbības.
1. Meklēt Komandu uzvedne Windows meklēšanas joslā ar peles labo pogu noklikšķiniet uz meklēšanas rezultāta un atlasiet Izpildīt kā administratoram.

2. Kad tiek atvērta komandu uzvedne, ierakstiet doto komandu, lai pārbaudītu, vai datorā ir instalēti bezvadu draivera rekvizīti:
netsh wlan šovu draiveri
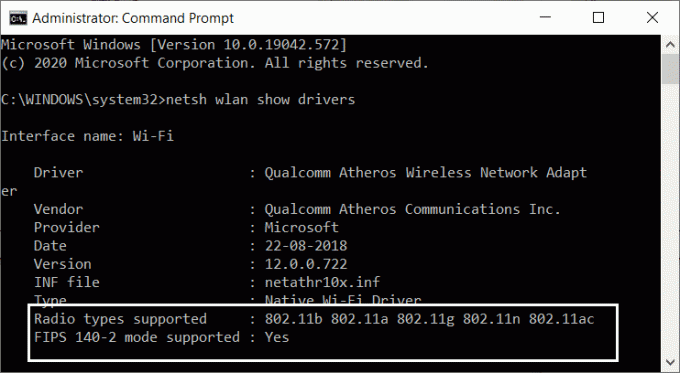
3. Kad rezultāti tiek parādīti logā, meklējiet atbalstītos radio veidus. Kad to atradīsit, ekrānā būs pieejami trīs dažādi tīkla režīmi:
- 11g 802.11n: Tas norāda, ka jūsu dators var atbalstīt tikai 2,4 GHz joslas platumu.
- 11n 802.11g 802.11b: Tas arī norāda, ka jūsu dators var atbalstīt tikai 2,5 GHz joslas platumu.
- 11a 802.11g 802.11n: Tagad šis parāda, ka jūsu sistēma var atbalstīt gan 2,4 GHz, gan 5 GHz joslas platumu.
Tagad, ja jums ir atbalstīts kāds no pirmajiem diviem radio veidiem, jums būs jājaunina adapteris. Vislabāk ir nomainīt adapteri ar citu, kas atbalsta 5 GHz. Ja tiek atbalstīts trešais radio veids, bet 5 GHz WiFi neparādās, pārejiet pie nākamās darbības. Turklāt, ja jūsu dators neatbalsta 5,4 GHz, vienkāršākais veids, kā jūs varētu iegādāties ārējo WiFi adapteri.
2. Pārbaudiet, vai jūsu maršrutētājs atbalsta 5 GHz
Lai veiktu šo darbību, jums ir jāveic sērfošana un izpēte internetā. Bet pirms pārejiet pie tā, ja iespējams, paņemiet līdzi kastīti, kurā bija jūsu maršrutētājs. The Maršrutētājs lodziņā būs informācija par saderību. Jūs varat redzēt, vai tas atbalsta 5 GHz vai nē. Ja nevarat atrast lodziņu, ir pienācis laiks doties tiešsaistē.

Atveriet sava ražotāja vietnes vietni un meklējiet produktu, kuram ir tāds pats modeļa nosaukums kā jums. Varat pārbaudīt maršrutētāja modeļa nosaukumu un numuru, kas minēts maršrutētāja ierīcē. Kad esat atradis modeli, pārbaudiet aprakstu un pārbaudiet, vai modelis ir saderīgs ar 5 GHz joslas platumu. Parasti vietnē ir viss ierīces apraksts un specifikācijas.
Tagad, ja jūsu maršrutētājs ir saderīgs ar 5 GHz joslas platumu, pārejiet pie nākamajām darbībām, lai atbrīvotos no "5G neparādās” problēma.
3. Iespējojiet adaptera 802.11n režīmu
Jūs, veicot šo darbību, nozīmē, ka jūsu dators vai maršrutētājs var atbalstīt 5 GHz joslas platumu. Tagad atliek tikai novērst 5 GHz WiFi, kas neparādās Windows 10 problēmā. Mēs sāksim, iespējojot 5G joslu WiFi jūsu datorsistēmā. Veiciet tālāk norādītās darbības.
1. Vispirms nospiediet pogu Windows taustiņš + X pogu vienlaicīgi. Tiks atvērts opciju saraksts.
2. Izvēlieties Ierīču pārvaldnieks opciju no dotā saraksta.

3. Kad tiek parādīts ierīču pārvaldnieka logs, atrodiet opciju Tīkla adapteri, noklikšķinot uz tās, izvērsiet kolonnu ar dažām opcijām.
4. No norādītajām opcijām ar peles labo pogu noklikšķiniet uz Bezvadu adapteris variants un tad īpašības.

5. No loga Wireless Adapter Properties, pārslēdzieties uz Cilne Papildu un atlasiet 802.11n režīms.

6. Pēdējais solis ir iestatīt vērtību uz Iespējot un noklikšķiniet labi.
Tagad jums ir jārestartē dators, lai piemērotu veiktās izmaiņas, un pārbaudiet, vai 5G opcija ir sarakstā Bezvadu tīkla savienojumi. Ja nē, izmēģiniet nākamo metodi, lai iespējotu 5G WiFi.
4. Manuāli iestatiet joslas platumu uz 5 GHz
Ja pēc iespējošanas 5G WiFi neparādās, mēs varam manuāli iestatīt joslas platumu uz 5 GHz. Izpildiet norādītās darbības:
1. Nospiediet Windows taustiņu + X pogu un atlasiet Ierīču pārvaldnieks opciju no dotā opciju saraksta.

2. Tagad no opcijas Tīkla adapteri atlasiet Bezvadu adapteris -> Rekvizīti.

3. Pārslēdzieties uz cilni Papildu un atlasiet vēlamā josla opciju lodziņā Īpašums.
4. Tagad atlasiet joslas vērtību 5,2 GHz un noklikšķiniet uz Labi.

Tagad restartējiet datoru un pārbaudiet, vai varat atrast 5G WiFi tīklu. Ja šī metode jums nedarbojas, turpmākajās metodēs jums būs jāpielāgo WiFi draiveris.
5. Atjauniniet WiFi draiveri (automātisks process)
WiFi draivera atjaunināšana ir vispraktiskākā un vienkāršākā metode, ko var veikt, lai novērstu 5 GHz WiFi, kas neparādās operētājsistēmā Windows 10. Veiciet tālāk norādītās darbības, lai automātiski atjauninātu WiFi draiverus.
1. Vispirms atveriet Ierīču pārvaldnieks atkal.
2. Tagad sadaļā Tīkla adapteri opciju, ar peles labo pogu noklikšķiniet uz Bezvadu adapteris un atlasiet Atjaunināt draiveri opciju.
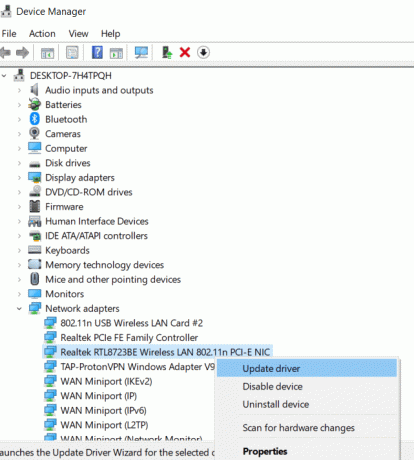
3. Jaunajā logā jums būs divas iespējas. Izvēlieties pirmo opciju, t.i., Automātiski meklējiet atjauninātu draivera programmatūru. Tas sāks draivera atjaunināšanu.
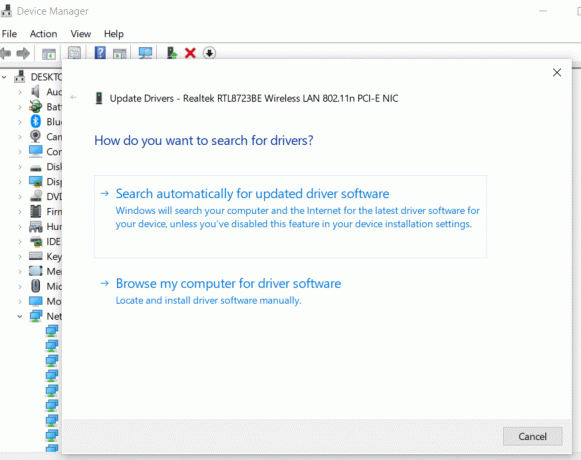
4. Tagad izpildiet ekrānā redzamos norādījumus un, kad process ir pabeigts, restartējiet datoru.
Tagad jūs, iespējams, varēsit noteikt 5 GHz vai 5G tīklu savā datorā. Šī metode, visticamāk, atrisinās problēmu, ka 5 GHz WiFi neparādās operētājsistēmā Windows 10.
6. Atjauniniet WiFi draiveri (manuāls process)
Lai manuāli atjauninātu WiFi draiveri, iepriekš datorā būs jālejupielādē atjauninātais WiFi draiveris. Dodieties uz sava datora vai klēpjdatora ražotāja vietni un lejupielādējiet savai sistēmai saderīgāko WiFi draivera versiju. Tagad, kad esat to izdarījis, veiciet norādītās darbības:
1. Izpildiet pirmās divas iepriekšējās metodes darbības un atveriet draivera atjaunināšanas logu.
2. Tagad tā vietā, lai atlasītu pirmo opciju, noklikšķiniet uz otrās, t.i., Pārlūkojiet manu datoru, lai atrastu draivera programmatūru opciju.
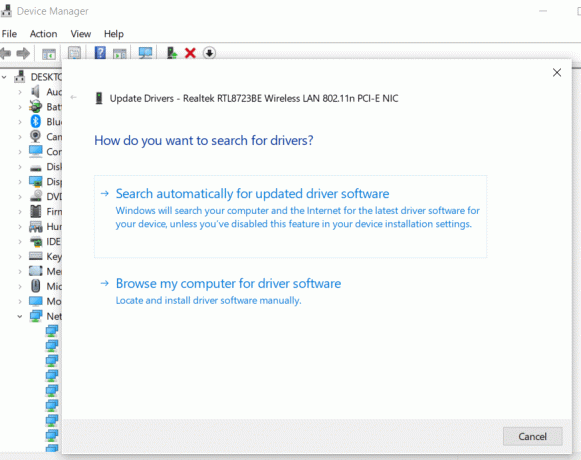
3. Tagad pārlūkojiet mapi, kurā lejupielādējāt draiveri, un atlasiet to. Klikšķis Nākamais un izpildiet turpmākos norādījumus, līdz process ir pabeigts.
Tagad restartējiet datoru, lai lietotu izmaiņas un pārbaudītu, vai šoreiz ir iespējots 5 GHz joslas WiFi. Ja joprojām nevarat noteikt 5G joslu, vēlreiz veiciet 3. un 4. metodi, lai iespējotu 5 GHz atbalstu. Lejupielādējot un atjauninot draiveri, iespējams, tika atspējots 5 GHz WiFi atbalsts.
7. Atgrieziet draivera atjauninājumu
Ja pirms WiFi draivera atjaunināšanas kaut kādā veidā varējāt piekļūt 5 GHz tīklam, iespējams, vēlēsities pārskatīt atjaunināšanu! Šeit mēs iesakām atsaukt draivera atjauninājumu. Atjauninātajā versijā ir jābūt kļūdām vai problēmām, kas var kavēt 5 GHz tīkla joslu. Lai atjaunotu draivera atjauninājumu, veiciet tālāk norādītās darbības.
1. Veicot iepriekš minētās darbības, atveriet Ierīču pārvaldnieks un atveriet Bezvadu adaptera īpašībaslogs.
2. Tagad dodieties uz Vadītāja cilneun atlasiet Atgriezt draiveri opciju un rīkojieties, kā norādīts.

3. Kad atgriešana ir pabeigta, restartējiet datoru un pārbaudiet, vai tas darbojās.
Ieteicams:
- Kā labot kopēšanas ielīmēšanu, kas nedarbojas operētājsistēmā Windows 10
- Labojiet peles kursora pazušanu pārlūkprogrammā Google Chrome
- Kā iespējot dalīta ekrāna vairākuzdevumu veikšanu operētājsistēmā Android 10
Mēs ceram, ka šis raksts bija noderīgs un jums tas bija noderīgs labojiet 5 GHz WiFi, kas neparādās operētājsistēmas Windows 10 problēmā. Ja jums ir kādi jautājumi vai ieteikumi, lūdzu, sazinieties ar mums, izmantojot komentāru sadaļu.



