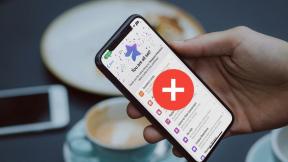Kā viegli jaunināt savu 16 GB iPhone uz iOS 9
Miscellanea / / November 29, 2021
Kad tiek izdots jauns iOS programmatūras atjauninājums un mēģināt to instalēt, iespējams, ka jūsu iPhone vai iPad ir nepieciešama papildu brīva vieta. Tātad jums ir vai nu lai dzēstu lietotnes vai videoklipus pa vienam vai vienkārši jāpaliek vecākai iOS versijai. Nebaidies. Tam nav jābūt šādā veidā.

Iemesls, kādēļ jūsu iPhone ir nepieciešams tik daudz brīvas vietas, lai instalētu atjauninājumus, ir tāpēc, ka viss programmatūras atjauninājums vispirms ir jālejupielādē tālrunī. Tiklīdz esat instalējis jauno atjauninājumu, jo vecā programmatūra ir noņemta, jūs atgūstat gandrīz visu vietu.
Tomēr, tā kā daudzi cilvēki to nezina, viņi domā, ka jauni atjauninājumi nepārtraukti tērē viņu krātuvi. Ir daži diezgan vienkārši risinājumi, lai jums nebūtu jāiet cauri un jādzēš lielas lietotnes vai ilgstošas iMessage sarunas lai iegūtu iOS 9 vai jebkuru citu programmatūras atjauninājumu, tāpēc apskatīsim tos.
Izmantojiet Apple jauno atjaunināšanas rīku
Apple ievieš jaunu rīku, kas īpaši paredzēts 16 GB iPhone, iPad vai iPod touch īpašniekiem. Rīks tiek debitēts kopā ar iOS 9 laidienu, un tas automātiski izdzēš noteiktas lietotnes — tikai pietiekami atbrīvojiet tālrunī nepieciešamo vietu — pēc instalēšanas tie tiek automātiski ievietoti atpakaļ pabeigts.
Šis ir vienkāršākais ceļš. Kad esat gatavs lejupielādēt un instalēt iOS 9 (in Iestatījumi > Vispārīgi > Programmatūras atjaunināšana) meklēt a ziņa, kas skan, “Lai atbrīvotu vietu programmatūras atjauninājumam, dažas lietotnes būs īslaicīgi jāizdzēš. Visas izdzēstās lietotnes tiks automātiski aizstātas pēc atjaunināšanas pabeigšanas. Turpiniet ar procesu.
Ja nesaņemat šo ziņojumu, jums jau ir pietiekami daudz vietas atjauninājumam. Ja jūs joprojām uztraucaties par Apple metodi vai lietotņu dzēšanu, citas iespējas joprojām ir pieejamas.

Instalējiet atjauninājumu, izmantojot iTunes
Programmatūras atjauninājumu instalēšana iOS ierīcē, neko neizdzēšot, ir izmantot vecmodīgo ceļu un instalēt to, izmantojot piesaistīto savienojumu ar iTunes. Atšķirība starp tā instalēšanu šādā veidā, nevis bezvadu režīmā, ir tāda, ka iTunes lejupielādē atjauninājumu visu to uz jūsu datoru (kuram, iespējams, ir daudz vairāk vietas), pēc tam pārsūta to uz jūsu iPhone, iPad vai iPod. pieskarties.

Izņemiet savu parocīgo Lightning vai 30 kontaktu kabeli un pievienojiet iOS ierīci datora USB portam. Atveriet iTunes un noklikšķiniet uz pievienotās ierīces ikonas augšpusē.
Svarīgs: Pirms turpināt, I augsti ieteiktu pārbaudīt zem Dublējumkopijas sadaļā, lai redzētu, kad tika veikta pēdējā dublēšana. Nav nozīmes tam, vai dublējums tika izveidots iCloud vai iTunes, vienkārši pārliecinieties, vai tas ir nesen. Ja nē, noklikšķiniet Dublējiet tūlīt iTunes un veiciet dublēšanu, lai izvairītos no datu zuduma, ja instalēšanas laikā kaut kas neizdodas.
Pēc tam noklikšķiniet Pārbaudiet atjauninājumu. Ja jūsu programmatūra nav atjaunināta, iTunes liks lejupielādēt un instalēt jaunāko versiju. Dodiet tam no 15 līdz 30 minūtēm. Operētājsistēmas iOS 9 instalēšana nav pabeigta, kamēr jūsu iOS ierīce ekrānā nepasaka “Sveiki”. Kad tas tiek parādīts, jūs esat veiksmīgi instalējis iOS 9, nenoņemot visu savu dzīvi no tālruņa, tāpēc apsveicam jūs.
Ātri izdzēsiet un atjaunojiet visu, izmantojot iCloud
Piezīme: Šī metode ir paredzēta smagiem iCloud lietotājiem. Ja regulāri dublējat, izmantojot iCloud, saglabājiet savus fotoattēlus iCloud fotoattēlu bibliotēkā, mūzika iCloud mūzikas bibliotēkā, sinhronizējiet savas piezīmes utt. tad apsveriet šo iespēju.
Līdzīgi kā tīras instalēšanas veikšanai datorā, šai metodei ir dažas iespējamās priekšrocības jūsu iOS ierīcei. Iespējams, pamanīsit nelielu veiktspējas uzlabojumu vai ir pieejama papildu atmiņa. Pirms turpināt, pārliecinieties, vai jūsu jaunākā iCloud dublējums ir nesen. Iet uz Iestatījumi > iCloud > Dublēšana lai redzētu jaunāko dublējumu. Krāns Dublējiet tūlīt ja neesat apmierināts ar to, cik sen jūs dublējāt.


Pretējā gadījumā dodieties uz Iestatījumi > Vispārīgi > Atiestatīt. Krāns Dzēst visu saturu un iestatījumus. Jums būs jāievada piekļuves kods un jāapstiprina, ka vēlaties turpināt.
Svarīgs: Pēdējais brīdinājums. Tādējādi tiks pilnībā izdzēsts viss jūsu iOS ierīcē. Pat ja tu būsi datu atjaunošana no dublējuma vēlāk jūs joprojām varat zaudēt dažādus iestatījumus vai progresu spēlēs.
Ierīces dzēšanai nevajadzētu aizņemt pārāk ilgu laiku. Kad tas ir pabeigts un iestatīšanas procesā jums tiek lūgts atjaunot datus no dublējuma, pagaidām izlaidiet to. Kad esat sasniedzis sākuma ekrānu, dodieties uz Iestatījumi > Vispārīgi > Programmatūras atjaunināšana un instalējiet iOS 9 atjauninājumu. Tā kā tālrunī nekas vēl nav instalēts, jums ir pietiekami daudz vietas atjauninājumam.


Ļaujiet iOS 9 pilnībā instalēt. Tagad jums vajadzētu atkal būt sākuma ekrānā ar jaunāko iOS versiju, taču joprojām nav nevienas lietotnes vai datu. Visbeidzot, atkārtojiet iepriekš minēto procesu, lai dzēstu visu saturu un iestatījumus. Iestatīšanas process tiks veikts vēlreiz un pēc tam šoreiz izvēlieties atjaunot no iCloud dublējuma.
Iespējamā misija!
Ta-da! Beidzot jūs izmantojat operētājsistēmu iOS 9 ierīcē, kas ir tikpat jauna kā jebkad agrāk. Ja rodas problēmas, publicējiet tās mūsu forumā, iespējams, mēs varam jums palīdzēt.