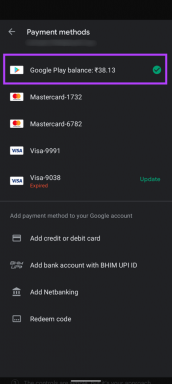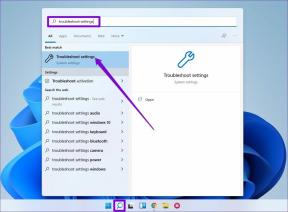Kā novērst problēmas un automātiski pievienoties komandas tērzēšanai pakalpojumā Overwatch
Miscellanea / / November 29, 2021
Overwatch spēlētāji saskaras ar unikālu problēmu. Kad spēle sākas, spēlētāji, kuri spēlē komandā, tiek ievietoti grupas tērzēšanā, bet ne komandas tērzēšanā. Komandas tērzēšana atvieglo stratēģiju koordinēšanu un izpildi. Komunikācija ir atslēga uzvarai, jo īpaši a spēle, piemēram, Overwatch, kur jūs vienmēr strādājat kopā ar citiem, lai uzvarētu spēlē.

Daži spēlētāji nav ieinteresēti pievienoties komandas tērzēšanai, un viņi nevar neko darīt lietas labā. Bet tiem, kas vēlas, ir iespēja automātiski pievienoties komandas tērzēšanai pakalpojumā Overwatch.
Šodienas rokasgrāmatā mēs apskatīsim iestatījumu, kas automatizēs pievienošanās procesu komandas tērzēšanai, un, ja tas joprojām nedarbojas, es pastāstīšu par dažām problēmu novēršanas darbībām, kas jums palīdzēs.
Sāksim.
1. Kā automātiski pievienoties komandas tērzēšanai pakalpojumā Overwatch
Palaidiet spēli un sākuma ekrānā atlasiet Opcijas.

Cilnē Skaņa iestatiet grupas balss tērzēšanu uz Ieslēgts. Tajā pašā ekrānā, tieši zem šī iestatījuma, jūs redzēsit arī komandas balss tērzēšanas opciju. Iestatiet to arī uz Auto-Join.

Atsāciet spēli un pārbaudiet, vai automātiski pievienojaties komandas tērzēšanai. Tam vajadzētu automatizēt procesu.
2. Overwatch skaņas iestatījumi
Lai gan skaņas iestatījumi ir konfigurēti pareizi, iespējams, ka spēles skaņas iestatījumi ir iemesls, kāpēc nevarat tērzēt ar savu komandu. Cilnē Skaņa pārliecinieties, vai spēles balss skaļums, balss tērzēšanas skaļums un balss tērzēšanas mikrofona skaļums ir iestatīti uz 100 vai Ieslēgts.

Sadaļā Team Voice Chat pārliecinieties, vai atskaņošanas ierīce un austiņas ir atbilstoši pievienotas.
Ja komandas tērzēšana joprojām nedarbojas, novērsīsim Windows iestatījumus un pārbaudīsim, vai problēma ir tajā.
3. Atsāknējiet datoru un spēli
Pēc tam, kad esat mainījis spēles iestatījumus, dažkārt problēmu var atrisināt, restartējot datoru un atkal palaižot spēli. Izmēģiniet un pārbaudiet, vai tas palīdz.
4. Atjauniniet audio draiverus
Iespējams, ka šajā gadījumā jūsu audio draiveri ir novecojuši, un tie būs jāatjaunina. Atveriet Ierīču pārvaldnieku, meklējot to izvēlnē Sākt, un atrodiet savu audio ierīci sadaļā Skaņa, video un spēļu kontrolleri. Ar peles labo pogu noklikšķiniet uz tā, lai atlasītu opciju Atjaunināt draiveri.

Tas prasīs dažus mirkļus, tāpēc esiet pacietīgs. Kad tas ir izdarīts, restartējiet datoru un mēģiniet vēlreiz.
5. Audio iestatījumi
Vai jūs izmantojat a austiņas vai skaļruņi ar mikrofonu? Pārbaudiet, vai skaļruņu vai austiņu vadi nav vaļīgi. Ja izmantojat bezvadu austiņas, pārbaudiet Bluetooth savienojumu. Nospiediet Windows taustiņu+I, lai atvērtu iestatījumus, un sadaļā Sistēma pārejiet uz sadaļu Skaņa. Pārliecinieties, vai audio ierīce tiek rādīta kā pievienota. Varat arī mēģināt novērst problēmas, izmantojot opciju Skaļums.

Ritiniet nedaudz vairāk, lai atrastu opciju Ievade. Šeit jūs pārbaudīsit mikrofona savienojumu un atkal varēsit novērst problēmas, ja problēma joprojām pastāv. Kad domājat, ka viss ir gatavs, pārbaudiet mikrofonu, lai redzētu, vai josla kustas, kad kaut ko sakāt.

Iestatījumos noklikšķiniet uz Privātums.

Cilnē Mikrofons pārliecinieties, vai ir ieslēgta opcija Atļaut programmām piekļūt jūsu mikrofonam. Zem tā jūs atradīsiet visu lietotņu sarakstu sadaļā Izvēlēties, kuras programmas var piekļūt jūsu mikrofonam, tāpēc nedaudz ritiniet un pārliecinieties, vai Overwatch ir atļauts šeit.

6. Ugunsmūra iestatījumi
Iespējams, ka ugunsmūris vai datorā instalētais antivīruss bloķē Overwatch, neļaujot tam darboties, kā paredzēts. Vispirms atspējojiet pretvīrusu un pārbaudiet, vai varat pievienoties komandas tērzēšanai pakalpojumā Overwatch, un, ja jā, veiciet tālāk norādīto procesu, lai mainītu lietotņu noteikumus un ugunsmūra iestatījumus.

Jo tādas ir tik daudz antivīrusu tirgū pieejamās iespējas, mēs nevaram jums palīdzēt visās lietās, taču šeit ir vispārīgs process. Palaidiet pretvīrusu un pārbaudiet iestatījumus sadaļā Ugunsmūra un lietojumprogrammu vadība (lietotņu noteikumi). Atļaujiet ar Overwatch saistītos failus visur, kur redzat, ka tie ir bloķēti vai neatļauti.
7. Atspējot ekskluzīvo režīmu
Antivīruss un ugunsmūris nav vienīgās lietotnes, kas var izraisīt ar mikrofonu saistītas problēmas. To izmanto arī citas lietotnes. Varbūt viņi neļauj Overwatch izmantot mikrofonu. Nospiediet Windows taustiņu + R, lai palaistu uzvedni Palaist, un ierakstiet tālāk norādīto komandu.
mmsys.cpl

Ar peles labo pogu noklikšķiniet uz opcijas Skaļruņi un atlasiet Rekvizīti.

Pārliecinieties, vai cilnē Papildu ir izslēgta opcija Atļaut lietojumprogrammām pārņemt ekskluzīvu kontroli pār šo ierīci.

Noklikšķiniet uz Lietot un Labi. Pēc tam mēģiniet atkārtoti palaist Overwatch spēli, lai pārliecinātos, vai problēma tiek novērsta.
Uzmanies
Tas var būt apgrūtinoši, ja, spēlējot Overwatch, nevarat sazināties ar draugiem un komandas biedriem par iespējamiem draudiem. Komandas stratēģijas ir ļoti svarīgas, un Overwatch komandas tērzēšanas funkcija padara to iespējamu. Cerams, ka viens no iepriekš minētajiem risinājumiem atrisinās problēmu.
Nākamais: Vai jums pieder Android? Šeit ir dažas no labākajām vietējām vairāku spēlētāju spēlēm Android platformai.