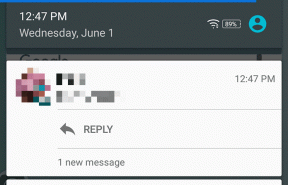Ielādējot atskaņotāju, radās kļūda: nav atrasts neviens atskaņojams avots [ATRISINĀTS]
Miscellanea / / November 28, 2021
Labojiet kļūdu, ielādējot atskaņotāju: nav atrasti atskaņojami avoti -Viena no visnepatīkamākajām situācijām ir tad, kad mēģināt atskaņot tiešsaistes videoklipu un ekrānā tiek parādīts kļūdas ziņojums. Viena no visbiežāk sastopamajām kļūdām, ar ko saskaras lielākā daļa lietotāju, ir Ielādējot atskaņotāju, radās kļūda: nav atrasti atskaņojami avoti. Šī kļūda rodas, kamēr jūs mēģināt atskaņot tiešsaistes video savā pārlūkprogrammā. Ja pārlūkprogrammā trūkst Flash failu vai neizdodas ielādēt Flash vai palaist Flash, radīsies šī problēma. Tomēr šī problēma neatturēs jūs no jūsu iecienītāko tiešsaistes videoklipu skatīšanās. Šajā rakstā mēs izskaidrosim dažas pārbaudītas metodes šīs kļūdas novēršanai.
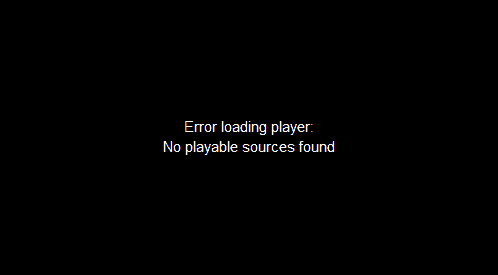
Saturs
- Ielādējot atskaņotāju, radās kļūda: nav atrasts neviens atskaņojams avots [ATRISINĀTS]
- 1. metode — atkārtoti instalējiet Adobe Flash Player
- 2. metode — atjauniniet savu tīmekļa pārlūkprogrammu
- 3. metode — notīriet pārlūkprogrammas kešatmiņu
- 4. metode — iespējojiet Flash savā pārlūkprogrammā
- 5. metode — pievienojiet Flash izņēmumus
- 6. metode – pārliecinieties, vai Windows operētājsistēma ir atjaunināta
- 7. metode — veiciet tīru sāknēšanu
Ielādējot atskaņotāju, radās kļūda: nav atrasts neviens atskaņojams avots [ATRISINĀTS]
Pārliecinieties, ka izveidot atjaunošanas punktu tikai gadījumā, ja kaut kas noiet greizi.
1. metode — atkārtoti instalējiet Adobe Flash Player
Kā zināms, galvenais šīs kļūdas cēlonis ir Adobe Flash Player trūkums, tāpēc labāk būtu pārinstalēt Adobe Flash Player.
1. Sāciet ar pašreizējā Adobe Flash atskaņotāja atinstalēšanu. Lai to izdarītu, varat instalēt oficiālais Adobe atinstalētājs no Adobe.
2.Palaidiet atinstalēšanas programmu un izpildiet ekrānā redzamos norādījumus.
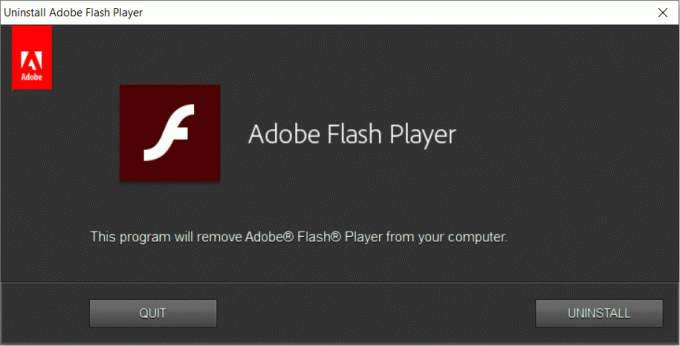
3. Kad atinstalēšana ir pabeigta, jums jānoklikšķina šeit, lai to izdarītu Instalēt tagad lai savai ierīcei lejupielādētu jaunu Adobe Flash Player.
4. Kad Adobe Flash Player ir veiksmīgi instalēts, ierīce ir jārestartē.
Tagad pārbaudiet, vai problēma ir atrisināta vai nē. Ja joprojām nevarat noskatīties savu iecienītāko videoklipu, jums ir jāpāriet uz citām metodēm.
2. metode — atjauniniet savu tīmekļa pārlūkprogrammu
Pārlūkojot novecojušajā pārlūkprogrammā, šī kļūda var parādīties. Tāpēc vēl viens risinājums būtu tīmekļa pārlūkprogrammas atjaunināšana. Šeit mēs izskaidrojam pārlūkprogrammas Chrome atjaunināšanas darbības.
1. Atveriet pārlūkprogrammu Chrome.
2. Tagad noklikšķiniet uz izvēlnes, trīs punkti labajā pusē.
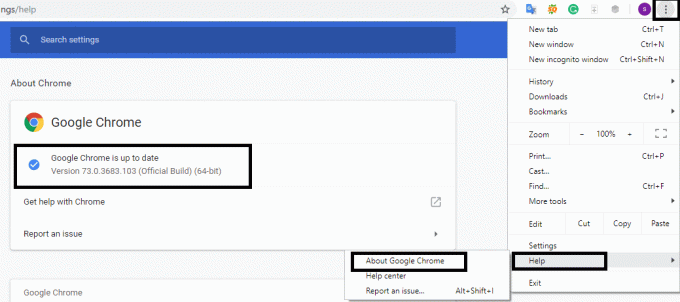
3. Pāriet uz Palīdzība, šeit jūs redzēsiet Par Google Chrome opciju, noklikšķiniet uz tās.
4. Chrome sāks pārbaudīt jaunākos pārlūkprogrammas atjauninājumus. Ja ir atjauninājumi, tas sāks lejupielādēt un instalēt atjauninājumus.
Ja Ielādējot atskaņotāju, radās kļūda: nav atrasts neviens atskaņojams avots, tas ir labi, pretējā gadījumā jums ir jāizvēlas cits risinājums.
3. metode — notīriet pārlūkprogrammas kešatmiņu
Viens no iespējamiem iemesliem Ielādējot atskaņotāju, radās kļūda: nav atskaņojamu avotu varētu būt jūsu pārlūkprogrammas kešatmiņa. Tāpēc, lai atrisinātu šo kļūdu, jums ir jāiztīra visa pārlūkprogrammas kešatmiņa. Tālāk ir norādītas darbības, kas jāveic, lai notīrītu pārlūka Chrome kešatmiņu.
1. Atveriet pārlūkprogrammu Google Chrome.
2. Noklikšķiniet uz trīs punkti pārlūkprogrammas galējā labajā pusē, Izvēlne.
3. Virziet kursoru uz Vairāk rīku sadaļā, kurā tiks atvērta izvēlne, kurā jānoklikšķina uz Dzēst pārlūkošanas datus.
Piezīme: Vai arī varat tieši nospiest Ctrl+H lai atvērtu vēsturi.
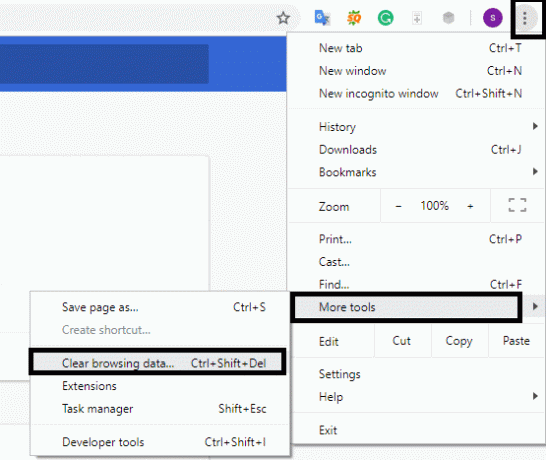
4. Tagad iestatiet laiks un datums, no kura datuma vēlaties, lai pārlūkprogramma dzēstu kešatmiņas failus.
5. Pārliecinieties, vai esat iespējojis visas izvēles rūtiņas.
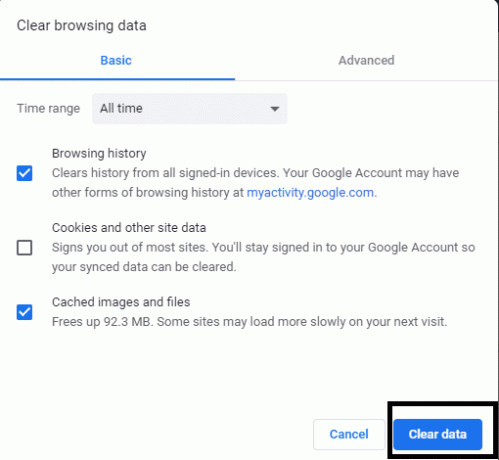
6. Noklikšķiniet uz Izdzēst datus lai izpildītu pārlūkprogrammas kešatmiņas failu dzēšanas procesu.
4. metode — iespējojiet Flash savā pārlūkprogrammā
Lai iespējotu Flash pārlūkprogrammās, kas nav Chrome izmantojiet šo rokasgrāmatu.
1. Atveriet pārlūkprogrammu Chrome.
2. Pārlūkprogrammas adreses joslā ievadiet tālāk norādīto ceļu.
chrome://settings/content/flash.
3.Šeit jums par to jāpārliecinās Atļaut vietnēm palaist flash ir iespējots.

4. Restartējiet pārlūkprogrammu.
Tagad pārbaudiet, vai savā pārlūkprogrammā varat straumēt tiešsaistes videoklipus.
5. metode — pievienojiet Flash izņēmumus
1. Datorā atveriet pārlūkprogrammu Google Chrome.
2. Noklikšķiniet uz trīs punkti izvēlni no galējās labās puses, pēc tam izvēlieties Iestatījumi.

3. Ritiniet uz leju un pēc tam noklikšķiniet uz Papildu.
4. Tagad sadaļā “Privātums un drošība” sadaļā noklikšķiniet uz Vietnes iestatījumi vai Satura iestatījumi.
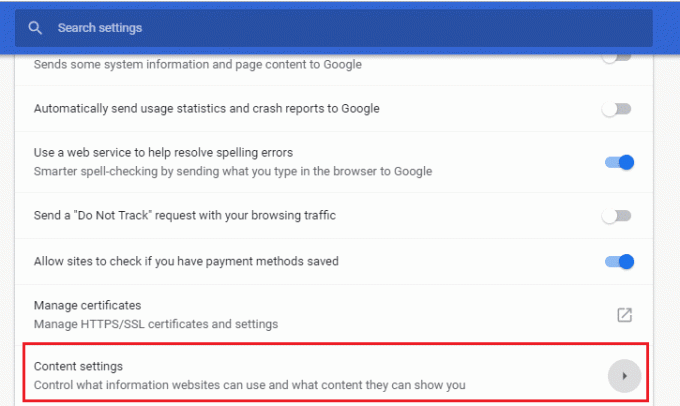
5. Nākamajā ekrānā noklikšķiniet uz Zibspuldze.
6. Atļauju sarakstā pievienojiet jebkuru vietni, kurā vēlaties palaist Flash.
6. metode – pārliecinieties, vai Windows operētājsistēma ir atjaunināta
Dažreiz, ja tiek gaidīti Windows atjaunināšanas faili, sistēmas lietošanas laikā var rasties problēmas. Tāpēc ir ieteicams pārbaudīt, vai nav gaidīti atjauninājumi. Ja atjauninājumi tiek gaidīti, noteikti nekavējoties instalējiet tos un restartējiet sistēmu.
1. Nospiediet Windows + I, lai atvērtu sistēmas iestatījumus vai rakstītu tieši Windows atjaunināšanas iestatījums lai pārietu uz sadaļu Atjaunināt.
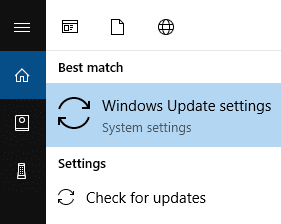
2.Šeit varat atsvaidzināt Windows atjaunināšanas failu pārbaudes opciju, lai ļautu sistēmai Windows meklēt visus jūsu ierīcei pieejamos atjauninājumus.
3. Lejupielādējiet un instalējiet visus neapstiprinātos atjauninājumus.
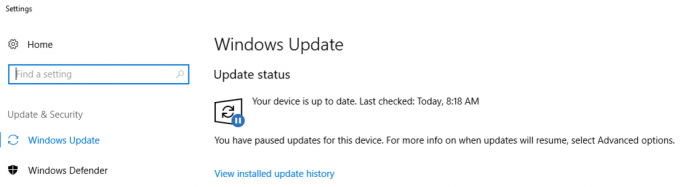
7. metode — veiciet tīru sāknēšanu
1. Nospiediet Windows taustiņš + R pogu, pēc tam ierakstiet msconfig un noklikšķiniet uz Labi.

2. Cilnē Vispārīgi pārbaudiet Selektīva palaišana ir pārbaudīts.
3. Noņemiet atzīmi Ielādējiet startēšanas vienumus selektīvās palaišanas laikā.

4.Pāriet uz Pakalpojuma cilne un atzīme Slēpt visus Microsoft pakalpojumus.
5. Tagad noklikšķiniet Atspējot visu pogu, lai atspējotu visus nevajadzīgos pakalpojumus, kas var izraisīt konfliktu.

6. Cilnē Startup noklikšķiniet uz Atveriet uzdevumu pārvaldnieku.

7. Tagad sadaļā Startēšanas cilne (Uzdevumu pārvaldnieka iekšpusē) atspējot visu startēšanas vienumi, kas ir iespējoti.

8. Noklikšķiniet uz Labi un pēc tam Restartēt. Tagad pārbaudiet, vai varat novērst kļūdu, ielādējot atskaņotāju. Atskaņojami avoti nav atrasti.
9. Ja varat labot iepriekš minēto kļūdu, izmantojot Clean Boot, jums ir jāatrod kļūdas galvenais cēlonis, lai atrastu pastāvīgu risinājumu. Un, lai to izdarītu, jums būs jāizmanto cita pieeja, kas tiks apspriesta šo rokasgrāmatu.
10. Kad esat izpildījis iepriekš minētos norādījumus, jums būs jāpārliecinās, vai dators tiek startēts parastajā režīmā.
11.Lai to izdarītu, nospiediet Windows taustiņš + R pogu un ierakstiet msconfig un nospiediet taustiņu Enter.
12. Cilnē Vispārīgi atlasiet Parasta startēšanas opcijaun pēc tam noklikšķiniet uz Labi.

13. Kad tiek parādīts aicinājums restartēt datoru, noklikšķiniet uz Restartēt.
Ieteicams:
- Pārvērtiet savu viedtālruni par universālu tālvadības pulti
- Labojiet mobilo tīklāju, kas nedarbojas operētājsistēmā Windows 10
- Kā lietot Windows 10 jauno starpliktuvi?
- Windows 10 padoms: atspējojiet programmu SuperFetch
Iepriekš minētās metodes ir derīgas un pārbaudītas. Atkarībā no lietotāja sistēmas konfigurācijas un kļūdas pamatcēloņa, jebkura no iepriekš minētajām metodēm jums palīdzēs labot, ielādējot atskaņotāju, radās kļūda: nav atrasti atskaņojami avoti. Ja pēc visu metožu izmēģināšanas joprojām rodas šī kļūda, ierakstiet man komentāru lodziņā, es parādīšu dažus citus risinājumus. Dažreiz atkarībā no konkrētajām kļūdām mums ir jāizpēta arī citi risinājumi.
![Ielādējot atskaņotāju, radās kļūda: nav atrasts neviens atskaņojams avots [ATRISINĀTS]](/uploads/acceptor/source/69/a2e9bb1969514e868d156e4f6e558a8d__1_.png)