CEĻVEDIS: viegli dublējiet savu Windows 10 datoru
Miscellanea / / November 28, 2021
Kā izveidot sava Windows 10 datora dublējumu: Ja izmantojat operētājsistēmu Windows 10, iespējams, apzināsieties, ka tā ir pilna ar kļūdām, kas dažkārt izraisa kritiskus sistēmas bojājumus. cietais disks var neizdoties. Ja tas notiek, iespējams, jūs varat zaudēt svarīgos datus cietajā diskā. Tāpēc ir ieteicams izveidot pilnu datora sistēmas dublējumu, lai aizsargātu svarīgus datus kritiskas sistēmas kļūmes gadījumā.

Lai gan tirgū ir daudz trešo pušu dublēšanas lietojumprogrammu, operētājsistēmā Windows 10 ir iebūvēta programma Dublēšana un atjaunošana funkcija, kuru izmantosim, lai izveidotu pilnu Windows 10 datora dublējumu. Dublēšana un atjaunošana sākotnēji tika ieviesta operētājsistēmā Windows 7, un tā joprojām darbojas tāpat kā operētājsistēmā Windows 10. Windows dublēšana dublēs visus jūsu failus, mapes un diskus, kas būtībā dublē visu sistēmu.
Varat arī izvēlēties dublējumkopijā iekļaut sistēmas attēlu, ko var izmantot kā atkopšanas disku. Labākā daļa ir tāda, ka pēc dublējuma izveides varat regulāri palaist sistēmas dublējumu, izmantojot dublēšanas un atjaunošanas funkciju Grafiks. Jebkurā gadījumā, netērējot laiku, redzēsim
Kā izveidot sava Windows 10 datora dublējumu ar tālāk norādītās apmācības palīdzību.Saturs
- Ērti dublējiet savu Windows 10 datoru
- Kā izdzēst vecās Windows dublējumkopijas
- Kā pārvaldīt Windows dublēšanas grafiku
- Kā atjaunot atsevišķus failus no dublējuma
- Kā atjaunot visu sistēmu operētājsistēmā Windows 10
Ērti dublējiet savu Windows 10 datoru
Pārliecinieties, ka izveidot atjaunošanas punktu tikai gadījumā, ja kaut kas noiet greizi.
1. Tips kontrole Windows meklēšanā, pēc tam noklikšķiniet uz Vadības panelis no meklēšanas rezultāta.

2. Tagad noklikšķiniet uz “Sistēma un drošība", tad noklikšķiniet uz "Dublēšana un atjaunošana (Windows 7)“.

3. Tagad noklikšķiniet uz “Iestatiet dublējumu” saiti zem Dublējums.
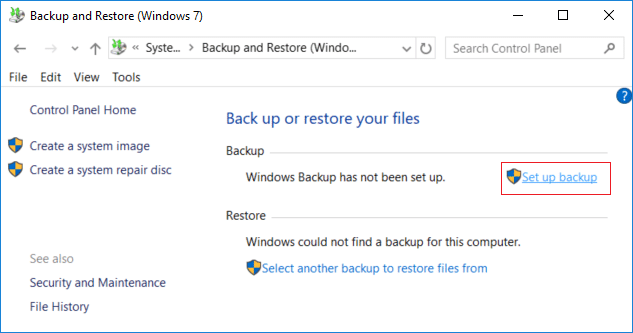
4.Izvēlieties ārējo cieto disku kuras vēlaties saglabāt Windows dublējumu, un noklikšķiniet uz Nākamais.
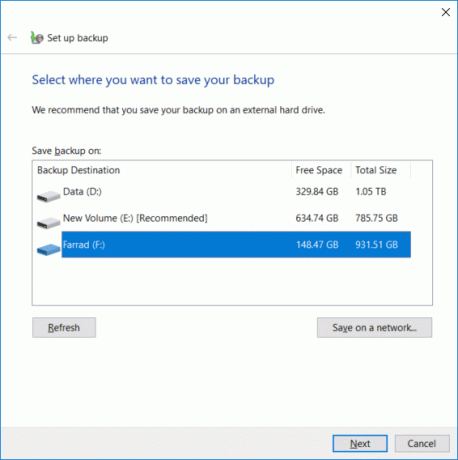
5.Ieslēgts “Ko vēlaties dublēt" ekrānā izvēlieties "Ļaujiet man izvēlēties” un noklikšķiniet uz Nākamais.
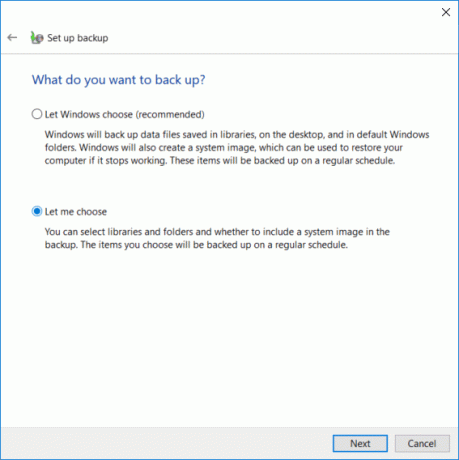
Piezīme: Ja nevēlaties izvēlēties, ko dublēt, atlasiet “Ļaujiet Windows izvēlēties” un noklikšķiniet uz Tālāk.
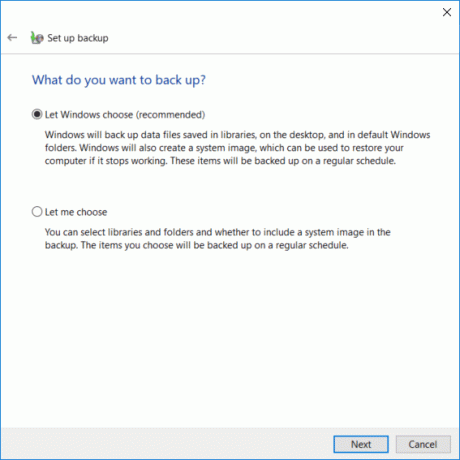
6. Pēc tam noteikti atzīmējiet katru vienumu nākamajā ekrānā, lai izveidotu pilnu dublējumu. Pārbaudiet arī visus diskus sadaļā “Datorsun noteikti atzīmējiet atzīmi "Iekļaujiet disku sistēmu: sistēma rezervēta, (C:)” un pēc tam noklikšķiniet uz Tālāk.
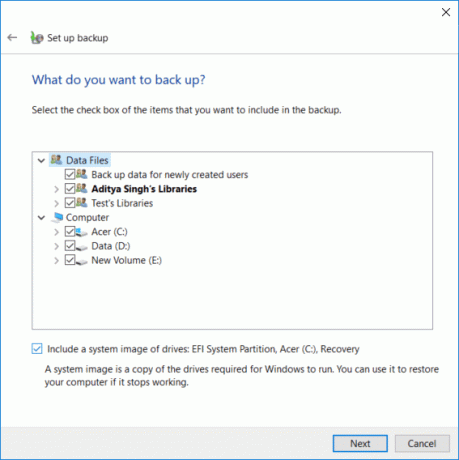
7. Uz "Pārskatiet savus dublējuma iestatījumus" klikšķiniet uz "Mainīt grafiku” blakus Grafiks.

8. Noteikti atzīmējiet atzīmi “Veiciet dublēšanu pēc grafika (ieteicams)”, pēc tam no pieejamās nolaižamās izvēlnes atlasiet, cik bieži, kurā dienā un cikos vēlaties palaist dublējumu, un noklikšķiniet uz Labi.

9. Visbeidzot pārskatiet visus iestatījumus, pēc tam noklikšķiniet uz Saglabāt iestatījumus un palaidiet dublējumu.

Pēc šīs darbības Windows sāks izveidot pilnu sistēmas dublējumu. Šajā brīdī nevarēsit mainīt iestatījumus, bet varat noklikšķinātSkatīt detaļās” pogu, lai redzētu, kuri faili un mapes tiek dublēti operētājsistēmā Windows 10.
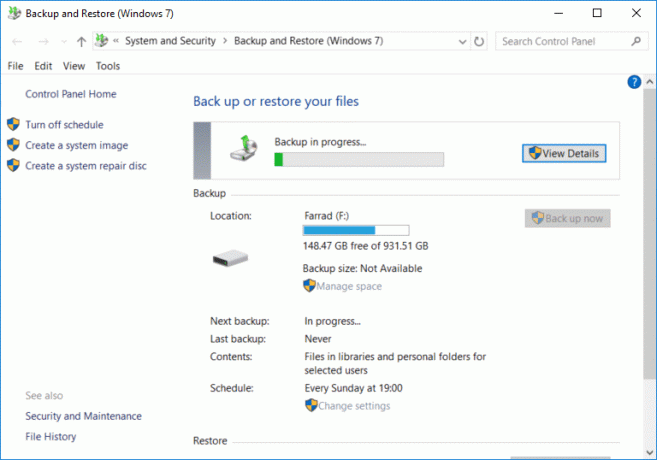
Tas ir Kā izveidot sava Windows 10 datora dublējumu bet, ja vēlaties mainīt šīs dublēšanas grafiku vai izdzēst dažas vecās dublējuma kopijas, turpiniet ar šo apmācību.

Kā izdzēst vecās Windows dublējumkopijas
1. Atkal dodieties uz “Dublēšana un atjaunošana (Windows 7)", tad noklikšķiniet uz "Pārvaldīt vietu” sadaļā Dublējums.

2. Tagad sadaļā Datu faila dublēšana noklikšķiniet uz “Skatīt dublējumus“.
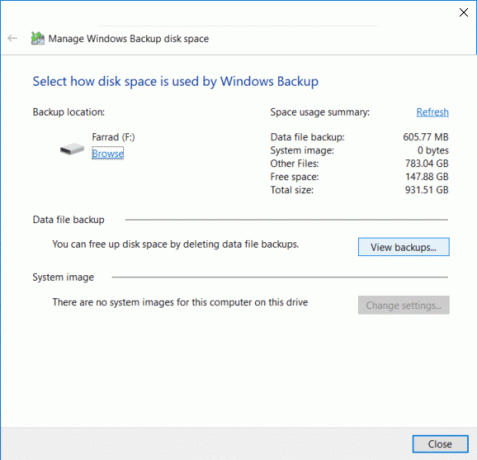
3. Nākamajā ekrānā jūs redzēsiet visus Windows izveidotos dublējumus, ja jums ir nepieciešams atbrīvot vietu diskā, tad atlasiet vecāko dublējumu no saraksta un noklikšķiniet uz Dzēst.
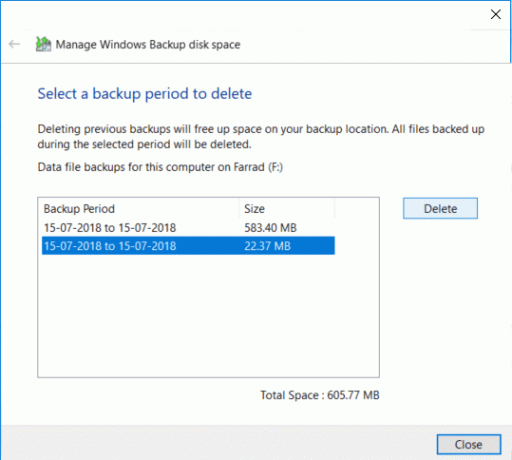
4. Ja nepieciešams atbrīvot vairāk vietas, atkārtojiet iepriekš minētās darbības noklikšķiniet uz Aizvērt.
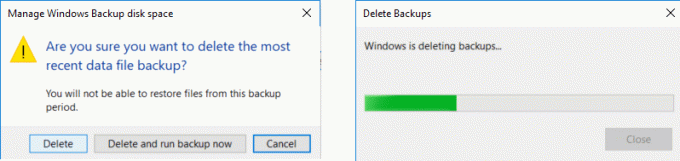
Piezīme: Neizdzēsiet jaunāko sistēmas Windows dublējumu.

5. Tālāk noklikšķiniet uz “Mainiet iestatījumus” zem Sistēmas attēla uz “Atlasiet, kā Windows dublēšana izmanto diska vietu” logs.
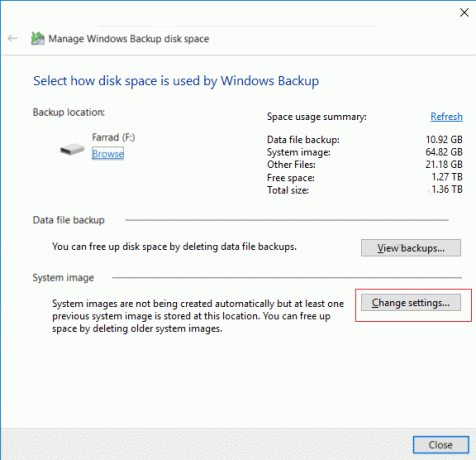
6. Atlasiet “Saglabājiet tikai jaunāko sistēmas attēlu” un pēc tam noklikšķiniet uz Labi.

Piezīme: Pēc noklusējuma Windows saglabā visus jūsu datora sistēmas attēlus.
Kā pārvaldīt Windows dublēšanas grafiku
1. Atkal dodieties uz “Dublēšana un atjaunošana (Windows 7)", tad noklikšķiniet uz "Mainiet iestatījumus" zem Grafiks.

2. Noteikti noklikšķiniet uz Tālāk, līdz sasniedzat "Pārskatiet savus dublēšanas iestatījumus” logs.
3. Kad esat sasniedzis augšējo logu, noklikšķiniet uz "Mainīt grafiku” saiti zem Grafiks.

4. Noteikti atzīmējiet atzīmi “Veiciet dublēšanu pēc grafika (ieteicams)”, pēc tam no pieejamās nolaižamās izvēlnes atlasiet, cik bieži, kurā dienā un cikos vēlaties palaist dublējumu, un noklikšķiniet uz Labi.

5. Visbeidzot pārskatiet dublēšanas iestatījumus un pēc tam noklikšķiniet uz Saglabāt iestatījumus.

Piezīme: Ja jums ir jāizslēdz sistēmas dublēšana, jums jānoklikšķina uz “Izslēdziet grafiku” saiti kreisajā loga rūtī sadaļā “Dublēšana un atjaunošana (Windows 7)” un, ja jums nekavējoties jāpalaiž dublēšana, jums nav jāmaina grafiks, jo varat vienkārši noklikšķināt uz pogas Dublēt tūlīt.
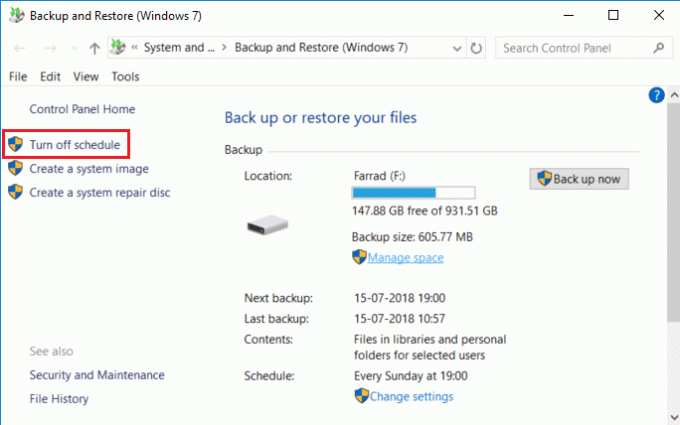
Kā atjaunot atsevišķus failus no dublējuma
1. Dodieties uz "Dublēšana un atjaunošana (Windows 7)"Vadības panelī, pēc tam noklikšķiniet uz "Atjaunot manus failus” sadaļā Atjaunot.
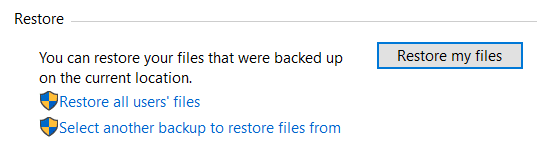
2. Ja jums ir jāatjauno atsevišķi faili, noklikšķiniet uz “Pārlūkojiet failus” un, ja nepieciešams atjaunot mapes, noklikšķiniet uz „Pārlūkojiet mapes“.

3. Pēc tam pārlūkojiet dublējumu un atlasiet failus vai mapes, ko vēlaties atjaunot, pēc tam noklikšķiniet uz Pievienot failus vai Pievienot mapi.

4. Noklikšķiniet uz pogas Tālāk, pēc tam varat izvēlēties atjaunot failus vai mapes to sākotnējā atrašanās vietā vai arī varat izvēlēties citu atrašanās vietu.

5.Ieteicams atzīmēt "Nākamajā vietā", pēc tam atlasiet alternatīvo atrašanās vietu, pēc tam noteikti atzīmējiet atzīmi "Atjaunojiet failus to sākotnējās apakšmapēs” un noklikšķiniet uz Atjaunot.

6. Visbeidzot noklikšķiniet uz Pabeigt kad atjaunošana ir pabeigta.
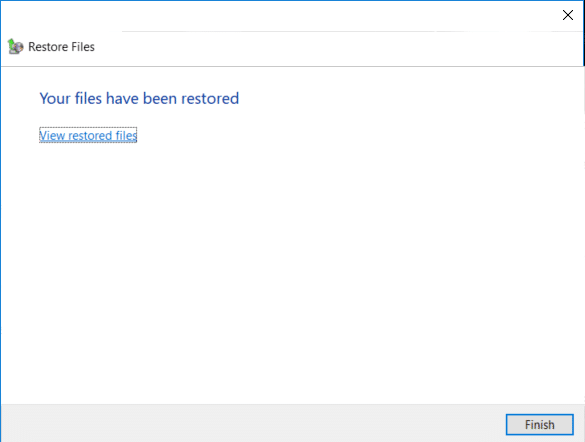
Tagad jūs esat iemācījušies Kā izveidot sava Windows 10 datora dublējumu, kā pārvaldīt Windows dublēšanas grafiku un kā atjaunot atsevišķus failus no dublējuma, ir pienācis laiks arī uzzināt, kā atjaunot visu sistēmu operētājsistēmā Windows 10, izmantojot tālāk norādīto metodi.
Kā atjaunot visu sistēmu operētājsistēmā Windows 10
Ja varat piekļūt savam datoram, varat piekļūt ekrānam Problēmu novēršana, dodoties uz Iestatījumi > Atjaunināšana un drošība > Atkopšana pēc tam noklikšķiniet uz "Restartēt tagad” sadaļā Papildu palaišana.
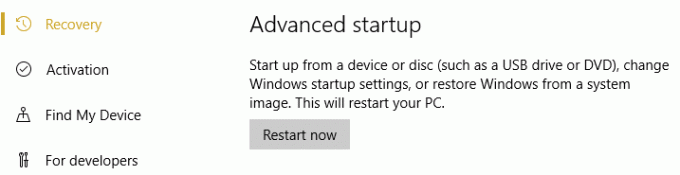
1. Sāknējiet datoru, izmantojot Windows 10 instalēšanas/atkopšanas disku vai USB.
2. Windows iestatīšanas lapā izvēlieties savas valodas preferences, un noklikšķiniet Nākamais.

3. Noklikšķiniet Remonts jūsu dators atrodas apakšā.

4. Tagad izvēlieties Problēmu novēršana un tad Pielāgota opcija.

5. Papildu opciju ekrānā noklikšķiniet uz “Sistēmas attēla atkopšana“.

6. Pēc tam uz "Izvēlieties mērķa operētājsistēmu” atlasiet Windows 10.

7. Ekrānā “Atkārtoti izveidojiet sava datora attēlu” pārliecinieties atzīme “Izmantojiet jaunāko pieejamo sistēmas attēlu” un pēc tam noklikšķiniet uz Tālāk.
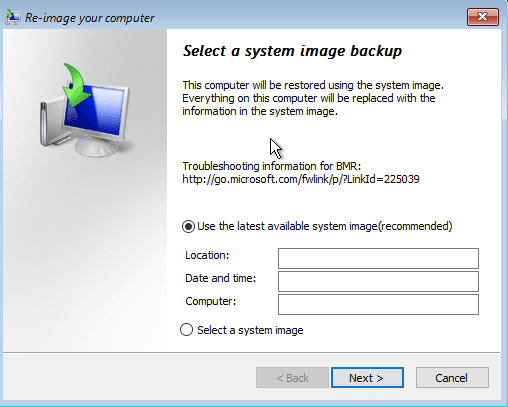
8. Ja atjaunojat sistēmas dublējumu jaunā cietajā diskā, varat atzīmēt "Diska formatēšana un pārdalīšana”, bet, ja to izmantojat esošajā sistēmā, noņemiet atzīmi no tās un noklikšķiniet uz Nākamais.

9. Visbeidzot noklikšķiniet uz Pabeigt, pēc tam noklikšķiniet uz Jā, lai apstiprinātu.
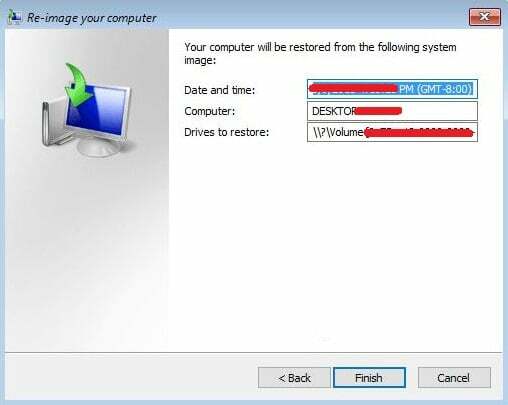
Ieteicams:
- Iespējojiet vai atspējojiet automātisko atskaņošanu operētājsistēmā Windows 10
- Kā atspējot fona lietotnes operētājsistēmā Windows 10
- Pārtrauciet Windows 10 sīktēlu kešatmiņas automātisku dzēšanu
- Kā iespējot vai atspējot akumulatora taupīšanas režīmu operētājsistēmā Windows 10
Tas arī viss, jūs veiksmīgi mācījāties Kā izveidot sava Windows 10 datora dublējumu bet, ja jums joprojām ir kādi jautājumi par šo apmācību, uzdodiet tos komentāru sadaļā.



