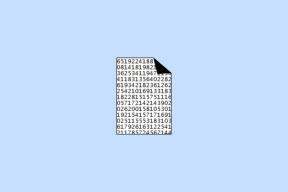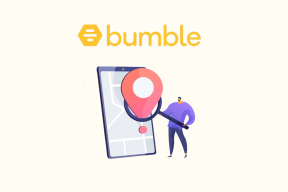Kā iegūt YouTube vietnē Amazon FireTV, izmantojot Kodi
Miscellanea / / November 29, 2021
Ja esat Amazon lietotājs vai potenciālais pircējs Atbalss Rādīt, FireTV vai FireTV stick, man jums ir sliktas ziņas. Google ir bloķēts YouTube šajās ierīcēs. Kāpēc? Tiem no jums, kas nezina, starp notiek klusais karš Google un Amazon. Tas viss sākās kaut kad 2015. gadā, kad Amazon pārtrauca pārdot Google Chromecast ierīci. Tas aizsāka zīlīšu karu, kas turpinās joprojām.

Jaunākie šī bērnišķīgā ķildas upuri ir Fire & Echo ierīces. Tas tika aktivizēts nesen, kad Amazon no savas vietnes izņēma Nest produktu sarakstus. Tā rezultātā Google ir bloķējis YouTube vietnē Amazon Echo Show un devis Fire TV un stick termiņu līdz 2018. gada 1. janvārim. Uzņēmums Google izdeva šādu paziņojumu TheVerge, sakot:

Lai kāds būtu iemesls, šīs debīlās nesaskaņas galīgie zaudētāji ir abu uzņēmumu klienti. Lai gan es ceru, ka šie divi tehnoloģiju giganti izdomās risinājumu, vienmēr ir jābūt ārkārtas rīcības plānam, ja lietas neizdodas. Tātad, redzēsim, kā jūs varat turpināt piekļūt pakalpojumam YouTube savās Amazon ierīcēs.
Kodi uz glābšanu
Koḍi ir lieliska atvērtā pirmkoda multivides atskaņotāja lietotne, kas darbojas arī kā HTPC multivides centrs. Tam ir daudz noderīgu funkciju, un tā piedāvā detalizētu pielāgošanu, izmantojot pievienojumprogrammas un pielāgotus skriptus.

Lai piekļūtu pakalpojumam YouTube, varat izmantot Kodi. Jūsu FireTV būtībā ir Android ierīce, līdzīgi kā viedtālrunis. Tātad tas var palaist visas Android lietotnes. Atšķirība ir tāda, ka Amazon arī neļauj izmantot Google Play veikalu Fire ierīcēs, un, lai instalētu trešās puses lietotni, kas nav pieejama Amazon lietotņu veikalā, ir nepieciešams zināms darbs.
Atruna: Lai cik lieliski tas arī būtu, Kodi nemitina nekādu multivides saturu un ir tikai atvērtā pirmkoda multivides atskaņotāja lietotne. Tomēr tā nosaukums ir ievilkts diskusijās par pirātismu, jo daudzi lietotāji ar to izmanto pirātisku saturu. Tāpēc mēs ceram, ka jūs neizmantojat Kodi šādiem nolūkiem. Mēs, Guiding Tech, stingri nosodām visas darbības, kas saistītas ar satura pirātismu.
1. darbība: Amazon Fire TV sagatavošana
Pirms mēs varam instalēt Kodi vai jebkuru trešās puses lietotni, mums ir jāmaina daži Amazon Fire TV iestatījumi. Pirmkārt, jums ir jāvirzās uz Iestatījumi > Ierīce > Izstrādātāja opcijas kā parādīts zemāk esošajā attēlā. 
Pagrieziet abus ADB atkļūdošana un Lietojumprogrammas no nezināmiem avotiem iestatījumus uz IESL, tāpat kā mēs to darām savos viedtālruņos.
2. darbība: lejupielādējiet Kodi un Apps2Fire
Ārējo lietotņu instalēšanu savā Fire TV var veikt vairākos veidos, taču es atradu metodi, izmantojot lietotne Apps2Fire lai būtu vieglākais. Lai to izdarītu, jums būs nepieciešams Android tālrunis un lietotne Apps2Fire, kas Play veikalā ir pieejama bez maksas. Tas, ko mēs šeit galvenokārt darām, ir lietotņu ielāde Fire TV, izmantojot ADB.

Pēc lietotnes lejupielādes dodieties uz Uzstādīt cilni un pieskarieties MEKLĒT UGUNS TELEVIZORI pogu, kā parādīts iepriekš. Lai tas darbotos, jūsu Android tālrunim un Fire TV jābūt savienotam ar vienu un to pašu Wi-Fi tīklu.

Alternatīvi, ja lietotne nevar atrast jūsu ierīci, ievadiet IP adrese manuāli. Lai atrastu Fire TV IP adresi, dodieties uz Iestatījumi > Ierīce > Par > Tīkls un jūs to atradīsit ekrāna labajā pusē.

Visbeidzot, pirms pāriet uz nākamo darbību, lejupielādējiet Kodi lietotnes ARM7A (32 bitu) versiju un saglabājiet to savā Android tālrunī.
3. darbība: Kodi instalēšana Fire TV
Pēc Kodi lietotnes lejupielādes atveriet Apps2Fire un pieskarieties pie Augšupielādēt pogu, kā parādīts zemāk. Atlasiet Kodi failu, kuru lejupielādējāt iepriekšējā darbībā.

Lietotne sāks augšupielādes procesu, kas var aizņemt kādu laiku. Kad esat pabeidzis, Kodi vajadzētu parādīties jūsu Fire TV. Ja šī metode kāda iemesla dēļ neizdodas, varat izmēģiniet citas augšupielādes metodes.
4. darbība. YouTube papildinājuma instalēšana
Fire TV atveriet lietotni Kodi un ritiniet uz leju līdz Papildinājumi opciju kreisās puses izvēlnē un atlasiet Instalējiet no krātuves zem Kategorijas kā parādīts zemāk.


Ļaujiet lejupielādei pabeigt un pēc tam atgriezieties pie Papildinājumi ekrānu, lai tam piekļūtu.
5. darbība. YouTube iestatīšana
Pēc instalēšanas varat pielāgot pakalpojumu YouTube atbilstoši savām vēlmēm. Lai gan pierakstīšanās nav nepieciešama, ieteicams to darīt, ja vien nevēlaties skatīt satraukumu izraisošos videoklipus tendenču lapā. Noklikšķiniet uz Ielogoties iespēja sākt procesu.
Iestatīšanas vednis lūgs jums sekot ekrānā redzamajam procesam, kas ietver Fire TV parādīto kodu ievadīšanu plkst. www.youtube.com/activate kā parādīts zemāk.

Pēc kodu ievadīšanas un atļaujas došanas jūs varat doties. Tomēr tā var neizskatīties kā parasta YouTube sākumlapa ar visiem video sīktēli. Lai iegūtu šādu izskatu, mainiet Viewtype uz Siena no paneļa kreisajā pusē, kā parādīts zemāk.

Nobeiguma vārdi
Pagaidām šis risinājums ļaus jums turpināt baudīt pakalpojumu YouTube Fire ierīcēs. Bet ir daži trūkumi. Līdz šim lielākais ir tas, ka viedtālruņa vai datora YouTube lietotnē nevar izmantot chormecast funkciju.
Otrkārt, ir neliela nevietā navigācija un satura un izvēlņu izkārtojums. Tāpēc mēs ceram, ka Amazon ātri spēs novērst bojājumus, pirms daudzi cilvēki pāriet uz to Chromecast. Bet tad tam nav Galvenais video? Sasodīts! Lūdzu, dalieties savās domās komentāros.