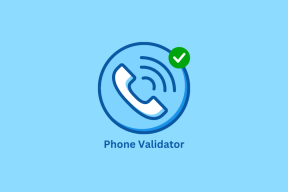Izmantojiet priekšskatījumu, lai apvienotu vairākus attēlus, mainītu partijas izmērus un pagrieztu
Miscellanea / / November 29, 2021

Faktiski mēs jau esam jums parādījuši, kā lietojumprogramma Preview, kas ir iekļauta katrā Mac datorā, var ne tikai veikt dažas darbības uzlaboti attēlu rediģēšanas uzdevumi, bet arī kā jūs pat varat rediģēt un pārvaldīt PDF failus ar to.
Šoreiz mēs apspriedīsim dažus padomus, kas parādīs, kā priekšskatījums var darboties vairāk nekā pieņemami kā pamata attēlu redaktoru, kas ļauj veikt dažus glītus pielāgojumus, strādājot ar attēlu failus.
Sāksim.
Apvienojiet vairākus attēlus vienā PDF failā
Kas notiek, ja jums ir vairāki attēli, kurus vēlaties demonstrēt vai vienkārši paturēt sev, bet jūs arī nevēlaties, lai tie visi būtu ritināti vai katrs fails ir jāparāda pa vienam laiks?
Šim nolūkam priekšskatījumā ir lieliska iespēja, kas ļauj izveidot PDF failus, kuros var būt līdz 16 jūsu attēliem. Lai izveidotu šos failus, atveriet attēlus vienā priekšskatījuma logā, atlasiet tos visus kreisajā sānjoslā un nospiediet
Command+P lai atvērtu drukas paneli.
Kad šis panelis ir atvērts, noklikšķiniet uz Parādīt detaļas pogu, lai to izvērstu un parādītu Izkārtojums sadaļu paneļa apakšējā labajā stūrī.

Tur atlasiet Izkārtojums nolaižamajā izvēlnē, kā parādīts tālāk, un pēc tam izvēlieties lappušu skaitu vienā lapā, kas nosaka attēlu skaitu, kas tiks parādīti katrā PDF lappusē.



Kad esat pabeidzis, noklikšķiniet uz PDF pogu un atlasiet Atveriet PDF priekšskatījumā lai parādītu visus savus failus, šoreiz daudz mazākās lappusēs.


Atveriet vairākus attēlus tajā pašā priekšskatījuma logā
Dažreiz, kad nepieciešams strādāt ar attēlu failu grupu, to atvēršana atsevišķi vai atsevišķās grupās priekšskatījumā var būt diezgan neērta. Par laimi, ja dodaties uz lietotni Preferences, saskaņā Ģenerālis cilnē atradīsit iespēju atvērt visus failus tajā pašā priekšskatījuma logā.


Pagriezt attēlus un mainīt to izmērus partijās
Šis padoms ir ļoti vienkāršs, bet ļoti ērts. Ja jums ir daudz attēlu, kurus vēlaties pagriezt vienā virzienā, mainiet izmērus līdz tādam pašam izmēram vai abi, tā vietā, lai darītu to pa vienam, vienkārši atveriet tos visus vienā priekšskatījuma logā un atlasiet tos visus kreisajā pusē sānjosla.
Pēc tam ekrāna augšdaļā noklikšķiniet uz Rīki un tad tālāk Pielāgot izmēru…. Tiks atvērts panelis, kurā varēsiet izvēlēties jauno attēlu izmēru, kā arī izvēlēties citus parametrus.


Līdzīgā veidā pēc visu attēlu atlasīšanas noklikšķiniet uz Pagriezt poga priekšskatījuma loga augšdaļā pagriezīs tos visus.

Mainiet savu attēlu kopējo izskatu
Ja vēlaties mainīt attēlu izskatu, priekšskatījumam ir lieliska funkcija, kas darbojas līdzīgi kā tad, kad viedtālrunī fotoattēliem lietojat filtrus. Priekšskatījums izsauc šo funkciju par krāsu profiliem.
Lai mainītu jebkura attēla faila krāsu profilu, atveriet failu un izvēlņu joslā noklikšķiniet uz Rīki un tad tālāk Piešķirt profilu…. Tiks parādīts jauns atlases lodziņš.

Tajā atlasiet jauno krāsu profilu no ColorSync profils: laukā un pēc tam noklikšķiniet uz labi.


Turklāt, noklikšķinot uz Rīki izvēļņu joslā un atlasot Pielāgot krāsu… opciju, jums būs pieejams diezgan spēcīgs krāsu pielāgošanas rīks, kas ļaus jums vēl vairāk pielāgot attēlu.


Un tur jums tie ir. Vairākas iespējas, par kurām jūs, iespējams, pat nezinājāt par priekšskatījuma iespējām un kas to pārvērš par diezgan pienācīgu pamata attēlu redaktoru. Izklaidējies!