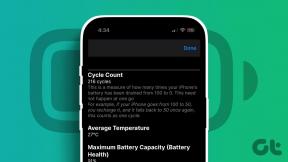Kā labot iPhone DCIM mapi, kurā netiek rādīti fotoattēli (vai tukši) operētājsistēmā Windows 10
Miscellanea / / November 29, 2021
Viens no vienkāršākajiem veidiem, kā pārsūtiet fotoattēlus no sava iPhone/iPad uz Windows datoru ir savienot to ar USB kabeli. To darot, jūsu datorā būs redzama mape DCIM. DCIM apzīmē Digital Camera Images, kas ir mape, kurā atrodas visi jūsu ierīcē pieejamie attēli. Neatkarīgi no tā, vai tas ir uzņemts no kameras, ekrānuzņēmums vai jebkurš lejupielādēts attēls.

Diemžēl dažiem lietotājiem DCIM mape netiek rādīta datorā, kad ir izveidots savienojums ar iPhone vai iPad. Citām personām, kamēr DCIM mape ir redzama, tā ir tukša un tajā netiek rādīts neviens fotoattēls. Dažiem lietotājiem mapē tiek rādīti tikai daži attēli.
Ja arī jūs saskaraties ar šo problēmu, ir pienācis laiks no tās atvadīties. Šeit atradīsit vairākus veidus, kā novērst DCIM tukšās mapes problēmu operētājsistēmā Windows 10.
Restartējiet savu iPhone un datoru
Ja problēma pēkšņi ir radusies no nekurienes, ieteicams restartēt iPhone/iPad un Windows datoru.

Atbloķējiet iPhone/iPad
Ja jūsu iPhone vai iPad ir bloķēts un esat to savienojis ar datoru, izmantojot USB, vairumā gadījumu ierīce netiks rādīta. Pat ja jūs dzirdēsiet dūkojošu skaņu un ierīce sāks uzlādēt, jums būs jāatbloķē iPhone vai iPad, lai to vienreiz autorizētu. Jums nekas cits nav jādara, atbloķējiet ierīci, un mape parādīsies jūsu datorā.

Autorizējiet savu datoru
Pirmo reizi savienojot savu iPhone/iPad ar datoru vai pēc dažu iestatījumu atiestatīšanas, iPhone tālrunī tiks parādīts uznirstošais logs. Uznirstošajā logā jums tiks lūgts autorizēt datoru. Pieskarieties Trust.
Alternatīvi, ja nesaņēmāt uznirstošo logu vai neesat pārliecināts, vai datoram ir tiesības piekļūt jūsu iPhone tālrunim, jums būs nepieciešama iTunes palīdzība. Lai to izdarītu, veiciet tālāk norādītās darbības.
1. darbība: savienojiet savu iPhone ar datoru, izmantojot USB kabeli.
2. darbība: Atveriet iTunes un augšējā joslā noklikšķiniet uz opcijas Konts. Izvēlnē atlasiet Autorizācijas un pēc tam Autorizēt šo datoru.

3. darbība: Jums tiks lūgts ievadīt savu Apple ID un paroli. Ievadiet nepieciešamo informāciju un nospiediet Autorizēt. Cerams, ka savā datorā redzēsit DCIM mapi.
Atiestatīt atrašanās vietu un konfidencialitāti
Atiestatot atrašanās vietas un privātuma iestatījumi neizdzēsīs nekādus datus tālrunī. Tas vienkārši atiestatīs jūsu privātuma vadīklas un atrašanās vietas piekļuves atļaujas. Tas nozīmē, ka jebkura lietotne, kurai ir atļauts piekļūt abiem, vēlreiz lūgs jums nepieciešamo atļauju. Atiestatīšana šeit ir noderīga, jo jums būs atkal jāļauj datoram izmantot tālruni.
Lai atiestatītu atrašanās vietas un konfidencialitātes iestatījumu, veiciet šīs darbības:
1. darbība: Tālrunī atveriet iestatījumus un dodieties uz Vispārīgi.

2. darbība: Pieskarieties vienumam Atiestatīt un pēc tam Atiestatīt atrašanās vietu un konfidencialitāti. Jums tiks lūgts ievadīt tālruņa piekļuves kodu.


3. darbība: parādīsies apstiprinājuma lodziņš, pieskarieties Atiestatīt iestatījumus.
Pēc tam savienojiet savu iPhone ar datoru, un jums tiks lūgts to autorizēt. Kad tas ir izdarīts, atvienojiet USB un pievienojiet to no jauna. Jūs varēsiet piekļūt saviem fotoattēliem.
Uzņemiet jaunu fotoattēlu
Šis labojums var šķist mazliet dīvains, taču tas ir palīdzējis daudziem lietotājiem, īpaši tiem, kuri to veido pirmo reizi vai kuru kameras rullītis ir tukšs. Iemesls ir tāds, ka jūsu iPhone/iPad ierīcē nav fotoattēla, un tāpēc mape netiek rādīta.
Tāpēc, lai to labotu, uzņemiet jaunu fotoattēlu, izmantojot ierīces kameru. Pēc tam pievienojiet to datoram.

Izslēdziet iCloud fotoattēlus
Ja DCIM mape ir tukša vai tajā tiek rādīti tikai daži attēli, pastāv liela iespējamība, ka jūsu fotoattēli tādi ir saglabāts iCloud. Fotoattēls, ko redzat savā iPhone vai iPad, ir tikai optimizēta versija, nevis faktiskā kopija. Faktiskais fails tiek glabāts iCloud, un tāpēc tam nevar piekļūt, izmantojot datora failu pārvaldnieku.
Tagad palīdzēs divi veidi. Pirmkārt, varat lejupielādēt fotoattēlus tieši no iCloud.com datorā, taču tam būs nepieciešams darbojošs interneta savienojums. Ja to darot, rodas kāda problēma, izmantojiet šos labojumus lai jūs vadītu.
Varat arī lejupielādēt tos savā tālrunī, izslēdzot opciju “Optimizēt iPhone krātuvi”. To darot, tālrunī tiks lejupielādēti visi fotoattēli no jūsu iCloud. Atcerieties, ka tas aizņems daudz vietas jūsu tālrunī, un jums ir jābūt pietiekami daudz vietas, lai tos uzglabātu.
Lai to izdarītu, veiciet tālāk norādītās darbības.
1. darbība: Atveriet iestatījumus un augšpusē pieskarieties savam vārdam.

2. darbība: Pieskarieties iCloud, kam seko fotoattēli.


3. darbība: Ja ir atlasīta opcija Optimizēt iPhone krātuvi, tas noteikti ir vaininieks. Pieskarieties vienumam Lejupielādēt un saglabāt oriģinālus.
Piezīme: Atkarībā no fotoattēlu skaita lejupielāde tālrunī var aizņemt kādu laiku.
4. darbība: Kad fotoattēlu lejupielāde ir pabeigta, pievienojiet tālruni datoram. Jums vajadzētu būt iespējai tos redzēt DCIM mapē.
Ja nevēlaties saglabāt savus nākamos fotoattēlus pakalpojumā iCloud, iepriekš 3. darbībā izslēdziet opciju iCloud. Šādi rīkojoties, neviens no jūsu esošajiem attēliem pakalpojumā iCloud vai tālrunī netiks izdzēsts. Tomēr, ja izdzēsīsit fotoattēlus no tālruņa vai iCloud un turpmāk iespējosiet iCloud attēlus, šie izdzēstie fotoattēli tiks noņemti arī no citām ierīcēm. Pašlaik tas mainīs tikai attēlu saglabāšanu tālrunī, nevis mākonī.
Padoms: ja fotoattēls ir saglabāts pakalpojumā iCloud, lietotnē Fotoattēli pieskarieties Rediģēt, lai to lejupielādētu savā tālrunī. Pēc lejupielādes pievienojiet ierīci datoram, un tā būs pieejama datora mapē DCIM. Padoms ir noderīgs nelielam fotoattēlu skaitam.
Pārinstalējiet iTunes
iTunes ir nepieciešams, lai pareizi darbotos savienojumi starp datoru un iPhone/iPad, jo tā instalē visus nepieciešamos draiverus. Mēs jums iesakām atinstalējiet un pēc tam atkārtoti instalējiet programmatūru lai redzētu, vai tas novērš problēmu. Tāpat vienmēr lejupielādējiet jaunāko iTunes versiju.
Lejupielādēt iTunes
Atinstalējiet Apple Mobile Device USB draiveri
Dažreiz problēmu palīdz novērst arī Apple draivera atinstalēšana. Lai to izdarītu, veiciet tālāk norādītās darbības.
1. darbība: Datorā atveriet Mans dators vai Šis dators. Ar peles labo pogu noklikšķiniet jebkurā vietā un atlasiet Rekvizīti. Pēc tam kreisajā pusē noklikšķiniet uz Ierīču pārvaldnieks.

Varat arī izmantot īsinājumtaustiņus (Windows taustiņš+R), lai atvērtu Palaist. Ierakstiet devmgmt.msc, lai tieši atvērtu ierīču pārvaldnieku.
2. darbība: Sadaļā Ierīču pārvaldnieks atrodiet Universal Serial Bus ierīces. Ar peles labo pogu noklikšķiniet uz Apple Mobile Device USB Device un atlasiet Atinstalēt ierīci.

Pagaidiet, līdz tas tiek atinstalēts. Pēc tam restartējiet datoru un pievienojiet tam iPhone vai iPad. Draiveris tiks lejupielādēts vēlreiz. Pēc lejupielādes atvienojiet ierīci un pievienojiet to no jauna.
Pārvietojiet to saldi
Ja nepieciešams, attēlu pārsūtīšana no iPhone/iPad uz datoru ir ļoti ērta bezmaksas krātuve jūsu ierīcē. Iedomājieties, ka savienojat to ar datoru un iegūstat tukšu mapi. Par laimi, sliktās dienas ir beigušās, jo jūs varat ātri novērst problēmu, izmantojot iepriekš minētos risinājumus.
Tālāk: failu lejupielāde operētājsistēmā iOS dažkārt var būt sarežģīta. Tālāk ir norādīts, kā lejupielādēt jebkuru failu savā iPhone un iPad.
iPhone 5s ir viens no populārākajiem Apple tālruņiem, un kopš 2013. gada ir pārdoti vairāk nekā 70 miljoni vienību.