Labot pakalpojuma resursdatoru: diagnostikas politikas pakalpojuma augsts CPU lietojums
Miscellanea / / November 28, 2021
Kā jūs, iespējams, zināt, ir vairāki aktīvi fona procesi un pakalpojumi, kas veicina vienmērīgu Windows darbību. Lielākā daļa no šiem fona procesiem/pakalpojumiem izmanto minimālu CPU jaudu un RAM. Lai gan dažkārt process var darboties nepareizi vai tikt bojāts un galu galā izmanto daudz vairāk resursu nekā parasti, atstājot maz citām priekšplāna lietojumprogrammām. Diagnostikas politikas pakalpojums ir viens no šādiem procesiem, kas ir bēdīgi slavens ar sistēmas resursu izņemšanu retos gadījumos.
Diagnostikas politikas pakalpojums ir viens no Svchost.exe (pakalpojuma resursdatora) koplietotajiem procesiem, un tas ir atbildīgs par dažādu Windows komponentu problēmu noteikšanu un arī to problēmu novēršanu. Pakalpojums mēģina automātiski novērst visas atklātās problēmas, ja iespējams, un, ja nē, reģistrē diagnostikas informāciju analīzei. Tā kā problēmu diagnostika un automātiska traucējummeklēšana ir svarīga funkcija nevainojamai pieredzei, Diagnostikas politikas pakalpojums ir iestatīts tā, lai tas tiktu automātiski palaists, kad dators tiek ieslēgts, un paliek aktīvs fons. Precīzs iemesls, kāpēc tas patērē vairāk CPU jaudas, nekā paredzēts, nav zināms, taču, pamatojoties uz iespējamiem risinājumiem, vainīgie var būt bojāti pakalpojuma gadījumi, bojāti sistēmas faili, vīrusu vai ļaunprātīgas programmatūras uzbrukumi, lieli notikumu žurnāla faili, utt.
Šajā rakstā mēs esam izskaidrojuši piecas dažādas metodes, kas palīdzēs jums normalizēt diagnostikas politikas pakalpojuma CPU patēriņu.
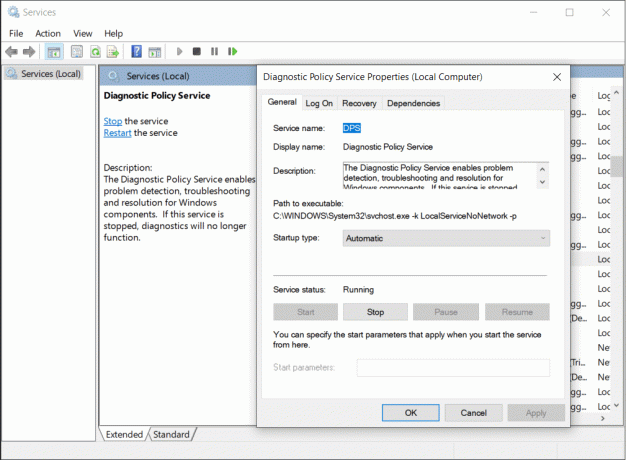
Saturs
- Labot pakalpojuma resursdatoru: diagnostikas politikas pakalpojuma augsts CPU lietojums
- Potenciālie labojumi saistībā ar Diagnostikas politikas pakalpojuma augstu CPU lietojumu
- 1. metode: pabeidziet procesu no uzdevumu pārvaldnieka
- 2. metode: palaidiet SFC un DISM skenēšanu
- 3. metode: atjauniniet Windows un palaidiet veiktspējas problēmu risinātāju
- 4. metode: notīriet notikumu skatītāja žurnālu
- 5. metode: atspējojiet diagnostikas politikas pakalpojumu un izdzēsiet failu SRUDB.dat
Labot pakalpojuma resursdatoru: diagnostikas politikas pakalpojuma augsts CPU lietojums
Potenciālie labojumi saistībā ar Diagnostikas politikas pakalpojuma augstu CPU lietojumu
Lielākā daļa lietotāju varēs atrisināt Diagnostikas politikas pakalpojuma neparasti lielo diska lietojumu, vienkārši restartējot to. Citiem, iespējams, būs jāveic dažas skenēšanas (SFC un DISM), lai meklētu bojātus sistēmas failus vai palaistu iebūvēto veiktspējas problēmu risinātāju. Notiek atjaunināšana uz jaunākā Windows versija un notikumu skatītāja žurnālu notīrīšana var arī atrisināt problēmu. Visbeidzot, ja šķiet, ka nekas nedarbojas, lietotājiem ir iespēja atspējot pakalpojumu. Tomēr diagnostikas politikas pakalpojuma atspējošana nozīmē, ka sistēma Windows vairs neveiks automātisko diagnostiku un neatrisinās kļūdas.
1. metode: pabeidziet procesu no uzdevumu pārvaldnieka
Process var piesaistīt papildu sistēmas resursus, ja kaut kas mudina to bojāt. Tādā gadījumā varat mēģināt manuāli pārtraukt procesu (šeit diagnostikas politikas pakalpojums) un pēc tam ļaut tam automātiski restartēties. To visu var panākt, izmantojot Windows uzdevumu pārvaldnieku (Nogaliniet resursietilpīgos procesus, izmantojot Windows uzdevumu pārvaldnieku).
1. Ar peles labo pogu noklikšķiniet uz Sākt izvēlne pogu un atlasiet Uzdevumu pārvaldnieks.
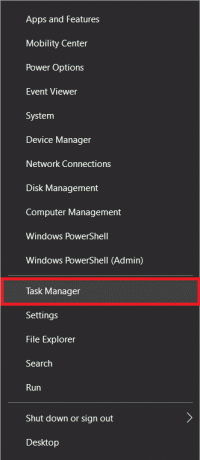
2. Klikšķiniet uz Skatīt vairāk paplašināt Uzdevumu pārvaldnieks un apskatiet visu šobrīd aktīvi procesi un pakalpojumi.

3. Atrodiet Pakalpojuma resursdators: diagnostikas politikas pakalpojums zem Windows procesiem. Ar peles labo pogu noklikšķiniet uz tā un atlasiet Beigt uzdevumu. (Pakalpojumu varat izvēlēties arī pēc noklikšķiniet ar peles kreiso taustiņu un pēc tam noklikšķiniet uz Beigt uzdevumupogu apakšējā labajā stūrī.)

Diagnostikas politikas pakalpojums tiks automātiski restartēts, lai gan, ja tā nenotiek, vienkārši restartējiet datoru un pārbaudiet, vai problēma joprojām pastāv.
2. metode: palaidiet SFC un DISM skenēšanu
Nesen veikts Windows sistēmas atjauninājums vai pat pretvīrusu uzbrukums, iespējams, ir sabojājis noteiktus sistēmas failus, kā rezultātā tika izmantots liels diagnostikas politikas pakalpojuma CPU patēriņš. Par laimi, sistēmā Windows ir iebūvētas utilītas, lai meklētu un labot bojātus/trūkstošus sistēmas failus. Pirmā ir sistēmas failu pārbaudītāja utilīta, un, kā norāda nosaukums, tā pārbauda visu sistēmas failu integritāti un aizvieto bojātos ar kešatmiņā saglabātu kopiju. Ja SFC skenēšana neizdodas novērst bojātos sistēmas failus, lietotāji var izmantot izvietošanas attēla apkalpošanas un pārvaldības (DISM) komandrindas rīku.
1. Tips Komandu uzvedne Windows meklēšanas joslā un noklikšķiniet uz Izpildīt kā administratoram labajā panelī, kad tiek parādīti meklēšanas rezultāti.

2. Tips sfc /scannow logā Command Prompt un nospiediet taustiņu Enter, lai izpildītu. Skenēšana var aizņemt kādu laiku, tāpēc apsēdieties un neaizveriet logu, kamēr verifikācijas process nav sasniedzis 100%.
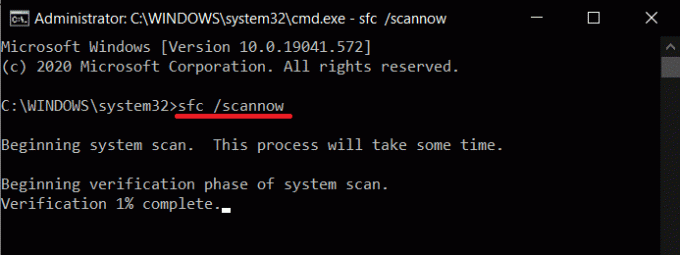
3. Pēc pabeigšanas SFC skenēšana, izpildiet tālāk norādītās darbības DISM komanda. Vēlreiz pacietīgi pagaidiet, līdz tiks pabeigts skenēšanas un atjaunošanas process, pirms aizverat lietojumprogrammu. Restartēt datoru, kad tas ir izdarīts.
DISM /Tiešsaistē /Attēla tīrīšana /Veselības atjaunošana

Lasi arī:Kā novērst augstu CPU lietojumu, izmantojot sistēmas dīkstāves procesu
3. metode: atjauniniet Windows un palaidiet veiktspējas problēmu risinātāju
Kā minēts iepriekš, nesenais Windows atjauninājums var būt arī vaininieks Diagnostikas politikas pakalpojuma neparastajā darbībā. Varat mēģināt atgriezties pie iepriekšējā atjauninājuma vai meklēt jaunus atjauninājumus, ko Microsoft nospiež, lai novērstu kļūdu. Ja Windows atjaunināšanas laikā rodas problēmas, palaidiet iebūvēto atjaunināšanas problēmu risinātāju.
Papildus Windows atjaunināšanai palaidiet arī sistēmas veiktspējas problēmu risinātāju, lai meklētu veiktspējas problēmas un tās automātiski novērstu.
1. Nospiediet Windows taustiņš + I vienlaicīgi, lai palaistu Sistēmas iestatījumi tad noklikšķiniet uz Atjaunināšana un drošība iestatījumi.

2. Cilnē Windows atjaunināšana noklikšķiniet uz Meklēt atjauninājumus. Lietojumprogramma sāks meklēt visus pieejamos atjauninājumus un automātiski sāks to lejupielādi. Restartēt datorā, tiklīdz ir instalēts jaunais atjauninājums.

3. Pārbaudiet, vai diagnostikas politikas pakalpojums joprojām aizņem jūsu sistēmas resursus, un, ja tā ir, palaidiet Atjauniniet problēmu risinātāju. Atvērt Atjaunināšana un drošība iestatījumus un pārejiet uz Problēmu novēršana cilni un pēc tam noklikšķiniet uz Papildu problēmu novēršanas rīki.
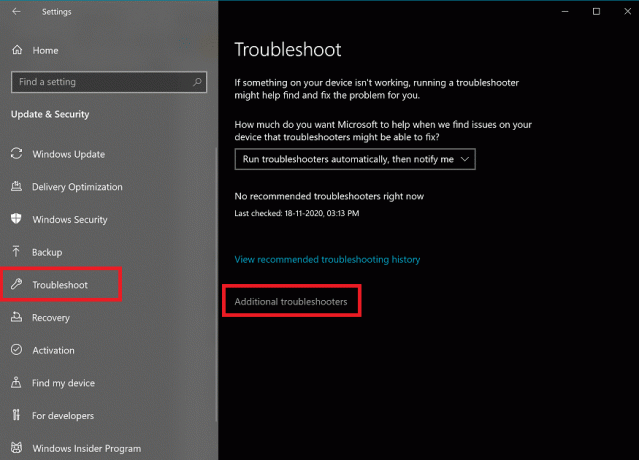
4. Sadaļā Sākt un darboties noklikšķiniet uz Windows atjaunināšana lai skatītu pieejamās opcijas, un pēc tam noklikšķiniet uz sekojošās Palaidiet problēmu risinātāju pogu. Izpildiet ekrānā redzamos norādījumus un veiciet problēmu novēršanas procesu.
Lai palaistu sistēmas veiktspējas problēmu risinātāju:
1. Tips Vadības panelis sadaļā Sākums Meklēšanas josla un nospiediet Ievadiet lai atvērtu to pašu.

2. Klikšķiniet uz Problēmu novēršana.

3. Zem Sistēma un drošība, noklikšķiniet uz Veiciet apkopes darbus hipersaite.
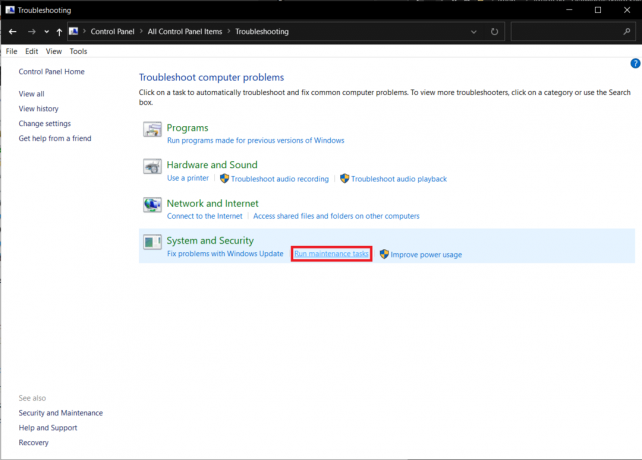
4. Nākamajā logā noklikšķiniet uz Papildu un atzīmējiet izvēles rūtiņu blakus Automātiski piesakieties remontam. Klikšķiniet uz Nākamais lai palaistu problēmu risinātāju.

Lasi arī:Labojiet darbvirsmas logu pārvaldnieka augstu CPU (DWM.exe)
4. metode: notīriet notikumu skatītāja žurnālu
Programma Event Viewer saglabā visu lietojumprogrammu un sistēmas kļūdu ziņojumu, brīdinājumu u.c. ierakstu. Šie notikumu žurnāli var izveidoties līdz ievērojamam izmēram un izraisīt pakalpojuma Host procesa problēmas. Vienkārša žurnālu dzēšana var palīdzēt atrisināt problēmas ar diagnostikas politikas pakalpojumu. Lai izvairītos no turpmākām problēmām, ieteicams regulāri notīrīt notikumu skatītāja žurnālus.
1. Palaidiet komandu lodziņu Palaist, nospiežot Windows taustiņš + R, tips eventvwr.msc un noklikšķiniet uz Labi lai atvērtu Notikumu skatītājs pieteikumu.

2. Kreisajā rūtī izvērsiet Windows žurnāli mapi, noklikšķinot uz mazās bultiņas un atlasiet Pieteikums no sekojošā saraksta.
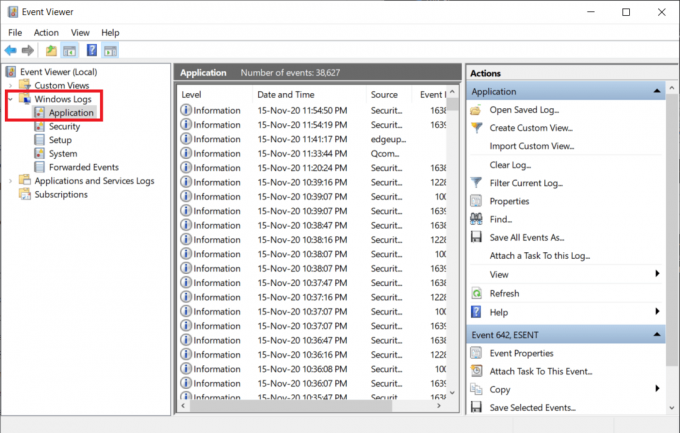
3. Vispirms saglabājiet pašreizējo notikumu žurnālu, noklikšķinot uz Saglabāt visus notikumus kā… labajā rūtī (pēc noklusējuma fails tiks saglabāts .evtx formātā, saglabājiet citu kopiju .text vai .csv formātā) un pēc saglabāšanas noklikšķiniet uz Notīrīt žurnālu… opciju. Nākamajā uznirstošajā logā noklikšķiniet uz Skaidrs atkal.

4. Atkārtojiet iepriekš minētās darbības drošības, iestatīšanas un sistēmas sadaļai. Restartēt datorā pēc visu notikumu žurnālu dzēšanas.
5. metode: atspējojiet diagnostikas politikas pakalpojumu un izdzēsiet failu SRUDB.dat
Galu galā, ja neviena no iepriekš minētajām metodēm nevarēja novērst Service Host: Diagnostic Policy Service augsta CPU lietojuma problēmu, varat izvēlēties to pilnībā atspējot. Pakalpojumu var atspējot četros dažādos veidos, no kuriem vienkāršākais ir lietojumprogrammā Pakalpojumi. Līdz ar atspējošanu mēs izdzēsīsim arī failu SRUDB.dat, kurā tiek glabāta visa veida informācija par dators (lietojumprogrammu akumulatora lietojums, baiti, kas ierakstīti un nolasīti no cietā diska, izmantojot programmas, diagnostika, utt.). Diagnostikas politikas pakalpojums ik pēc dažām sekundēm izveido un modificē failu, kas izraisa lielu diska lietojumu.
1. Tips pakalpojumi.msc komandu lodziņā Palaist un noklikšķiniet uz labi lai atvērtu Pakalpojumi pieteikumu. (Tur ir 8 veidi, kā atvērt Windows pakalpojumu pārvaldnieku tāpēc jūtieties brīvi izdarīt savu izvēli.)

2. Pārliecinieties, vai visi pakalpojumi ir sakārtoti alfabētiskā secībā (noklikšķiniet uz Nosaukuma kolonna galveni, lai to izdarītu) un pēc tam meklējiet Diagnostikas politikas pakalpojumu ar peles labo pogu noklikšķiniet un atlasiet Īpašības.

3. Saskaņā Ģenerālis Cilnē noklikšķiniet uz Stop pogu, lai pārtrauktu pakalpojumu.
4. Tagad paplašiniet Startēšanas veids nolaižamajā izvēlnē un atlasiet Atspējots.
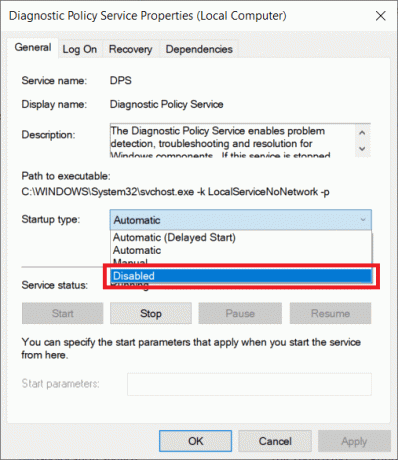
5. Noklikšķiniet uz Pieteikties pogu, lai saglabātu izmaiņas, un pēc tam ieslēdziet labi lai aizvērtu logu Properties.

6. Pēc tam veiciet dubultklikšķi uz Failu pārlūks īsceļa ikona darbvirsmā, lai atvērtu to pašu, un dodieties uz leju, izmantojot šo adresi:
C:\WINDOWS\System32\sru
7. Atrodi SRUDB.dat fails, ar peles labo pogu noklikšķiniet uz tā un atlasiet Dzēst. Apstipriniet visus uznirstošos logus, kas var parādīties.

Ja lietojumprogrammā Services Manager neizdevās atspējot diagnostikas politikas pakalpojumu, izmēģiniet kādu no pārējām trim metodēm.
1. No sistēmas konfigurācijas: Atveriet Sistēmas konfigurācija > cilne Pakalpojumi > Noņemiet atzīmi/noņemiet atzīmi Diagnostikas politikas pakalpojums.
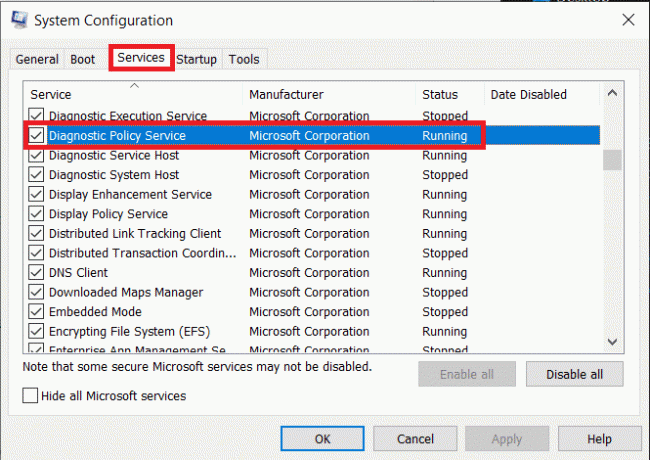
2. No reģistra redaktora: Atveriet reģistra redaktoru un dodieties uz leju:
Dators\HKEY_LOCAL_MACHINE\SYSTEM\CurrentControlSet\Services\DPS
3. Veiciet dubultklikšķi uz Sākt labajā rūtī un pēc tam Mainīt vērtības datus uz 4.

4. Restartējiet datoru un Windows automātiski no jauna izveidos failu SRDUB.dat. Diagnostikas politikas pakalpojumam vairs nevajadzētu būt aktīvam un tādējādi radīt veiktspējas problēmas.
Ieteicams:
- Labot pakalpojuma resursdatoru: lokālās sistēmas (svchost.exe) augsts CPU un diska lietojums
- Pakalpojuma resursdatora augsta CPU lietojuma novēršana: vietējā sistēma
- Kā salabot vai salabot bojātu cieto disku, izmantojot CMD?
- Labojiet Windows audio ierīces grafika izolāciju saistībā ar augstu CPU noslodzi
Mēs ceram, ka šī rokasgrāmata bija noderīga, un jums tas izdevās labot pakalpojuma resursdatoru: Diagnostikas politikas pakalpojuma liels CPU lietojums datorā ar operētājsistēmu Windows 10. Dažas lietas, ko varat mēģināt novērst, lai problēma atkārtojas nākotnē, ir visu datora draiveru atjaunināšana un regulāra pretvīrusu skenēšana. Jums vajadzētu arī atinstalēt trešo pušu lietojumprogrammas, kas ir pildījušas savu mērķi un vairs nav nepieciešamas. Lai saņemtu palīdzību saistībā ar diagnostikas politikas pakalpojumu, sazinieties ar mums tālāk esošajā komentāru sadaļā.



