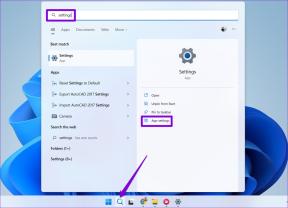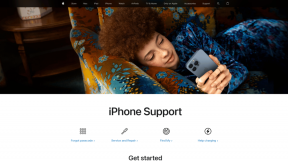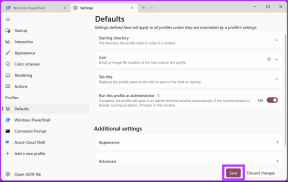Kā pielāgot macOS Finder, lai vieglāk atrastu failus
Miscellanea / / November 29, 2021
Finder operētājsistēmā MacOS ir viens no labākajiem rīkiem jebkurā operētājsistēmā failu atrašanai un pārvaldībai. Tā ir bijusi Apple galddatoru operētājsistēmu galvenā sastāvdaļa jau gadu desmitiem un tikai tā uzlabojas ar katru izlaidumu. Ir pietiekami vienkārši pārlūkot Finder, izmantojot mapes un sānjoslas īsceļus, taču tajā ir pat produktivitātes funkcijas, par kurām jūs, iespējams, nezināt.

Lielākā daļa Finder labāko un jaudīgāko funkciju pēc noklusējuma ir paslēptas. Tālāk ir norādīti daži veidi un to, kā jūs varat iespējot tos, lai maksimāli izmantotu Finder.
Iespējot ceļa joslu, statusa joslu un priekšskatījumu
Programmā Finder mēģiniet iespējot šīs trīs atsevišķās funkcijas. Ja neesat pārmērīgu rīkjoslu un jucekli cienītājs, jums nav jābūt visu laiku iespējotiem, taču, iespējams, tikai viens var jums ievērojami palīdzēt pārlūkošanas laikā.

Kad Finder ir aktīvais logs, noklikšķiniet uz Skatīt izvēļņu joslā. Klikšķis Rādīt ceļa joslu vispirms.
Ceļa josla ļauj skatīt jebkura Finder atlasītā faila ceļu, lai jūs precīzi zinātu, kur tas atrodas un kā tur nokļūt nākamreiz. Noklikšķiniet uz jebkura faila, lai skatītu disku, mapju un apakšmapju hierarhiju, kas ved uz tā atrašanās vietu. Šī funkcija ir īpaši noderīga, ja pārlūkojat sadaļu Visi mani faili, kur visur ir izkaisīti faili. Ja veicat dubultklikšķi uz mapes ceļa joslā, tas arī aizvedīs atpakaļ uz šo vietu.

Klikšķis Rādīt statusa joslu izvēlnē Skats. Tas nedara daudz citu, kā tikai parāda, kuri faili ir atlasīti, taču tas nodrošina jauku slīdni ikonu palielināšanai. Ja vēlaties labākus priekšskatījumus, neatverot failus, var palīdzēt pielāgot šo slīdni pēc vajadzības.

Visbeidzot, priekšskatījums arī atrisinātu šo problēmu. Klikšķis Rādīt priekšskatījumu izvēlnē Skats, lai ieviestu jaunu sānjoslu. Noklikšķiniet uz jebkura vienuma, un jūs iegūsit palielinātu priekšskatījumu, kā arī pamatinformāciju par faila veidu un lielumu. Varat arī pievienot atzīmes šķirošanai. Vairāk par tiem nedaudz.
Pievienojiet savai rīkjoslai īpašus rīkus
Ceļš ir iepriekš minētās ceļa joslas vienkāršota versija.
Jūs droši vien jau zināt, ka varat pielāgot Finder rīkjoslu, nospiežot vadības taustiņu. Mūsu vajadzībām mēs koncentrēsimies tikai uz diviem rīkiem, kas pēc noklusējuma ir atspējoti. Noklikšķiniet, turot nospiestu taustiņu Control un atlasiet Pielāgot rīkjoslu… lai apskatītu opcijas. Jūs vēlaties vilkt Ceļš pogu un Tagi rīkjoslā.

Ceļš ir iepriekš minētās ceļa joslas vienkāršota versija. Ja nevēlaties aizņemt vērtīgu ekrāna īpašumu ar horizontālu joslu, atspējojiet ceļa joslu un tā vietā izmantojiet rīkjoslas ikonu Ceļš. Tas nodrošina visu to pašu funkcionalitāti, bet saīsinātā nolaižamajā izvēlnē.

Atzīmes ir jaudīga šķirošanas funkcija kas ļauj klasificēt failus no dažādām mapēm un atrašanās vietām grupā. Apple noklusējuma atzīmes ir tikai krāsas, taču varat tos nosaukt kā vien vēlaties. Piemēram, ja veidojat darba prezentāciju, iespējams, ka jums ir atzīme “prezentācija”, kas satur dažus attēlus no mapes Attēli, PDF failus jūsu dokumentos un videoklipu mapē Filmas. Piekļūstiet savām atzīmēm Finder kreisajā sānjoslā. Rīkjoslas poga Tagi ļauj ātri lietot atzīmes jebkuram atlasītajam(-iem) failam(-iem).

Pielāgojiet Finder iestatījumus
Pēdējais svarīgais pielāgošanas padoms: iespējojiet skatīšanas opcijas. Jūs uzminējāt, tas ir iekšā Skatīt izvēlne vēlreiz: noklikšķiniet Rādīt skata opcijas apakšā. Šis pielāgošanas lodziņš ir reti atzīts macOS dārgakmens. Tas ļauj jums pielāgot tik daudz par Finder, tostarp izkārtojumu, ikonu izmēru, režģa atstarpi, teksta izmēru, etiķešu pozīcijas, informāciju par vienumiem un priekšskatījumu.

Jūtieties brīvi spēlēties ar šiem iestatījumiem, lai padarītu Finder pēc iespējas parastu savā kontekstā. Iesaku atzīmēt Rādīt preces informāciju lai zem failiem parādītu failu izmērus un attēla izmērus.
Galu galā Apple ne vienmēr ir pazīstams ar pielāgošanas iespēju nodrošināšanu saviem lietotājiem, taču Finder ir galvenais izņēmums. Eksperimentējiet ar šiem rīkiem un rīkjoslām. Pilnībā pielāgojiet Finder izskatu un darbību, lai pārveidotu to par produktivitātes spēku.
LASI ARĪ: Kā pievienot jaudas funkcijas Finder operētājsistēmā Mac, izmantojot XtraFinder