Izlabojiet Diagnostikas politikas pakalpojuma kļūdu
Miscellanea / / November 28, 2021
Ja nevarat piekļūt internetam vai WiFi nedarbojas pareizi, vispirms palaidiet iebūvēto Windows 10 tīkla problēmu risinātājs, bet kas notiek, ja problēmu risinātājs nevar novērst problēmu, tā vietā tas parāda kļūdu ziņa "Diagnostikas politikas pakalpojums nedarbojas“. Šajā gadījumā jums pašam ir jānovērš problēma un jānovērš tās cēlonis, lai atrisinātu šo problēmu.
Kas ir diagnostikas politikas pakalpojums?
Diagnostikas politikas pakalpojums ir pakalpojums, ko izmanto Windows iebūvētais problēmu risinātājs, lai atklātu visas problēmas ar datoru un Windows komponentu izšķirtspēju. Windows. Tagad, ja pakalpojums tiek apturēts vai kāda iemesla dēļ nedarbojas, Windows diagnostikas funkcija vairs nedarbosies.
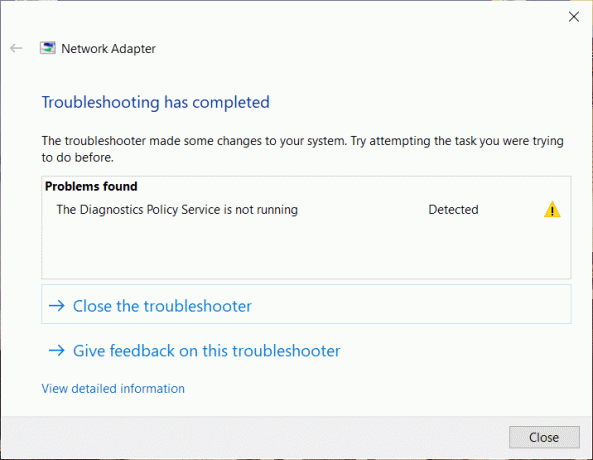
Kāpēc nedarbojas diagnostikas politikas pakalpojums?
Jūs varat jautāt, kāpēc šī problēma rodas jūsu datorā? Ir vairāki iemesli, kāpēc šī problēma tiek izraisīta, piemēram, Diagnostikas politikas pakalpojums atspējots, tīkla pakalpojumam nav administratīvās atļaujas, novecojuši vai bojāti tīkla draiveri, utt. Tāpēc, netērējot laiku, apskatīsim, kā to izdarīt
Labošanas diagnostikas politikas pakalpojums nedarbojas. Nav interneta piekļuves kļūdas ar tālāk norādītās apmācības palīdzību.Saturs
- Izlabojiet Diagnostikas politikas pakalpojuma kļūdu
- 1. metode: palaidiet diagnostikas politikas pakalpojumu
- 2. metode: piešķiriet tīkla pakalpojumiem administratīvās tiesības
- 3. metode: atkārtoti instalējiet tīkla adaptera draiverus
- 4. metode: izmantojiet sistēmas atjaunošanu
- 5. metode: palaidiet SFC un DISM
- 6. metode: atiestatiet Windows 10
Izlabojiet Diagnostikas politikas pakalpojuma kļūdu
Pārliecinieties, ka izveidot atjaunošanas punktu tikai gadījumā, ja kaut kas noiet greizi.
1. metode: palaidiet diagnostikas politikas pakalpojumu
1. Nospiediet Windows taustiņu + R, pēc tam ierakstiet pakalpojumi.msc un nospiediet taustiņu Enter.

2.Pakalpojumu logā atrodiet un ar peles labo pogu noklikšķiniet ieslēgts Diagnostikas politikas pakalpojums un atlasiet Īpašības.
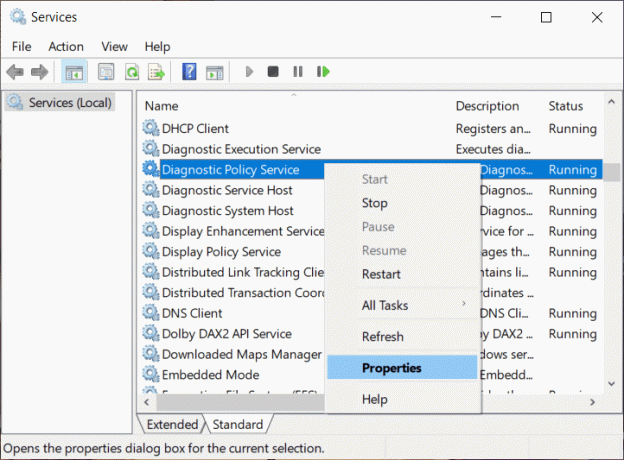
3. Ja pakalpojums darbojas, noklikšķiniet uz Stop un pēc tam no Startēšanas veids nolaižamajā izvēlnē atlasiet Automātiski.
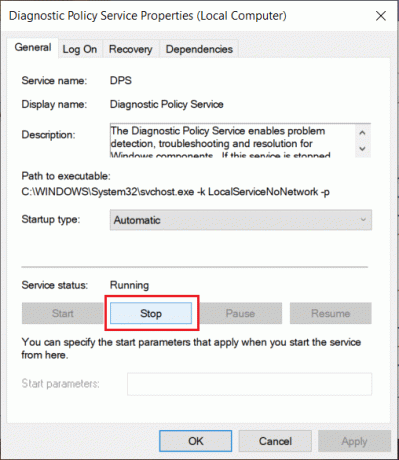
4. Noklikšķiniet Sākt pēc tam noklikšķiniet uz Lietot un pēc tam uz Labi.
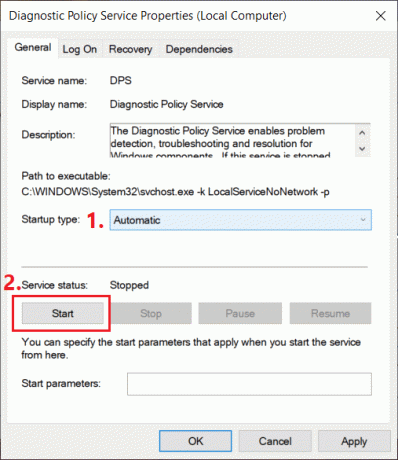
5. Pārbaudiet, vai varat izlabojiet kļūdu Diagnostikas politikas pakalpojums nedarbojas.
2. metode: piešķiriet tīkla pakalpojumiem administratīvās tiesības
1. Nospiediet Windows taustiņu + X, pēc tam atlasiet Komandu uzvedne (administrators).

2. Ierakstiet tālāk norādīto komandu cmd un nospiediet taustiņu Enter pēc katras komandas:
net localgroup Administratori /pievienot tīkla pakalpojumunet localgroup Administratori /pievienojiet vietējo pakalpojumu
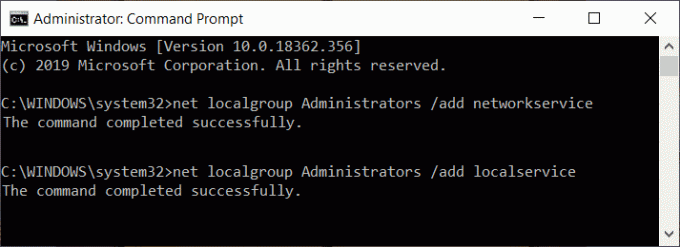
3. Kad komanda ir veiksmīgi izpildīta, restartējiet datoru, lai saglabātu izmaiņas.
3. metode: atkārtoti instalējiet tīkla adaptera draiverus
1. Nospiediet Windows taustiņu + R, pēc tam ierakstiet devmgmt.msc un nospiediet taustiņu Enter, lai atvērtu ierīces pārvaldnieku.

2.Izvērsiet Tīkla adapterus tad ar peles labo pogu noklikšķiniet savā ierīcē un atlasiet Atinstalēt.
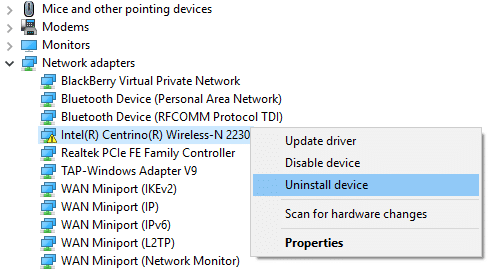
3.Atzīme “Izdzēsiet šīs ierīces draivera programmatūru” un noklikšķiniet uz Atinstalēt.
4. Noklikšķiniet Darbība izvēlnē Ierīču pārvaldnieks un atlasiet Skenējiet aparatūras izmaiņas opciju.

4. Pārstartējiet datoru, lai saglabātu izmaiņas un Windows automātiski instalēs noklusējuma tīkla draiverus.
5. Ja problēma joprojām nav atrisināta, lejupielādējiet jaunākos draiverus no datora ražotāja vietnes.
4. metode: izmantojiet sistēmas atjaunošanu
1. Atvērt Sākt vai nospiediet Windows atslēga.
2. Tips Atjaunot sadaļā Windows Search un noklikšķiniet uz Izveidojiet atjaunošanas punktu.

3. Atlasiet Sistēmas aizsardzība cilni un noklikšķiniet uz Sistēmas atjaunošana pogu.

4. Noklikšķiniet Nākamais un izvēlieties vajadzīgo Sistēmas atjaunošanas punkts.

4.Izpildiet ekrānā redzamos norādījumus, lai pabeigtu Sistēmas atjaunošana.
5. Pēc atsāknēšanas vēlreiz pārbaudiet, vai varat fix Diagnostics Policy Service nedarbojas kļūda.
5. metode: palaidiet SFC un DISM
1. Nospiediet Windows taustiņu + X, pēc tam noklikšķiniet uz Komandu uzvedne (administrators).

2. Tagad cmd ierakstiet šo un nospiediet taustiņu Enter:
Sfc /scannow. sfc /scannow /offbootdir=c:\ /offwindir=c:\windows (ja iepriekšminētais neizdodas, izmēģiniet šo)

3. Pagaidiet, līdz beidzas iepriekš minētais process, un pēc tam restartējiet datoru.
4. Atkal atveriet cmd un ierakstiet šo komandu un pēc katras komandas nospiediet taustiņu Enter:
Dism /Tiešsaistē /Tīrīšanas attēls /Pārbaudiet veselību. Dism /Tiešsaiste /Cleanup-Image /ScanHealth. Dism /Tiešsaiste /Tīrīšana-Attēls /Atjaunot veselību

5. Ļaujiet DISM komandai palaist un gaidiet, līdz tā beigsies.
6. Ja iepriekš minētā komanda nedarbojas, izmēģiniet tālāk norādīto.
Dism /Attēls: C:\offline /Cleanup-Image /RestoreHealth /Avots: c:\test\mount\windows. Dism /Tiešsaiste /Cleanup-Image /RestoreHealth /Avots: c:\test\mount\windows /LimitAccess
Piezīme: Aizstājiet C:\RepairSource\Windows ar remonta avota atrašanās vietu (Windows instalēšana vai atkopšanas disks).
7. Restartējiet datoru, lai saglabātu izmaiņas un pārbaudītu, vai varat Fix Diagnostics Policy Service nedarbojas kļūda,
6. metode: atiestatiet Windows 10
Piezīme: Ja nevarat piekļūt savam datoram, restartējiet datoru dažas reizes, līdz sākat Automātiskais remonts vai izmantojiet šo rokasgrāmatu, lai piekļūtu Papildu startēšanas opcijas. Pēc tam dodieties uz Problēmu novēršana > Atiestatīt šo datoru > Noņemt visu.
1. Nospiediet Windows taustiņu + I, lai atvērtu iestatījumus, pēc tam noklikšķiniet uz Atjaunināšanas un drošības ikona.

2. Kreisajā izvēlnē atlasiet Atveseļošanās.
3. Zem Atiestatīt šo datoru noklikšķiniet uz "Sāc” pogu.

4.Atlasiet opciju, lai Saglabājiet manus failus.

5. Nākamajā darbībā jums var tikt lūgts ievietot Windows 10 instalācijas datu nesēju, tāpēc pārliecinieties, ka tas ir gatavs.
6. Tagad atlasiet savu Windows versiju un noklikšķiniet uz tikai diskā, kurā ir instalēta sistēma Windows > Vienkārši noņemiet manus failus.

7. Noklikšķiniet uz Atiestatīšanas poga.
8. Izpildiet ekrānā redzamos norādījumus, lai pabeigtu atiestatīšanu.
Ieteicams:
- Izveidojiet vairākus Gmail kontus bez tālruņa numura verifikācijas
- Atrodiet un instalējiet trūkstošos audio un video kodekus sistēmā Windows
- Novērsiet kļūdu sistēmā Windows 10, kad mēs nevaram pierakstīties jūsu kontā
- 10 veidi, kā novērst lēnu lapu ielādi pārlūkprogrammā Google Chrome
Tas ir, ja jums tas ir izdevies Izlabojiet Diagnostikas politikas pakalpojuma kļūdu bet, ja jums joprojām ir kādi jautājumi par šo rakstu, lūdzu, uzdodiet tos komentāru sadaļā.



