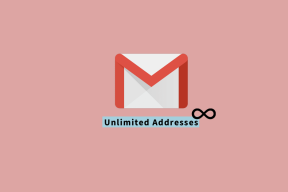Rādīt profila attēlu tālummaiņas sapulcē, nevis video
Miscellanea / / November 28, 2021
Pēdējā laikā Zoom ir kļuvusi par vienu no vadošajām videozvanu platformām pasaulē. Visaptverošā programmatūra ir ideāli piemērota visām tiešsaistes sapulcēm, sākot no biroja sanāksmēm līdz tikai virtuālām Hangout sesijām ar draugiem. Tomēr, ja nevēlaties, lai cilvēki skatās uz jūsu seju caur saviem ekrāniem, vienmēr varat atspējot video opciju un ļaut viņiem redzēt jūsu displeja attēlu. Tālāk ir norādīts, kā varat rādīt sava profila attēlu Zoom sapulcē, nevis videoklipu.

Saturs
- Kā rādīt profila attēlu tālummaiņas sapulcē, nevis video
- Kāpēc profila bilde, nevis video?
- 1. metode: pirms sapulces sākuma ievietojiet profila attēlu tālummaiņas režīmā
- 2. metode. Tālummaiņas sapulces laikā pievienojiet profila attēlu
- 3. metode. Video vietā vienmēr rādīt profila attēlu
- Kā noņemt tālummaiņas profila attēlu
- Kā skatīt citu cilvēku profila attēlu
- Kā parādīt vai paslēpt dalībniekus, kas nav video
Kā rādīt profila attēlu tālummaiņas sapulcē, nevis video
Kāpēc profila bilde, nevis video?
Lai gan kameras spēj uzlabot objekta izskatu, daži cilvēki dod priekšroku aizsargāt savu privātumu un izvairīties no kameras acīm. Ja esat viens no tiem, kameras izslēgšana tālummaiņas sapulces laikā varētu būt aizraujošākā platformas funkcija. Tomēr, tiklīdz kamera ir izslēgta, jūs varat justies atrauts no pārējās sarunas, jo neviens cits dalībnieks jūs nevarēs redzēt. Lai to novērstu, varat
rādīt profila attēlu Zoom sapulcē, nevis videoklipu un gūstiet labāko no abām pasaulēm.1. metode: pirms sapulces sākuma ievietojiet profila attēlu tālummaiņas režīmā
Profila attēla pievienošana vietnē Zoom nav nekāda raķešu zinātne, un tas ir gandrīz 2 minūšu process. Tāpēc, ja ir gaidāma sapulce un vēlaties, lai jūsu profila attēls būtu gatavs, rīkojieties šādi:
1. Atveriet Tālummaiņa pieteikums un Pieslēgties ar jūsu akreditācijas datiem.
2. Lietotnē klikšķis uz Iestatījumu ikona zem sava pagaidu profila attēla ekrāna augšējā labajā stūrī.
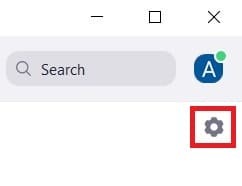
3. No opcijām, kas tiek parādītas ekrāna kreisajā pusē, noklikšķiniet uz "Profils".

4. Jūs redzēsit informāciju par savu Zoom profilu. Šeit novietojiet kursoru virs pagaidu profila attēla un klikšķis uz Zīmuļa ikona kas parādās vēlāk.
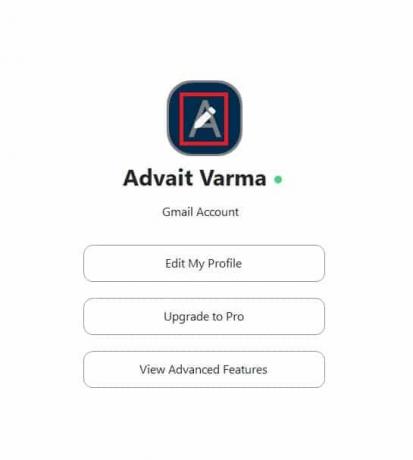
5. Neliels logs ar virsrakstu Rediģēt profila attēlu tiks parādīts jūsu ekrānā. Šeit, noklikšķiniet uz "Mainīt attēlu".
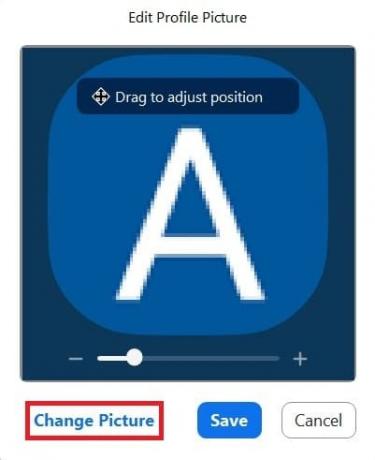
6. Pārlūkojiet datoru un atlasiet Profila attēlu pēc jūsu izvēles.
7. Kad esat izvēlējies, noklikšķiniet uz "Saglabāt", un jūsu profila attēls tiks augšupielādēts.
8. Lai jūsu profila attēls būtu redzams tālummaiņas sapulces laikā, atspējot "Sākt video" opciju sapulces loga apakšējā kreisajā pusē.
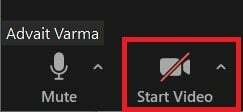
9. Tagad Zoom sapulces laikā video vietā tiks rādīts jūsu profila attēls.
Ja jūs izmantojat Zoom ar savu mobilo tālruni, profila attēla pievienošanas process ir diezgan līdzīgs mobilajā lietojumprogrammā Zoom. Lūk, kā to izdarīt:
1. Atveriet lietotni Zoom un apakšējā labajā stūrī, pieskarieties vienumam Iestatījumi opciju.
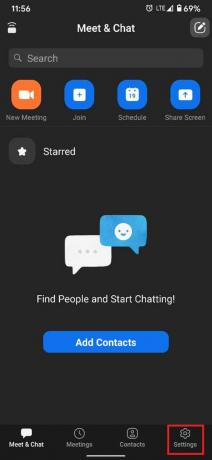
2. Pieskarieties pirmajai opcijai lapā Iestatījumi, kurā ir jūsu vārds un e-pasta adrese.
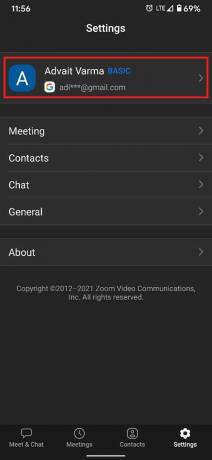
3. Tiks atvērtas opcijas “Mans profils”. Pieskarieties vienumam “Profila fotoattēls”.

4. Pamatojoties uz jūsu vēlmēm, varat izvēlēties vienu vai otru uzņemiet tūlītēju fotoattēlu vai izvēlieties viens no jūsu galerijas.
5. Kad fotoattēls ir augšupielādēts, tas būs redzams tālummaiņas sapulces laikā, kad izslēgsiet videoklipu.
2. metode. Tālummaiņas sapulces laikā pievienojiet profila attēlu
Ja pirms sapulces aizmirsāt pievienot profila attēlu un pēkšņi vēlaties to pievienot, tad jums joprojām ir cerība. Tālummaiņa ļauj lietotājiem pievienot profila attēlus sapulču starplaikos, ietaupot jums daudz problēmu.
1. Sapulces logā ar peles labo pogu noklikšķiniet uz sava videoklipa vai savu pagaidu profila attēlu un pēc tam noklikšķiniet uz Rediģēt profila attēlu.
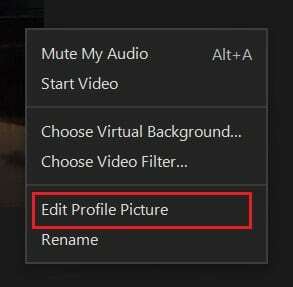
2. Ekrānā atkal parādīsies logs ‘Rediģēt profila attēlu’, un, izpildot iepriekš minētās darbības, jūs varat izvēlēties sapulcei piemērotu profila attēlu.
Lasi arī: 3 veidi, kā mainīt Spotify profila attēlu (īsā rokasgrāmata)
3. metode. Video vietā vienmēr rādīt profila attēlu
Ja vēlaties, lai jūsu video būtu izslēgts katrā sapulcē, varat atlasīt to kā noklusējuma iestatījumu tālrunī; Lūk, kā katrai sapulcei pakalpojumā Zoom izmantot profila attēlu, nevis video.
1. Vēlreiz noklikšķiniet uz Iestatījumu ikona ekrāna augšējā labajā stūrī.
2. Iestatījumu panelī, noklikšķiniet uz “Video”.

3. Video iestatījumos pārvietojieties un atrodiet opciju ar nosaukumu "Izslēdziet manu video, kad pievienojaties sapulcei." Iespējot opciju.
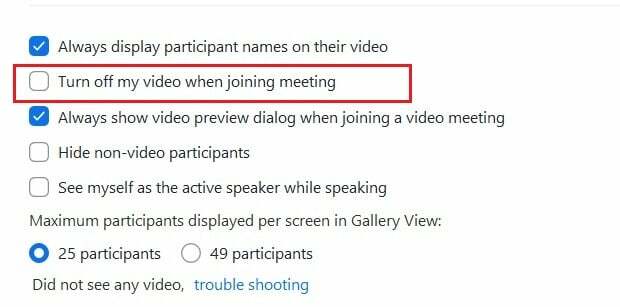
4. Nākamajā reizē, kad pievienosities sapulcei, kamera pēc noklusējuma tiks izslēgta, un būs redzams tikai jūsu profila attēls un vārds.
Kā noņemt tālummaiņas profila attēlu
Lai gan jūs varat pastāvīgi mainīt savu profila attēlu, izmantojot tālruņa un ierīces lietotni Tālummaiņa, lai to noņemtu, ir jāveic dažas papildu darbības. Lūk, kā datorā varat noņemt savu tālummaiņas profila attēlu:
1. Datorā atveriet lietotni Zoom un noklikšķiniet uz sava profila attēla ekrāna augšējā labajā stūrī.
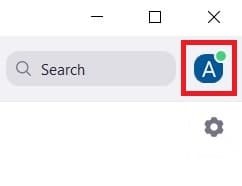
2. No parādītajām opcijām noklikšķiniet uz "Mans profils".

3. Izmantojot pārlūkprogrammu, jūs tiksit novirzīts uz jūsu Zoom kontu. Jums var būt nepieciešams ielogoties vēlreiz, lai piekļūtu savam Zoom profilam.
4. Savā Zoom profilā noklikšķiniet uz "Dzēst" zem jūsu profila bildes. Parādīsies apstiprinājuma logs; klikšķiniet uz 'LABI' lai pabeigtu procesu.

5. Jūsu profila attēls tiks veiksmīgi izdzēsts.
Kā skatīt citu cilvēku profila attēlu
Ja sapulces laikā vēlaties apturēt citas personas videoklipu un skatīt tās profila attēlu, varat to izdarīt ar peles labo pogu noklikšķinot uz viņu videoklipa un pēc tam atlasiet "Apturēt video" opciju. Jūs vairs nevarēsit redzēt viņu videoklipu.
Kā parādīt vai paslēpt dalībniekus, kas nav video
Tālummaiņa sniedz lietotājiem iespēju tikai slēpt vai rādīt dalībniekus, kuri ir izslēguši savus videoklipus. Lai to izdarītu, ar peles labo pogu noklikšķiniet uz dalībnieka, kura video ir izslēgts, un noklikšķiniet uz opcijas ar nosaukumu Slēpt dalībniekus, kas nav video.’ Ekrāna augšdaļā tiks parādīts dalībnieku skaits, kuri kļuvuši neredzami. Lai tie atkal būtu redzami, noklikšķiniet uz paneļa augšpusē un atlasiet Rādīt dalībniekus, kas nav video.
Ieteicams:
- Kā redzēt visus, izmantojot tālummaiņu
- Kā novērst, ka pakalpojumā Google Meet nav atrasta neviena kamera
- Kā noņemt Google vai Gmail profila attēlu
- Kā iestatīt Microsoft Teams statusu kā vienmēr pieejamu
Mēs ceram, ka šī rokasgrāmata bija noderīga un jums tas izdevās rādīt savu profila attēlu zoom, nevis video. Ja jums joprojām ir kādi jautājumi par šo rakstu, uzdodiet tos komentāru sadaļā.