Labojums, kurā nav skaņas no austiņām operētājsistēmā Windows 10
Miscellanea / / November 28, 2021
Ja nesen esat jauninājis uz Windows 10 vai pat ja esat instalējis jauno Creators Update for Windows 10, iespējams, to zināt Par jaunu problēmu, kurā jūs nevarat dzirdēt skaņu no austiņām, tad neuztraucieties, jo šodien mēs redzēsim, kā šo problēmu novērst. Galvenā problēma ir tā, ka jūs varat dzirdēt skaņu no klēpjdatora skaļruņa, taču skaņas nav, tiklīdz pievienojat austiņas. Austiņas tiek noteiktas arī tad, kad tās pievienojat austiņu ligzdai, taču vienīgā problēma ir tā, ka, izmantojot austiņas, jūs neko nedzirdēsit.

Šai problēmai ir daudz iemeslu, piemēram, bojāti vai novecojuši draiveri, noklusējuma skaņas formāta problēma, audio uzlabojumi, ekskluzīvs režīms, Windows audio pakalpojums utt. Tāpēc, netērējot laiku, redzēsim, kā operētājsistēmā Windows 10 faktiski novērst skaņas trūkumu austiņās, izmantojot tālāk norādīto problēmu novēršanas rokasgrāmatu.
Saturs
- Labojums, kurā nav skaņas no austiņām operētājsistēmā Windows 10
- 1. metode: atspējojiet priekšējā paneļa ligzdas noteikšanu
- 2. metode: atspējojiet audio uzlabojumus
- 3. metode: iestatiet austiņas kā noklusējuma ierīci
- 4. metode: palaidiet Windows audio problēmu risinātāju
- 5. metode: palaidiet Windows audio pakalpojumus
- 6. metode: atspējojiet ekskluzīvo režīmu
- 7. metode: atkārtoti instalējiet skaņas kartes draiveri
- 8. metode: atjauniniet skaņas kartes draiveri
- 9. metode. Izmantojiet Add legacy, lai instalētu draiverus, kas atbalsta vecāku skaņas karti
- 10. metode: atinstalējiet Realtek augstas izšķirtspējas audio draiveri
Labojums, kurā nav skaņas no austiņām operētājsistēmā Windows 10
Pārliecinieties, ka izveidot atjaunošanas punktu tikai gadījumā, ja kaut kas noiet greizi.
1. metode: atspējojiet priekšējā paneļa ligzdas noteikšanu
Ja esat instalējis Realtek programmatūru, atveriet Realtek HD Audio Manager un pārbaudiet “Atspējot priekšējā paneļa ligzdas noteikšanu” opciju, kas atrodas labās puses paneļa savienotāja iestatījumu sadaļā. Austiņas un citas audio ierīces darbojas bez problēmām.

2. metode: atspējojiet audio uzlabojumus
1. Ar peles labo pogu noklikšķiniet uz Skaļruņa ikona uzdevumjoslā un atlasiet Skaņa.

2. Pēc tam no cilnes Atskaņošana ar peles labo pogu noklikšķiniet uz Skaļruņi un atlasiet Properties.

3. Pārslēdzieties uz Uzlabojumu cilne un atzīmējiet opciju "Atspējot visus uzlabojumus."

4. Noklikšķiniet uz Lietot, pēc tam uz Labi un pēc tam restartējiet datoru, lai saglabātu izmaiņas.
3. metode: iestatiet austiņas kā noklusējuma ierīci
1. Ar peles labo pogu noklikšķiniet uz Skaļuma ikona uzdevumjoslā un atlasiet Atskaņošanas ierīces.

2. Izvēlieties savu austiņas pēc tam ar peles labo pogu noklikšķiniet uz tā un atlasiet Iestatīt kā noklusējuma ierīci.

3. Ja nevarat atrast austiņas, iespējams, ka tās var būt atspējotas, redzēsim, kā to iespējot.
5. Atkal dodieties atpakaļ uz atskaņošanas ierīču logu un pēc tam ar peles labo pogu noklikšķiniet tukšā apgabalā tā iekšpusē un atlasiet Rādīt atspējotās ierīces.

6. Tagad, kad tiek parādītas austiņas, ar peles labo pogu noklikšķiniet uz tās un atlasiet Iespējot.
7. Vēlreiz ar peles labo pogu noklikšķiniet uz tā un atlasiet Iestatīt kā noklusējuma ierīci.

8. Dažos gadījumos nav austiņu iespējas; tādā gadījumā jums ir jāiestata Skaļruņi kā noklusējuma ierīce.
9. Noklikšķiniet uz Lietot, pēc tam noklikšķiniet uz Labi.
10. Restartējiet datoru, lai saglabātu izmaiņas un pārbaudītu, vai varat to izdarīt Labojums, kurā nav skaņas no austiņām operētājsistēmā Windows 10.
4. metode: palaidiet Windows audio problēmu risinātāju
1. Atveriet vadības paneli un meklēšanas lodziņā ierakstiet "traucējummeklēšana.”

2. Meklēšanas rezultātos noklikšķiniet uz Problēmu novēršana un pēc tam atlasiet Aparatūra un skaņa.

3. Tagad nākamajā logā noklikšķiniet uz "Audio atskaņošana” Skaņas apakškategorijā.
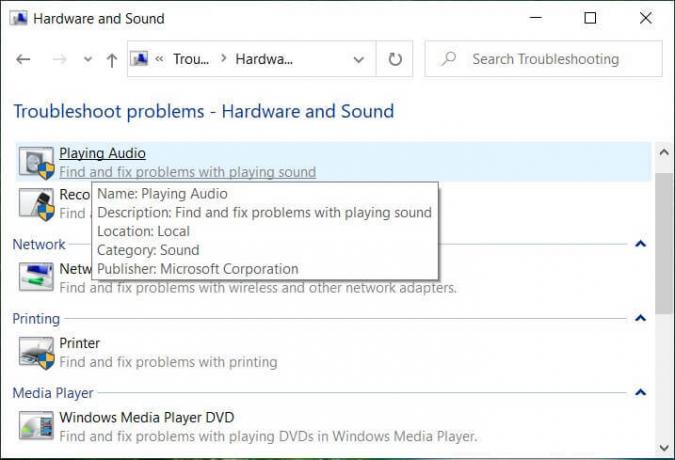
4. Visbeidzot noklikšķiniet uz Pielāgota opcija logā Audio atskaņošana un atzīmējiet "Automātiski piesakieties remontam” un noklikšķiniet uz Tālāk.

5. Problēmu novēršanas rīks automātiski diagnosticēs problēmu un jautās, vai vēlaties lietot labojumu.
6. Noklikšķiniet uz Lietot šo labojumu un Reboot lai piemērotu izmaiņas un pārbaudītu, vai varat Labojums, kurā nav skaņas no austiņām operētājsistēmā Windows 10.
5. metode: palaidiet Windows audio pakalpojumus
1. Nospiediet Windows taustiņš + R tad ierakstiet pakalpojumi.msc un nospiediet taustiņu Enter, lai atvērtu Windows pakalpojumu sarakstu.

2. Tagad atrodiet šādus pakalpojumus:
Windows Audio Windows Audio Endpoint Builder Plug and Play

3. Pārliecinieties, ka viņu Startēšanas veids ir iestatīts uz Automātiski un pakalpojumi ir Skriešana, jebkurā gadījumā restartējiet tos visus vēlreiz.

4. Ja Startēšanas veids nav Automātisks, veiciet dubultklikšķi uz pakalpojumiem un rekvizītu logā iestatiet tos Automātiski.

5. Pārliecinieties par iepriekš minēto pakalpojumi tiek pārbaudīti msconfig.exe

6. Restartēt datorā, lai lietotu šīs izmaiņas.
6. metode: atspējojiet ekskluzīvo režīmu
1. Ar peles labo pogu noklikšķiniet uz Skaļuma ikona uzdevumjoslā un atlasiet Atskaņošanas ierīces.

2. Tagad ar peles labo pogu noklikšķiniet uz skaļruņiem un atlasiet Īpašības.

3. Pārslēdzieties uz cilni Papildu un noņemiet atzīmi sadaļā Ekskluzīvais režīms:
Atļaut lietojumprogrammām ekskluzīvi kontrolēt šo ierīci
Dodiet prioritāti ekskluzīva režīma lietojumprogrammām

4. Pēc tam noklikšķiniet uz Lietot un pēc tam uz Labi.
5. Restartējiet datoru, lai saglabātu izmaiņas un pārbaudītu, vai varat to izdarīt Labojums, kurā nav skaņas no austiņām operētājsistēmā Windows 10.
7. metode: atkārtoti instalējiet skaņas kartes draiveri
1. Nospiediet Windows taustiņu + R, pēc tam ierakstiet devmgmt.msc un nospiediet taustiņu Enter, lai atvērtu ierīces pārvaldnieku.

2. Izvērst Skaņas, video un spēļu kontrolieri pēc tam ar peles labo pogu noklikšķiniet uz Audio ierīce (Augstas izšķirtspējas audio ierīce) un atlasiet Atinstalēt.

Piezīme: Ja skaņas karte ir atspējota, ar peles labo pogu noklikšķiniet un atlasiet Iespējot.

3. Pēc tam atzīmējiet "Izdzēsiet šīs ierīces draivera programmatūru” un noklikšķiniet uz Labi, lai apstiprinātu atinstalēšanu.

4. Restartējiet datoru, lai saglabātu izmaiņas, un sistēma Windows automātiski instalēs noklusējuma skaņas draiverus.
8. metode: atjauniniet skaņas kartes draiveri
1. Nospiediet Windows taustiņu + R, pēc tam ierakstiet devmgmt.msc un nospiediet taustiņu Enter.
2. Izvērst Skaņas, video un spēļu kontrolieri pēc tam ar peles labo pogu noklikšķiniet uz Audio ierīce (Augstas izšķirtspējas audio ierīce) un atlasiet Atjaunināt draiveri.

3. Izvēlieties “Automātiski meklēt atjauninātu draivera programmatūru” un ļaujiet tai instalēt atbilstošos draiverus.

4. Restartējiet datoru un pārbaudiet, vai varat Labojums, kurā nav skaņas no austiņām operētājsistēmā Windows 10, ja nē, tad turpini.
5. Atkal dodieties atpakaļ uz ierīču pārvaldnieku, pēc tam ar peles labo pogu noklikšķiniet uz Audio ierīce un atlasiet Atjaunināt draiveri.
6. Šoreiz izvēlieties "Pārlūkojiet manu datoru, lai atrastu draivera programmatūru.”

7. Tālāk noklikšķiniet uz "Ļaujiet man izvēlēties no manā datorā pieejamo draiveru saraksta."

8. Sarakstā atlasiet jaunākos draiverus un pēc tam noklikšķiniet uz Tālāk.
9. Pagaidiet, līdz process beidzas, un pēc tam restartējiet datoru.
9. metode. Izmantojiet Add legacy, lai instalētu draiverus, kas atbalsta vecāku skaņas karti
1. Nospiediet Windows taustiņu + R, pēc tam ierakstiet devmgmt.msc un nospiediet taustiņu Enter, lai atvērtu ierīču pārvaldnieku.

2. Ierīču pārvaldniekā atlasiet Skaņas, video un spēļu kontrolieri un pēc tam noklikšķiniet uz Darbība > Pievienot mantoto aparatūru.

3. Uz Laipni lūdzam aparatūras pievienošanas vednī noklikšķiniet uz Tālāk.

4. Noklikšķiniet uz Tālāk, atlasiet "Automātiski meklēt un instalēt aparatūru (ieteicams).’

5. Ja vednis neatradu nekādu jaunu aparatūru, pēc tam noklikšķiniet uz Tālāk.

6. Nākamajā ekrānā jums vajadzētu redzēt a aparatūras veidu saraksts.
7. Ritiniet uz leju, līdz atrodat Skaņas, video un spēļu kontrolieri variants tad izcelt to un noklikšķiniet uz Tālāk.

8. Tagad izvēlieties ražotāju un modeli Skaņas karte un pēc tam noklikšķiniet uz Tālāk.

9. Noklikšķiniet uz Tālāk, lai instalētu ierīci, un pēc tam noklikšķiniet uz Pabeigt, kad process ir pabeigts.
10. Restartējiet sistēmu, lai saglabātu izmaiņas. Pārbaudiet vēlreiz, ja varat Labojums, kurā nav skaņas no austiņām operētājsistēmā Windows 10.
10. metode: atinstalējiet Realtek augstas izšķirtspējas audio draiveri
1. Tips kontrole Windows meklēšanā, pēc tam noklikšķiniet uz Vadības panelis.

2. Klikšķiniet uz Atinstalējiet programmu un pēc tam meklējiet Realtek augstas izšķirtspējas audio draivera ieraksts.

3. Ar peles labo pogu noklikšķiniet uz tā un atlasiet Atinstalēt.

4. Restartējiet datoru un atveriet Ierīču pārvaldnieku.
5. Noklikšķiniet uz Darbība un pēc tam uz "Skenējiet aparatūras izmaiņas.”

6. Jūsu sistēma darbosies automātiski vēlreiz instalējiet Realtek augstas izšķirtspējas audio draiveri.
Ieteicams:
- Videoklipu atskaņošanas iesaldēšanas novēršana operētājsistēmā Windows 10
- Labojiet sīktēlu priekšskatījumus, kas netiek rādīti operētājsistēmā Windows 10
- Noņemiet pogu Sūtīt smaidu programmā Internet Explorer
- Izlabojiet Windows Media Player multivides bibliotēkas kļūdu
Tas jums ir veiksmīgi Labojums, kurā nav skaņas no austiņām operētājsistēmā Windows 10 bet, ja jums joprojām ir kādi jautājumi par šo ziņu, uzdodiet tos komentāru sadaļā.



