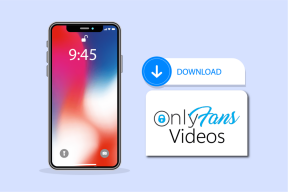Novērsiet Windows 10 nepareiza pulksteņa laika problēmu
Miscellanea / / November 28, 2021
Ja saskaraties ar šo problēmu operētājsistēmā Windows 10, kurā Pulksteņa laiks vienmēr ir nepareizs, lai gan datums ir pareizs, jums ir jāievēro šī rokasgrāmata, lai problēmu novērstu. Šī problēma ietekmēs laiku uzdevumjoslā un iestatījumus. Ja mēģināt iestatīt laiku manuāli, tas darbosies tikai īslaicīgi, un pēc sistēmas atsāknēšanas laiks atkal mainīsies. Mēģinot mainīt laiku, kamēr jūs restartēsit sistēmu, jūs būsit iestrēdzis.

Šai problēmai nav īpaša iemesla, jo to var izraisīt novecojusi Windows kopija, kas ir bojāta vai mirusi CMOS akumulators, bojāta BCD informācija, nav laika sinhronizācijas, Windows laika pakalpojumi var tikt apturēti, bojāts reģistrs utt. Tāpēc, netērējot laiku, apskatīsim, kā novērst Windows 10 nepareiza pulksteņa laika problēmu, izmantojot tālāk norādīto problēmu novēršanas rokasgrāmatu.
Saturs
- Novērsiet Windows 10 nepareiza pulksteņa laika problēmu
- 1. metode: sinhronizējiet ar interneta laika serveri
- 2. metode: mainiet datuma un laika iestatījumus
- 3. metode: darbojas Windows laika pakalpojums
- 4. metode: mainiet Windows laika pakalpojuma pieteikšanās iestatījumus
- 5. metode: atkārtoti reģistrējiet Windows laika DLL
- 6. metode: atkārtoti reģistrējiet Windows laika pakalpojumu
- 7. metode: atkārtoti reģistrējiet W32Time
- 8. metode: atjauniniet BIOS
- 9. metode: Dual Boot Fix
- 10. metode: CMOS akumulators
Novērsiet Windows 10 nepareiza pulksteņa laika problēmu
Pārliecinieties, ka izveidot atjaunošanas punktu tikai gadījumā, ja kaut kas noiet greizi.
1. metode: sinhronizējiet ar interneta laika serveri
1. Tips Kontrole programmā Windows Search un pēc tam noklikšķiniet uz Vadības panelis.

2. Izvēlieties Lielas ikonas no nolaižamās izvēlnes Skatīt pēc un pēc tam noklikšķiniet uz Datums un laiks.
3. Pāriet uz Cilne Interneta laiks un noklikšķiniet uz Mainiet iestatījumus.

4. Noteikti atzīmējiet “Sinhronizējiet ar interneta laika serveri.”
5. Pēc tam nolaižamajā izvēlnē Serveris izvēlieties time.nist.gov un noklikšķiniet Atjaunināt tagad.

6. Ja rodas kļūda, vēlreiz noklikšķiniet uz Atjaunināt tūlīt.
7. Noklikšķiniet uz Labi un restartējiet datoru un pārbaudiet, vai varat Novērsiet Windows 10 nepareiza pulksteņa laika problēmu.
2. metode: mainiet datuma un laika iestatījumus
1. Nospiediet Windows taustiņu + I, lai atvērtu Iestatījumi tad noklikšķiniet uz Laiks un valoda.

2. Noteikti pārslēdziet uz “Automātiski iestatiet laiku" un "Automātiski iestatiet laika joslu” ir ieslēgts.

3. Atsāknējiet un pārbaudiet, vai varat Novērsiet Windows 10 nepareiza pulksteņa laika problēmu.
4. Tagad atkal dodieties atpakaļ uz laika un valodas iestatījumiem, pēc tam izslēdziet slēdzi “Automātiski iestatiet laiku.”
5. Tagad noklikšķiniet Poga Mainīt lai manuāli pielāgotu datumu un laiku.

6. Veiciet nepieciešamās izmaiņas Mainiet datuma un laika logu un noklikšķiniet Mainīt.

7. Skatiet, vai tas palīdz, ja nē, izslēdziet slēdzi "Automātiski iestatiet laika joslu.”
8. Laika joslas nolaižamajā izvēlnē manuāli iestatiet savu laika joslu.

9. Restartējiet datoru, lai saglabātu izmaiņas.
3. metode: darbojas Windows laika pakalpojums
1. Nospiediet Windows taustiņu + R, pēc tam ierakstiet pakalpojumi.msc un nospiediet taustiņu Enter.

2. Atrast Windows laika pakalpojums sarakstā, pēc tam ar peles labo pogu noklikšķiniet un atlasiet Īpašības.

3. Pārliecinieties, vai Startēšanas veids ir iestatīts uz Automātisks (aizkavēts starts), un pakalpojums darbojas, ja nē, noklikšķiniet uz sākt.

4. Noklikšķiniet uz Lietot, pēc tam noklikšķiniet uz Labi.
5. Restartējiet datoru, lai saglabātu izmaiņas un pārbaudītu, vai varat to izdarīt Novērsiet Windows 10 nepareiza pulksteņa laika problēmu.
4. metode: mainiet Windows laika pakalpojuma pieteikšanās iestatījumus
1. Nospiediet Windows taustiņu + R, pēc tam ierakstiet pakalpojumi.msc un nospiediet enter.

2. Atrast Windows laiks sarakstā, pēc tam ar peles labo pogu noklikšķiniet uz tā un atlasiet Īpašības.

3. Cilnē pārslēdzieties uz Pieteikties un atlasiet “Vietējais sistēmas konts.”
4. Pārliecinieties, ka atzīme “Atļaut pakalpojumam mijiedarboties ar darbvirsmu.”
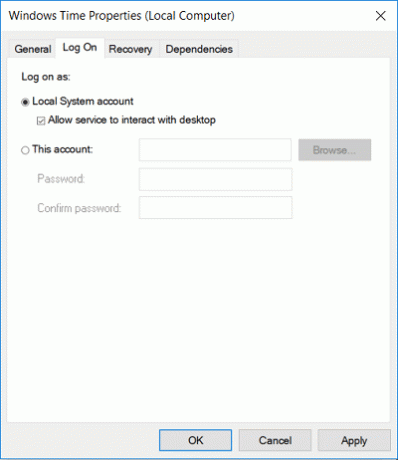
5. Noklikšķiniet uz Lietot, pēc tam noklikšķiniet uz Labi.
6. Restartējiet datoru.
5. metode: atkārtoti reģistrējiet Windows laika DLL
1. Atvērt Komandu uzvedne. Lietotājs var veikt šo darbību, meklējot "cmd" un pēc tam nospiediet taustiņu Enter.

2. Ievadiet komandu cmd un nospiediet taustiņu Enter:
regsvr32 w32time.dll

3. Pagaidiet, līdz komanda beidzas, un pēc tam restartējiet datoru.
6. metode: atkārtoti reģistrējiet Windows laika pakalpojumu
1. Windows meklēšanā ierakstiet PowerShell, pēc tam ar peles labo pogu noklikšķiniet uz PowerShell un atlasiet Izpildīt kā administratoram.

2. Tagad ierakstiet šo komandu programmā PowerShell un nospiediet taustiņu Enter:
w32tm /resync
3. Pagaidiet, līdz komanda tiks pabeigta, pretējā gadījumā, ja neesat pieteicies kā administrators, ierakstiet šo komandu:
laiks/domēns
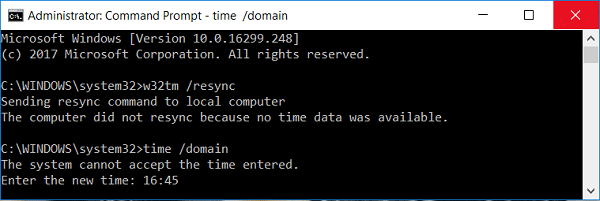
4. Restartējiet datoru, lai saglabātu izmaiņas un pārbaudītu, vai varat to izdarīt Novērsiet Windows 10 nepareiza pulksteņa laika problēmu.
7. metode: atkārtoti reģistrējiet W32Time
1. Atvērt Komandu uzvedne. Lietotājs var veikt šo darbību, meklējot "cmd" un pēc tam nospiediet taustiņu Enter.
2. Ievadiet šo komandu cmd un nospiediet Enter pēc katras komandas:
neto pietura w32time
w32tm /atreģistrēties
w32tm /reģistrs
neto sākums w32time
w32tm /resync

3. Pagaidiet, līdz tiek pabeigtas iepriekš minētās komandas, un pēc tam vēlreiz izpildiet 3. metodi.
4. Restartējiet datoru.
8. metode: atjauniniet BIOS
BIOS atjaunināšana ir kritisks uzdevums, un, ja kaut kas noiet greizi, tas var nopietni sabojāt sistēmu; tāpēc ieteicama ekspertu uzraudzība.
1. Pirmais solis ir noteikt savu BIOS versiju, lai to izdarītu, nospiediet Windows taustiņš + R tad ierakstiet "msinfo32” (bez pēdiņām) un nospiediet taustiņu Enter, lai atvērtu sistēmas informāciju.

2. Reiz Sistēmas informācija Atveras logs, atrodiet BIOS versiju/datumu, pēc tam pierakstiet ražotāju un BIOS versiju.

3. Pēc tam dodieties uz sava ražotāja vietni, piemēram, tas ir Dell, tāpēc es to apmeklēšu Dell vietne un tad es ievadīšu sava datora sērijas numuru vai noklikšķināšu uz automātiskās noteikšanas opcijas.
4. Tagad parādītajā draiveru sarakstā es noklikšķināšu uz BIOS un lejupielādēšu ieteicamo atjauninājumu.
Piezīme: BIOS atjaunināšanas laikā neizslēdziet datoru un neatvienojiet to no strāvas avota, pretējā gadījumā varat sabojāt datoru. Atjaunināšanas laikā dators tiks restartēts, un jūs īslaicīgi redzēsit melnu ekrānu.
5. Kad fails ir lejupielādēts, vienkārši veiciet dubultklikšķi uz Exe faila, lai to palaistu.
6. Beidzot esat atjauninājis savu BIOS, un tas var arī notiktNovērsiet Windows 10 nepareiza pulksteņa laika problēmu.
Ja nekas nepalīdz, mēģiniet Make, Windows sinhronizē laiku biežāk.
9. metode: Dual Boot Fix
Ja izmantojat Linux un Windows, problēma rodas tāpēc, ka Windows saņem savu laiku no BIOS, pieņemot, ka tas ir jūsu reģionālā laikā, savukārt Linux saņem savu laiku, pieņemot, ka laiks ir UTC. Lai novērstu šo problēmu, dodieties uz Linux un atrodiet ceļu:
/etc/default/rcS
Mainīt: UTC=jā uz UTC=nē
10. metode: CMOS akumulators
Ja nekas nedarbojas, iespējams, ka jūsu BIOS akumulators ir izlādējies, un ir pienācis laiks to nomainīt. Laiks un datums tiek saglabāti BIOS, tāpēc, ja CMOS akumulators ir izlādējies, laiks un datums būs nepareizi.
Ieteicams:
- Labojiet augstu CPU lietojumu, izmantojot WUDFHost.exe
- 15 veidi, kā paātrināt lēnu Windows 10 datoru
- Labot Atlasītais sāknēšanas attēls nav autentificējis kļūdu
- Izlabojiet Windows 10 uzdevumjoslā trūkstošās skaļuma ikonas
Tas jums ir veiksmīgi Novērsiet Windows 10 nepareiza pulksteņa laika problēmu bet, ja jums joprojām ir kādi jautājumi par šo ziņu, uzdodiet tos komentāru sadaļā.