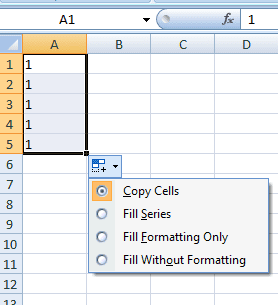15 veidi, kā novērst problēmu ar Microsoft Store, kas nelejupielādē lietotnes vai spēles
Miscellanea / / November 29, 2021
Microsoft Store (agrāk pazīstams kā Windows Store) ir oficiālais Windows 10 lietotņu galamērķis. Tātad, kas notiek, ja Microsoft Store pārtrauc lietotņu vai spēļu lejupielādi? Lai gan daži izstrādātāji ļauj lietotājiem lejupielādēt izpildāmo failu tieši no savas vietnes, ne visi to dara.

Arvien vairāk izstrādātāju ievieto savas lietotnes Microsoft veikalā. Tas padara lietotņu atrašanu un lejupielādi daudz vienkāršāku. Tas ir arī lielisks veids, kā push atjauninājumus un atrast jaunus klientus.
Apskatīsim, ko mēs varam darīt. Vispirms sāksim ar dažiem vienkāršiem risinājumiem.
1. Atjaunināt OS
Jūs zinājāt, ka tas nāks. Nospiediet Windows taustiņu + I, lai atvērtu iestatījumus, un noklikšķiniet uz Atjauninājumi un drošība.

Šeit varat meklēt jaunus OS atjauninājumus un tos instalēt. Tās ir ieteicamas arī drošības apsvērumu dēļ.

2. Restartējiet veikalu, restartējiet datoru
Tas ir vienkāršs triks, taču dažreiz tas darbojas. Tas var notikt kļūmes vai nejaušas savienojuma kļūdas dēļ. Aizveriet Microsoft Store un palaidiet to atkārtoti, lai redzētu, vai lejupielāde atkal darbojas vai nē. Pirms mēģināt vienreiz mēģināt atsāknēt datoru.
3. Interneta iestatījumi
Ir tavs interneta darbība? Vai tas ir pietiekami ātri? Vienreiz pārbaudiet interneta savienojumu, lai pārliecinātos. Mēģiniet izveidot savienojumu ar citu Wi-Fi tīklu. Varat arī izmantot savu mobilo tālruni kā karsto punktu. Fast.com ir laba vieta, kur pārbaudīt lejupielādes ātrumu. Pārbaudiet maršrutētāju un visus vadus.
Apmeklējiet Fast
4. Gaidāmās lejupielādes
Vai Microsoft veikalā ir neapstiprinātas lejupielādes? Tas ir izplatīts kavēšanās iemesls. Lejupielāde nesāksies, kamēr nebūs pabeigti iepriekšējie uzdevumi. Parasti Microsoft Store vienlaikus lejupielādē 2–3 lietotnes, taču tas var nebūt vienmēr. Atveriet Microsoft Store un noklikšķiniet uz izvēlnes, lai atvērtu Lejupielādes un atjauninājumus.

Šeit varat redzēt visas neapstiprinātās un pieejamās lejupielādes. Skatiet, vai kaut kas ir rindā.

Ja steidzaties, atceliet citas lejupielādes, lai piešķirtu prioritāti tai, kas jums nepieciešama.
5. Datums un laiks
Tas ir retums, bet var gadīties ikvienam. Pārbaudiet datumu un laiku datorā, lai pārliecinātos, ka tie ir pareizi. Ja nē, tas varētu būt iemesls, kāpēc Microsoft Store darbojas neregulāri. Faktiski nepareizs datums un laiks bieži pārtrauc lietotnes, kas izveido savienojumu ar internetu.

Ar peles labo pogu noklikšķiniet uz laika un atlasiet Pielāgot datumu/laiku, lai atvērtu iestatījumus un mainītu to no turienes. Varat arī iestatīt automātisko vai manuālo režīmu atkarībā no tā, kurš no tiem nedarbojas.
6. Uzglabāšanas telpa
Datoram Windows dažreiz var būt diezgan mēms. Apsveriet šo. Ja jums nav pietiekami daudz vietas lejupielādes diskā, domājāt, ka Microsoft Store to aprēķinās pirms lejupielādes? Nē. Tas sāks lejupielādi un apstāsies pusceļā, kad tajā pietrūks vietas. Nu, jūs zināt, ko tagad darīt.
Skatiet nākamo punktu, lai uzzinātu, kā mainīt lietotnes/spēles atrašanās vietu.
7. Mainiet lejupielādes vietu
Šis ir vēl viens iemesls, lai pirms lejupielādes sākšanas mainītu lejupielādes atrašanās vietu. Ir zināms, ka tas palīdz ar disku saistītām kļūdām. Vēlreiz atveriet iestatījumus un noklikšķiniet uz Krātuve.

Atlasiet Mainīt, kur tiek saglabāts jauns saturs.

Šeit varat mainīt noklusējuma lejupielādes vietu, bieži vien C: disku, uz citu disku.

8. Problēmu novēršana
Varat novērst daudzu iebūvēto funkciju un lietotņu problēmas. Atveriet iestatījumus un meklējiet Microsoft Store Apps problēmu atrašana un labošana. Tas palīdzēs arī pašam veikalam, jo tā ir arī lietotne.

Noklikšķiniet uz Lietot remontu automātiski un atlasiet Tālāk, lai turpinātu.

Pēc tam izpildiet ekrānā redzamos norādījumus. Izmantojot problēmu novēršanu, varat arī atrast un novērst tīkla problēmas, ja ar tām saskaraties.

Vēl viena problēmu novēršana, kas jums jāveic, ir Windows atjaunināšana kas ir cieši saistīts ar Microsoft Store. Meklējiet Windows atjaunināšanas problēmu atrašana un labošana.

9. Antivīruss un ļaunprātīga programmatūra
Palaidiet pretvīrusu skenēšanu, lai pārliecinātos, ka jūsu dators nav inficēts. Tas var ne tikai nozagt jūsu datus, bet arī sabojāt lietotnes un sistēmas iestatījumus. Lejupielādēt un palaist Malwarebytes ja jums tas vēl nav jūsu datorā.
10. Iztīrīt kešatmiņu
Atveriet izvēlni Sākt un ierakstiet “wsreset” bez pēdiņām. Noklikšķiniet uz Palaist kā administratoram, lai palaistu šo komandu. Noklikšķiniet uz Jā, ja jums tiek prasīts piešķirt administratora tiesības. Īsi redzēsit komandu uzvednes palaišanu.

Tas ir logs ar melnu fonu. Tas notīrīs Microsoft Store kešatmiņu. Iespējams, jums būs jāpierakstās vēlreiz. Dariet to un pārbaudiet, vai tas novērš kļūdu Microsoft Store, kas nelejupielādē programmas vai spēles.
11. Atiestatīt Microsoft veikalu
Atveriet iestatījumus un noklikšķiniet uz Lietotnes.

Sarakstā meklējiet Microsoft Store un noklikšķiniet uz nosaukuma, lai atklātu papildu opcijas.

Nedaudz ritiniet, un jūs redzēsit pogu Atiestatīt.

Tas nav nepieciešams, bet es ieteiktu šajā brīdī atsāknēt. Pārbaudiet, vai lietotņu vai spēļu lejupielāde joprojām tiek gaidīta vai iestrēdzis pakalpojumā Microsoft Store.
12. Tīra sāknēšana un drošais režīms
Var rasties lietotņu konflikts, kas ir vainojams par to, ka Microsoft Store nelejupielādē programmas vai spēles. Izmēģiniet abas šīs metodes lai redzētu, vai jūs varat atrast vainīgo.
13. Pārreģistrējieties Microsoft veikalā
Izvēlnē Meklēt atrodiet un atveriet Powershell ar administratora tiesībām.

Ievadiet tālāk norādīto komandu, lai atkārtoti reģistrētu Microsoft Store savā datorā. Tas var atrisināt daudzas ar lietotni saistītas problēmas.
"& {$manifest = (Get-AppxPackage Microsoft. WindowsStore).InstallLocation + 'AppxManifest.xml'; Add-AppxPackage -DisableDevelopmentMode -Reģistrēt $manifest}"

14. Atiestatiet Windows Update
Izvēlnē Sākt ierakstiet Services un noklikšķiniet uz Palaist kā administratoram.

Atrodiet pakalpojumu Windows Update, ar peles labo pogu noklikšķiniet uz tā un atlasiet Apturēt.

Atveriet File Explorer un atrodiet tālāk redzamo mapju struktūru.
C:\Windows
Jūs meklējat mapi SoftwareDistribution. Pārdēvējiet to par SoftwareDistribution.old.

Dodieties atpakaļ uz pakalpojumu logiem un restartējiet Windows atjaunināšanas pakalpojumu. Tāpat kā jūs to pārtraucāt. Mēģiniet vēlreiz lejupielādēt šo lietotni vai spēli no Microsoft veikala.
15. Atjaunojiet vai atiestatiet Windows
Ja nekas cits nedarbojas, mēģiniet atjaunot datoru. Ja atjaunošana nedarbojas, mēģiniet atiestatīt datoru. Šīs divi soļi bieži tiek ieteikti kā pēdējais līdzeklis, kad nekas cits neatrisina kritisku kļūdu vai problēmu.
Labojiet to
Microsoft atbalsta dienests ir izveidojis īsu sarakstu ar traucējummeklēšanas darbības ja nevarat instalēt spēles. Šīs darbības nedarbosies lietotnēm. Izmēģiniet tos, ja nekas iepriekšminētais nedarbojas jūsu labā. Kā vienmēr, ja esat atradis citu veidu vai kaut kas darbojas, dalieties ar mums tālāk esošajos komentāros.
Nākamais: Ja varat lejupielādēt lietotnes no Microsoft veikala, bet nesaņemat vēlamo ātrumu, noklikšķiniet uz tālāk esošās saites, lai uzzinātu, kā rīkoties.