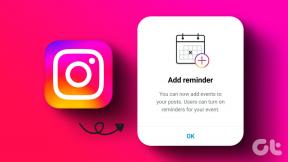Kā izveidot QR kodus Microsoft Office, izmantojot QR4Office
Miscellanea / / November 29, 2021
QR kods vai ātrās atbildes kods atgādina par melnbaltiem rakstiem, kas ir diezgan noderīgi. Varat pabeigt maksājumus, aizpildīt veidlapu vai piedalīties aptaujā, noklikšķinot uz vienas pogas. QR kodi var būt diezgan ērti, lai kopīgotu saites uz vietnēm un informatīvu saturu.

Kas ir QR kodi
QR kods ir ātrās atbildes koda saīsinājums. Tas ir mašīnas skenējams attēls, kurā ir ietverta noteikta informācija, piemēram, vietnes saites vai informācija par produktu, ko var nolasīt QR koda lasītāji. Lai tos izmantotu, varat izmantot viedtālruni vai QR koda lasītāja lietotni.
Piemērs a izmantošanai QR kods ir WhatsApp. Lai lietotu WhatsApp personālajā datorā vai Mac datorā, izmantojot mobilo tālruni, jums būs jāskenē QR kods. Lūk, kā to varat izveidot arī pats.
Kā izveidot QR kodu
Lai izveidotu QR kodu, jums būs nepieciešams:
- Windows 10 versija 16299 vai jaunāka
- Microsoft 365 abonements
- Microsoft Word/PowerPoint/Excel
- QR4Office
Arī Guiding Tech
QR4Office pievienojumprogrammas lejupielāde
Pirmais solis, veidojot QR kodu, ir QR4Office pievienojumprogrammas lejupielāde. Lūk, kā to izdarīt:
1. darbība: Palaidiet kādu no Microsoft Office pakotnēm (Word, PowerPoint vai Excel)

2. darbība: Lentē noklikšķiniet uz cilnes Ievietot.

3. darbība: Ja izmantojat Microsoft 2016 vai jaunāku versiju, noklikšķiniet uz opcijas Iegūt pievienojumprogrammu, un tiks atvērts jauns logs. Operētājsistēmā Microsoft 2013 noklikšķiniet uz opcijas Veikals.

4. darbība: Meklēšanas joslā ierakstiet vaicājumu QR4Office.
5. darbība: Kad tiek parādīti rezultāti, atlasiet Pievienot, lai iekļautu pievienojumprogrammu Microsoft rīkā.
QR kodu izveide, izmantojot QR4Office pievienojumprogrammu
Lai izmantotu QR4Office pievienojumprogrammu, tā ir jāpalaiž jebkurā Microsoft Office pakotnē. Lūk, kā to izdarīt:
1. darbība: Lentē noklikšķiniet uz cilnes Ievietot.
2. darbība: Ja izmantojat Microsoft 2016 vai jaunāku versiju, noklikšķiniet uz nolaižamās izvēlnes blakus Manas pievienojumprogrammas. Microsoft 2013 noklikšķiniet uz nolaižamās izvēlnes blakus Manas lietotnes.
3. darbība: Atlasiet QR4Office pievienojumprogrammu, lai to palaistu. Papildprogrammai ir jāatveras ar uzdevumjoslu pa labi no Microsoft rīka.
4. darbība: Pirmajam QR4Office rīka vienumam ir jābūt nolaižamajai izvēlnei. Nolaižamajā izvēlnē atlasiet http:// vai https:// tīmekļa saitēm, mailto: e-pastiem, tel: vai sms: tālruņa līnijām, ģeogrāfisko: atrašanās vietām un pielāgotu, lai izveidotu unikālu QR kodu.
Arī Guiding Tech
5. darbība: Pa labi no nolaižamās izvēlnes ievadiet URL vai tekstu QR kodam.
6. darbība: Lielākā daļa QR kodu ir melnbalti. Tomēr ar QR4Office pievienojumprogrammu varat mainīt krāsu. Izvēlieties QR koda vēlamo krāsu, izvēloties no krāsu paletes vai ievietojot RGB krāsu kodu.
7. darbība: Pēc vēlamās krāsas izvēles noklikšķiniet uz Iestatīt krāsu.
8. darbība: Lai atlasītu QR koda izmēru, velciet slīdni no kreisās puses uz labo. Veicot izmaiņas QR koda izmērā, URL vai tekstā, tas ir jāparāda priekšskatījuma lodziņā.
9. darbība: Varat iestatīt QR koda kļūdu labošanas procentuālo vērtību, nolaižamajā izvēlnē atlasot procentuālo vērtību. Kļūdu labošanas funkcija nodrošina, ka QR kods spēj atjaunot datus, ja kods ir bojāts vai netīrs (noder, ja kods ir drukas formā).
Arī Guiding Tech
10. darbība: Noklikšķiniet uz Ievietot, lai izveidotu QR kodu savā Microsoft Office pakotnē.
11. darbība: Ja ievietošana nedarbojas, ar peles labo pogu noklikšķiniet uz priekšskatījuma attēla un kopējiet to. Microsoft Office pakotnē atlasiet Īpašā ielīmēšana un atlasiet Ielīmēt kā ierīces neatkarīgu bitkarti.
Varat arī līdzināties 11. darbībai, lai ielīmētu QR kodu citos Microsoft rīkos, piemēram, PowerPoint un Excel, vai iegultu to vietnē.
QR koda pārbaude
Pirms QR koda izmantošanas ir svarīgi pārbaudīt tā funkcionalitāti. To var izdarīt, izmantojot mobilo ierīci. Ja izmantojat iOS ierīci, tas ir diezgan vienkārši, jo kamerai ir iebūvēta funkcija, kas ļauj skenēt QR kodus, kad tā ir iespējota.
Android 7.0 vai vecākām versijām, kurās darbojas tālruņi, lejupielādējiet a trešās puses lietotne, lai skenētu QR kodu. Tomēr tālruņiem, kuros darbojas operētājsistēma Android 8.0 un jaunāka versija, QR kodu skenēšanai vajadzētu darboties Google ekrāna meklēšanai vai Google objektīvam.
Iegūstiet Google Lens
Paturot to prātā, tālāk ir norādīts, kā pārbaudīt QR koda funkcionalitāti.
1. darbība: Palaidiet kameru vai QR skeneri, nodrošinot, ka rīks uztver visus četrus QR koda stūrus.
2. darbība: Ir jāparādās uznirstošajam logam, lai atvērtu QR kodu. Noklikšķiniet uz tā un, ja tas novirza jūs uz ievietoto vietni vai tekstu, varat apliecināt QR koda funkcionalitāti.
QR, lai ietaupītu laiku
Izmantojot iepriekš aprakstītās darbības, varat izveidot QR kodus programmās Microsoft PowerPoint un Excel. Var ģenerēt arī QR kodus video vietnes, piemēram, YouTube vai sociālajā ziņojumā platformas, piemēram, WhatsApp.