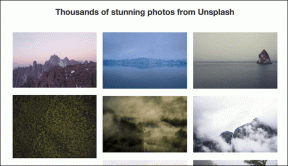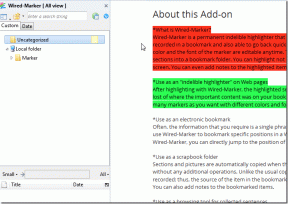Kā novērst Netflix lietotni, kas nedarbojas operētājsistēmā Windows 10
Miscellanea / / November 29, 2021
Netflix lietotāji nav pilnībā apmierināti ar Windows 10. Vienkāršs apskatiet Windows veikalu reitingi izsaka visu. Bet tomēr labāk izmantot darbvirsmas lietotni nekā skatīties iecienītākās sērijas pārlūkprogrammā. Lietotāji saskaras ar vairākām kļūdām, kuru dēļ Netflix lietotne nedarbojas operētājsistēmā Windows 10.

Dažas izplatītas kļūdas, kuras mēs mēģināsim atrisināt tālāk sniegtajā rokasgrāmatā, ir šādas:
- Netflix atveras melns ekrāns.
- Iesprūst ielādes ekrānā.
- Tur bija problēma ar šo lejupielādi.
- Kļūdas kods H403: Atvainojiet, radās problēma sazinoties ar Netflix serveriem.
Sāksim ar vienkāršiem risinājumiem, kuriem vajadzētu atrisināt problēmu. Ja tā nav, varat pāriet uz sarežģītākajiem.
1. Lietotnes atjauninājums
Palaidiet Windows veikalu, atveriet izvēlni, lai atlasītu Lejupielādes un atjauninājumi.

Šeit varat pārbaudīt, vai nav atjauninājumu jebkurai lietotnei, kuru esat instalējis, izmantojot Windows veikalu.

Esmu pārliecināts, ka Netflix izstrādes komanda apzinās problēmas un strādā pie risinājumiem. Līdz tam izmēģiniet citas darbības.
2. Netflix nedarbojas
Tā nebūs pirmā reize, kad tas notiek, un noteikti ne pēdējā. Down Detector izseko daudzus pakalpojumus, tostarp Netflix. Jūs varat redzēt pēdējo pārtraukumu tiešraidē kartē, bieži ziņotās problēmas un filtrēt problēmas pēc atrašanās vietas.

Pārbaudiet to un atzīmējiet vietni ar grāmatzīmi turpmākām atsaucēm. Var noderēt arī kādai citai lietotnei.
Apmeklējiet Down Detector
3. Atiestatīt un atkārtoti instalēt
Nospiediet Windows taustiņu + I īsceļu, lai atvērtu iestatījumus, un tur noklikšķiniet uz Lietotnes.

Meklēšanas joslā meklējiet Netflix, noklikšķiniet uz tā vienreiz, lai atklātu opciju Papildu, un atlasiet to.

Šeit ir trīs iespējas.

Pārtraukšana apturēs visus saistītos procesus. Noderīga, ja Netflix lietotne nereaģē un jūs to nevarat izmantot un aizvērt. Opcija Atiestatīt izdzēsīs visus ar lietotni saistītos lietotāja datus un veiks jaunu instalēšanu. Es ieteiktu jums izmēģināt šo nākamo. Visbeidzot, atinstalējiet lietotni un instalējiet vēlreiz no Windows veikala, lai redzētu, vai ir novērsta Netflix lietotnes nedarbošanās kļūda.
Arī Guiding Tech
4. Problēmu novēršanas opcija
Operētājsistēmā Windows 10 ir pieejama problēmu novēršanas opcija programmām, kuras instalējāt, izmantojot Windows veikalu. Vēlreiz atveriet iestatījumus un meklējiet Microsoft Store Apps problēmu atrašana un labošana.

Nākamajā uznirstošajā logā noklikšķiniet uz Papildu, lai atlasītu Automātiski lietot remontu, un noklikšķiniet uz Tālāk, lai izpildītu ekrānā redzamos norādījumus. Ja tas kaut ko atradīs, jums tiks ieteikts atbilstošs risinājums.

5. Ugunsmūra iestatījumi
Atspējojiet pretvīrusu un Windows ugunsmūra iestatījumus un atkārtoti palaidiet Netflix. Vai Netflix lietotne tagad darbojas jūsu Windows 10 datorā? Ja nē, jums būs jāatļauj lietotne ugunsmūra iestatījumos. Pretvīrusu darbības būs atkarīgas no jūsu izmantotās lietotnes. Lielākajai daļai pretvīrusu ir īpaša sadaļa datorā instalēto lietotņu atļaušanai/atļaušanai. Lūk, kā tas izskatās manā datorā.

Ja nevarat atrast Netflix ierakstu ienākošajos noteikumos, varat izveidot jaunu. Lai to izdarītu, meklējiet un atveriet Windows Defender ugunsmūri, kas jāatver vadības panelī. Noklikšķiniet uz Atļaut lietotni vai līdzekli, izmantojot Windows Defender ugunsmūri.

Jūs redzēsit lietotņu sarakstu ar divām izvēles rūtiņām labajā pusē. Viens ir paredzēts publiskajiem tīkliem, bet otrs ir paredzēts privātajiem tīkliem. Atkarībā no tā, kuru izmantojat Netflix straumēšanai, ieslēdziet vienu vai abus. Es nevaru, jo mans antivīruss pārvalda iestatījumus. Ja jūsējais ir līdzīgs, jums ir “jāatļauj” Netflix, izmantojot pretvīrusu lietotni. Soļiem jābūt vairāk vai mazāk līdzīgiem.
6. Iztukšojiet DNS kešatmiņu
Parasti jums ir jāveic šī darbība, redzot tālāk norādīto kļūdu.
Hmm, kaut kas nogāja greizi. Pašlaik mums ir problēmas ar šī titula atskaņošanu. Lūdzu, vēlāk mēģiniet vēlreiz vai atlasiet citu nosaukumu. Kļūdas kods: U7353.'
Tomēr DNS kešatmiņas izskalošana var palīdzēt novērst arī citas kļūdas.
Atveriet komandu uzvedni ar administratora tiesībām un kopējiet un ielīmējiet tālāk norādīto komandu.
ipconfig /flushdns

Jums vajadzētu redzēt ziņojumu, kurā teikts, ka DNS skalošana bija veiksmīga. Skatiet, vai Netflix atkal darbojas vai nē.
Arī Guiding Tech
7. Dzēsiet failu mspr.hds
Neuztraucieties. Šī faila dzēšana nekaitēs jūsu datoram. Microsoft izstrādāja minēto failu. Tādas lietotnes kā Netflix izmanto digitālo tiesību pārvaldībai vai DRM. Dzēšot to, sistēma automātiski ģenerēs jaunu failu. Vairāki lietotāji guva panākumus ar jaunu faila kopiju.

Nospiediet Windows taustiņu+E saīsni, lai atvērtu File Explorer un meklētu mspr.hds bez pēdiņām C diskdzinī, kurā instalējāt savu Windows OS. Ja redzat vairāk nekā vienu faila gadījumu, atlasiet tos visus un izdzēsiet. Restartējiet datoru un restartējiet Netflix. Pārbaudiet, vai kļūdas kods tiek parādīts atkārtoti.
Ja nevarat atrast failu, tas ir labi. Pārejiet uz nākamo punktu.
8. Atjauniniet grafikas draiveri
Atveriet ierīču pārvaldnieku, meklējot to izvēlnē Sākt, un sadaļā Displeja adapteri atlasiet savu grafikas draiveri.

Ar peles labo pogu noklikšķiniet uz tā, lai atlasītu opciju Atjaunināt draiveri, un pagaidiet dažas sekundes. Pārbaudiet, vai Netflix lietotne darbojas vai nē.
9. Atspējot HECI pakalpojumu
Intel satura aizsardzības HECI pakalpojumu instalē Intel Graphics draiveris. Atveriet palaist uzvedni, nospiežot Windows taustiņu + R īsceļu, un ierakstiet msconfig, pirms nospiežat Enter.

Noņemiet atzīmi no Inter (R) Content Protection HECI Service, atgriezieties pie 8. punkta iepriekš un atjauniniet savu Intel grafikas draiveri, ja tas vēl nav izdarīts, vēlreiz iespējojiet HECI pakalpojumu un pārbaudiet, vai Netflix lietotne darbojas vai nē.

Ja tas joprojām nedarbojas, mēģiniet atspējot pakalpojumu, pirms mēģināt vēlreiz. Ja kļūda joprojām pastāv, iespējojiet to vēlreiz un pārejiet uz nākamo darbību.
10. Atļaut Netflix GPU piekļuvi
Iespējams, Netflix nevar piekļūt jūsu mātesplates vai speciālās kartes GPU. Tas var palīdzēt uzlabot lietotnes veiktspēju. Vēlreiz atveriet iestatījumus un meklējiet un atveriet Grafikas iestatījumi.

Nolaižamajā izvēlnē atlasiet Universālā lietotne un pēc tam atlasiet Netflix. Noklikšķiniet uz Pievienot, lai pievienotu Netflix GPU.

Tagad jums vajadzētu redzēt pogu Opcijas. Noklikšķiniet uz tā, lai atvērtu uznirstošo logu, kurā izvēlēsities Augsta veiktspēja. Sistēmas noklusējuma iestatījumi to neizgriezīs.

Augstas veiktspējas iestatījums var izraisīt vairāk datu lietojuma, jo tagad straumēsit labākā kvalitātē.
11. Izmantojiet pārlūkprogrammu vai mobilo lietotni
Es zinu, ka tā nav jūsu meklētā atbilde, taču, ja esat tik tālu nonācis, joprojām nevarat novērst kļūdu, jums nav citas izvēles. Lai iegūtu labākos rezultātus, es iesaku Safari vai Edge, jo citi pārlūkprogrammas ierobežos izšķirtspēju pie 720p. Pareizi. Pagaidām atveriet Netflix sava datora pārlūkprogrammā vai skatieties šo seriālu viedtālrunī.
Net Fix
Es ceru, ka kāds no risinājumiem novērsa jūsu Netflix nedarbošanos operētājsistēmā Windows 10. Ja nekas cits nedarbojas, vislabākā iespēja ir pārbaudīt to tālrunī vai planšetdatorā, līdz problēma ir novērsta. Ja zināt kādu citu risinājumu, kuru es palaidu garām, kopīgojiet to tālāk esošajos komentāros.
Nākamais: Vai straumējat Netflix Android ierīcē? Šeit ir 7 obligātas lietotnes Netflix lietotājiem. Izklaidējies.