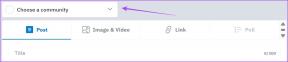Novērsiet nepārtrauktu NVIDIA draiveru avāriju operētājsistēmā Windows 10
Miscellanea / / November 28, 2021
Novērsiet nepārtrauktu NVIDIA draiveru avāriju operētājsistēmā Windows 10: Lietotāji ziņo, ka NVIDIA draiveri turpina avarēt operētājsistēmā Windows 10 un viņi, iespējams, nevarēs spēlēt spēles, kā arī saskaras ar kavēšanos un renderēšanas problēmām. Papildus tam viņi arī piedzīvo displeja sasalšanu vai iestrēgšanu uz dažām minūtēm, pēc tam NVIDIA draiveri atkal atgūstas, kā rezultātā viss atgriežas normālā stāvoklī. Bet galvenā problēma ir tā, ka tas notiek ik pēc 5–10 minūtēm, kas ir ļoti kaitinoši. Par laimi, ir dažādi veidi, kā šo problēmu novērst operētājsistēmā Windows 10.
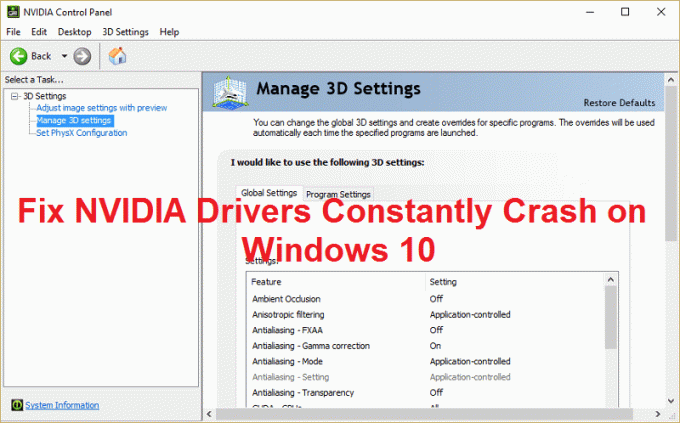
Šķiet, ka šīs problēmas iespējamais iemesls ir bojāti vai novecojuši draiveri, taču dažos gadījumos tie ir jaunāki draiveri ir galvenais avārijas iemesls, un šķiet, ka atinstalēšana un atgriešanās pie vecākiem draiveriem to novērš izdevums. Tāpēc, netērējot laiku, apskatīsim, kā novērst šo problēmu, izmantojot tālāk norādītās problēmu novēršanas darbības.
Saturs
- Novērsiet nepārtrauktu NVIDIA draiveru avāriju operētājsistēmā Windows 10
- 1. metode: iespējojiet grafisko karti un mēģiniet manuāli atjaunināt draiverus
- 2. metode: atjauniniet draiverus no NIVIDA vietnes
- 3. metode: atgrieziet draiverus
- 4. metode: atinstalējiet draiverus un instalējiet vecāku Nvidia draiveru versiju
- 5. metode: atspējojiet Vsync un Nvidia vadības panelī atlasiet Maksimālā veiktspēja
- 6. metode: atjauniniet DirectX
- 7. metode: īslaicīgi atspējojiet pretvīrusu un ugunsmūri
Novērsiet nepārtrauktu NVIDIA draiveru avāriju operētājsistēmā Windows 10
Pārliecinieties, ka izveidot atjaunošanas punktu tikai gadījumā, ja kaut kas noiet greizi.
1. metode: iespējojiet grafisko karti un mēģiniet manuāli atjaunināt draiverus
1. Nospiediet Windows taustiņu + R, pēc tam ierakstiet “devmgmt.msc” (bez pēdiņām) un nospiediet taustiņu Enter, lai atvērtu ierīču pārvaldnieku.

2. Tālāk izvērsiet Displeja adapteri un ar peles labo pogu noklikšķiniet uz savas Nvidia grafiskās kartes un atlasiet Iespējot.

3. Kad esat to izdarījis vēlreiz, ar peles labo pogu noklikšķiniet uz grafiskās kartes un atlasiet “Atjauniniet draivera programmatūru.“

4. Atlasiet “Automātiski meklējiet atjauninātu draivera programmatūru” un ļaujiet tai pabeigt procesu.

5. Ja iepriekšminētā darbība varēja novērst jūsu problēmu, tad ļoti labi, ja nē, tad turpiniet.
6. Vēlreiz atlasiet “Atjauniniet draivera programmatūru”, bet šoreiz nākamajā ekrānā atlasiet “Pārlūkojiet manu datoru, lai atrastu draivera programmatūru.“

7. Tagad atlasiet “Ļaujiet man izvēlēties no sava datora ierīču draiveru saraksta.”

8. Visbeidzot, sarakstā atlasiet saderīgo draiveri Nvidia grafiskā karte un noklikšķiniet uz Tālāk.
9. Pabeidziet iepriekšminēto procesu un restartējiet datoru, lai saglabātu izmaiņas. Pēc grafikas kartes atjaunināšanas jūs, iespējams, varēsit Novērsiet nepārtrauktu NVIDIA draiveru avāriju operētājsistēmā Windows 10.
2. metode: atjauniniet draiverus no NIVIDA vietnes
1. Pirmkārt, jums jāzina, kāda grafikas aparatūra jums ir, t.i., kura Nvidia grafiskā karte jums ir. Neuztraucieties, ja par to nezināt, jo to var viegli atrast.
2. Nospiediet Windows taustiņu + R un dialoglodziņā ierakstiet “dxdiag” un nospiediet taustiņu Enter.

3. Pēc tam meklējiet displeja cilni (būs divas displeja cilnes, viena integrētajai grafiskā karte un vēl viena būs Nvidia) noklikšķiniet uz displeja cilnes un uzziniet savu grafiku karti.

4. Tagad dodieties uz Nvidia draiveri lejupielādes vietne un ievadiet produkta informāciju, ko mēs tikko noskaidrojām.
5.Pēc informācijas ievadīšanas meklējiet draiverus, noklikšķiniet uz Piekrītu un lejupielādējiet draiverus.

6. Pēc veiksmīgas lejupielādes instalējiet draiveri, un jūs esat veiksmīgi manuāli atjauninājis Nvidia draiverus. Šī instalēšana prasīs kādu laiku, bet pēc tam jūs būsiet veiksmīgi atjauninājis draiveri.
3. metode: atgrieziet draiverus
1. Atkal dodieties uz Ierīču pārvaldnieku, pēc tam izvērsiet Displeja adapteri un ar peles labo pogu noklikšķiniet uz sava NVIDIA grafiskā karte un atlasiet Īpašības.
2. Tagad pārslēdzieties uz cilni Draiveris un noklikšķiniet uz Atgriezt draiveri.

3. Kad draiveri ir atgriezti, restartējiet datoru, lai saglabātu izmaiņas.
4. Tas noteikti būtu Novērsiet nepārtrauktu NVIDIA draiveru avāriju operētājsistēmā Windows 10 tad turpiniet ar nākamo metodi.
4. metode: atinstalējiet draiverus un instalējiet vecāku Nvidia draiveru versiju
1. Ar peles labo pogu noklikšķiniet uz NVIDIA grafiskās kartes ierīces pārvaldniekā un atlasiet Atinstalēt.

2. Ja tiek prasīts apstiprinājums, izvēlieties Jā.
3. Nospiediet Windows taustiņu + X, pēc tam atlasiet Vadības panelis.

4. Vadības panelī noklikšķiniet uz Atinstalējiet programmu.

5. Tālāk, atinstalējiet visu, kas saistīts ar Nvidia.

6. Pārstartējiet sistēmu, lai saglabātu izmaiņas un vēlreiz lejupielādējiet iestatīšanu (izpildiet 2. metodi). Taču šoreiz pārliecinieties, ka lejupielādējat tikai iepriekšējās versijas iestatījumus, nevis jaunāko versiju.
5. Kad esat pārliecināts, ka esat noņēmis visu, mēģiniet vēlreiz instalēt draiverus. Uzstādīšanai vajadzētu darboties bez problēmām.
5. metode: atspējojiet Vsync un Nvidia vadības panelī atlasiet Maksimālā veiktspēja
1. Ar peles labo pogu noklikšķiniet uz darbvirsmas apgabala, pēc tam noklikšķiniet uz NVIDIA vadības panelis.

2. Tagad noklikšķiniet uz Pārvaldiet 3D iestatījumus.
3. Iestatiet barošanas iestatījumus uz Maksimālā veiktspēja un izslēdziet vertikālo sinhronizāciju.

4. Noklikšķiniet Pieteikties lai saglabātu izmaiņas.
5. Ar peles labo pogu noklikšķiniet uz akumulatora ikonas sistēmas teknē un atlasiet Barošanas opcijas.

6. Logā Enerģijas opcijas atlasiet Augsta veiktspēja sadaļā Izvēlēties vai pielāgot enerģijas plānu.
7. Lai saglabātu izmaiņas, restartējiet datoru.
6. metode: atjauniniet DirectX
Lai novērstu NVIDIA draiveru pastāvīgās avārijas problēmu operētājsistēmā Windows 10, vienmēr noteikti atjauniniet savu DirectX. Labākais veids, kā pārliecināties, vai ir instalēta jaunākā versija, ir lejupielādēt DirectX Runtime Web Installer no Microsoft oficiālās vietnes.
7. metode: īslaicīgi atspējojiet pretvīrusu un ugunsmūri
Dažreiz pretvīrusu programma var izraisīt NVIDIA draiveri pastāvīgi avarē un, lai pārliecinātos, ka tas tā nav, jums ir jāatspējo antivīruss uz ierobežotu laiku, lai jūs varētu pārbaudīt, vai kļūda joprojām parādās, kad antivīruss ir izslēgts.
1. Ar peles labo pogu noklikšķiniet uz Pretvīrusu programmas ikona no sistēmas teknes un atlasiet Atspējot.

2. Pēc tam atlasiet laika posmu, kuram Antivīruss paliks atspējots.

Piezīme: izvēlieties mazāko iespējamo laiku, piemēram, 15 minūtes vai 30 minūtes.
3. Kad tas ir izdarīts, vēlreiz mēģiniet izveidot savienojumu ar WiFi tīklu un pārbaudiet, vai kļūda tiek novērsta.
4.Nospiediet Windows taustiņu + I, pēc tam atlasiet Vadības panelis.

5. Tālāk noklikšķiniet uz Sistēma un drošība.
6. Pēc tam noklikšķiniet uz Windows ugunsmūris.

7. Tagad kreisajā loga rūtī noklikšķiniet uz Ieslēgt vai izslēgt Windows ugunsmūri.

8. Atlasiet Izslēdziet Windows ugunsmūri un restartējiet datoru. Tas noteikti būtu Novērsiet nepārtrauktu NVIDIA draiveru avāriju operētājsistēmā Windows 10.
Ja iepriekš minētā metode nedarbojas, noteikti veiciet tieši tās pašas darbības, lai vēlreiz ieslēgtu ugunsmūri.
Ieteicams jums:
- Kā noņemt failu tipu asociācijas operētājsistēmā Windows 10
- Fix Setup nevarēja startēt pareizi. Lūdzu, restartējiet datoru un palaidiet iestatīšanu vēlreiz
- 4 veidi, kā salabot sarkano X uz skaļuma ikonas
- Izlabojiet Windows atjaunināšanas kļūdu 0x8024a000
Tas jums ir veiksmīgi Novērsiet nepārtrauktu NVIDIA draiveru avāriju operētājsistēmā Windows 10 ja jums joprojām ir kādi jautājumi par šo ziņu, uzdodiet tos komentāru sadaļā.