Kā pievienot PIN savam kontam operētājsistēmā Windows 10
Miscellanea / / November 28, 2021
Viens no labākajiem Windows 10 drošības līdzekļiem ir PIN (personīgā identifikācijas numura) iestatīšana, kas lietotājiem atvieglo pieteikšanos savā datorā. Viena no svarīgākajām atšķirībām starp PIN un paroli ir tā, ka atšķirībā no paroles PIN ir piesaistīts tikai konkrētai ierīcei, kurā tas tika iestatīts. Tātad, ja jūsu PIN ir kaut kādā veidā uzlauzts, to var izmantot tikai vienā ierīcē, un hakeriem ir fiziski jāatrodas sistēmas tuvumā, lai izmantotu PIN.
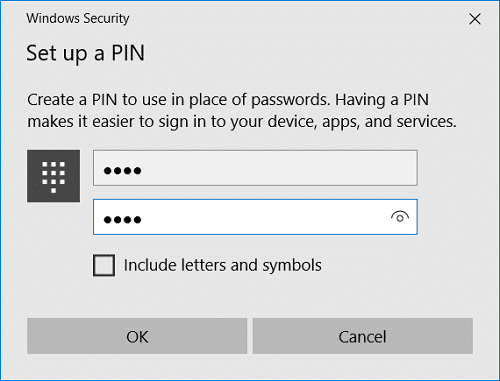
No otras puses, ja jūsu parole ir apdraudēta, hakeram nav fiziski jāatrodas sistēmas tuvumā, lai uzlauztu jūsu Windows. Vissvarīgākā atšķirība ir tā, ka hakeris varēs piekļūt visām ierīcēm, kas ir saistītas ar šo paroli, kas ir diezgan bīstama. Vēl viena lieliska PIN izmantošanas priekšrocība ir tā, ka varat izmantot papildu drošības līdzekļus, piemēram, Windows Hello, varavīksnenes lasītāju vai pirkstu nospiedumu skeneri. Tāpēc, netērējot laiku, apskatīsim, kā pievienot PIN savam kontam operētājsistēmā Windows 10, izmantojot tālāk norādīto apmācību.
Saturs
- Kā pievienot PIN savam kontam operētājsistēmā Windows 10
- Kā nomainīt konta PIN kodu operētājsistēmā Windows 10
- Kā noņemt PIN no sava konta operētājsistēmā Windows 10
- Kā atiestatīt PIN savam kontam operētājsistēmā Windows 10
Kā pievienot PIN savam kontam operētājsistēmā Windows 10
Pārliecinieties, ka izveidot atjaunošanas punktu tikai gadījumā, ja kaut kas noiet greizi.
1. Nospiediet Windows taustiņu + I, lai atvērtu iestatījumus, pēc tam noklikšķiniet uz Konti.

2. Kreisās puses izvēlnē atlasiet Pierakstīšanās iespējas.
3. Tagad labajā loga rūtī noklikšķiniet uz "Pievienot” zem PIN.
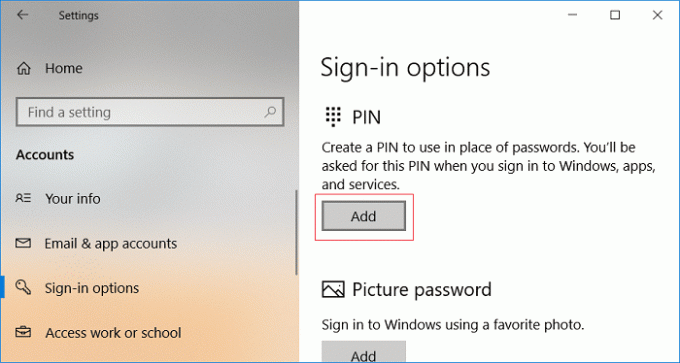
4. Windows lūgs jums pārbaudīt savu identitāti, Ievadiet vietējā konta paroli un noklikšķiniet uz Labi.

Piezīme: Ja jums ir Microsoft konts, tad ievadiet sava Microsoft konta paroli. Pēc tam atlasiet, kā vēlaties verificēt savu kontu, saņemot kodu uz mobilā tālruņa numuru vai e-pastu. Ievadiet kodu un captcha, lai apstiprinātu savu identitāti.
5. Tagad jums ir jāievada PIN kods, kuram ir jābūt vismaz 4 ciparus garam un nav atļauti burti vai īpašās rakstzīmes.

Piezīme: Iestatot PIN, noteikti izmantojiet PIN, kuru ir grūtāk uzminēt. Nekad neizmantojiet savu kredītkartes numuru, mobilā tālruņa numuru utt. kā jūsu PIN no drošības viedokļa. Nekad neizmantojiet nejaušus skaitļus, piemēram, 1111, 0011, 1234 utt.
6. Apstipriniet PIN un noklikšķiniet uz Labi, lai pabeigtu PIN iestatīšanu.
7. Aizveriet iestatījumus un restartējiet datoru, lai saglabātu izmaiņas.
Tas ir Kā pievienot PIN savam kontam operētājsistēmā Windows 10, bet, ja vēlaties mainīt PIN no sava konta, rīkojieties šādi.
Kā nomainīt konta PIN kodu operētājsistēmā Windows 10
1. Nospiediet Windows taustiņu + I, lai atvērtu Iestatījumi tad noklikšķiniet uz Konti.
2. Kreisajā izvēlnē atlasiet Pierakstīšanās opcijas.
3. Tagad labajā loga rūtī noklikšķiniet uz "Mainīt” zem PIN.
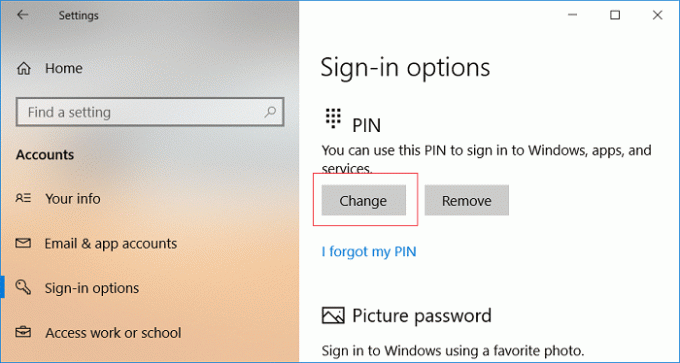
4. Ievadiet savu pašreizējo PIN, lai verificētu savu identitāti, ievadiet jaunu PIN un vēlreiz apstipriniet šo jauno PIN. Ja vēlaties izmantot PIN, kas ir garāks par 4 cipariem, noņemiet atzīmi no izvēles rūtiņasIzmantojiet 4 ciparu PIN” un noklikšķiniet uz Labi.
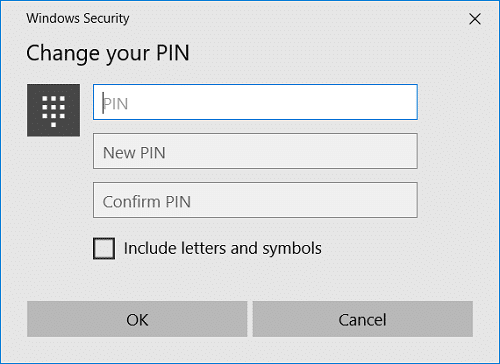
5. Lai saglabātu izmaiņas, restartējiet datoru.
Kā noņemt PIN no sava konta operētājsistēmā Windows 10
1. Nospiediet Windows taustiņu + I, lai atvērtu Iestatījumi tad noklikšķiniet uz Konti.
2. Kreisās puses izvēlnē atlasiet Pierakstīšanās iespējas.
3. Tagad labajā loga rūtī noklikšķiniet uz "Noņemt" zem PIN.

4. Windows lūgs jums pārbaudīt savu identitāti, ievadiet sava Microsoft konta paroli un noklikšķiniet uz LABI.

5. Tas ir tas, ka esat veiksmīgi noņēmis PIN no sava konta operētājsistēmā Windows 10.
Kā atiestatīt PIN savam kontam operētājsistēmā Windows 10
1. Nospiediet Windows taustiņu + I, lai atvērtu Iestatījumi tad noklikšķiniet uz Konti.
2. Kreisās puses izvēlnē atlasiet Pierakstīšanās iespējas.
3. Tagad labajā loga rūtī noklikšķiniet uz "Es aizmirsu savu PIN” saiti zem PIN.

4. Uz "Vai tiešām aizmirsāt savu PIN?” ekrāna klikšķis Turpināt.
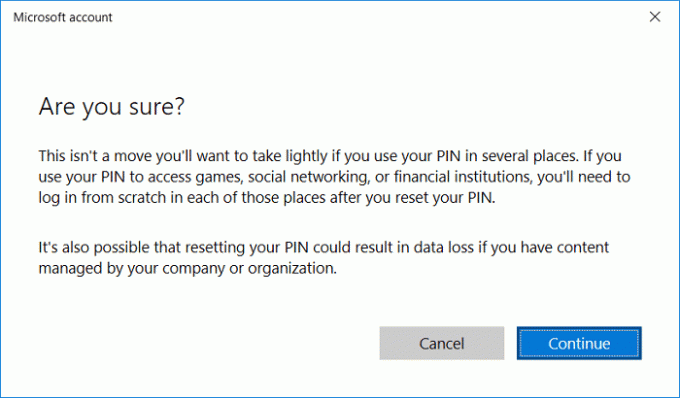
5. Ievadiet sava Microsoft konta paroli un noklikšķiniet LABI.

6. Tagad iestatiet jauno PIN un apstipriniet jauno PIN pēc tam noklikšķiniet uz Labi.

7. Kad esat pabeidzis, aizveriet iestatījumus un restartējiet datoru.
Ieteicams:
- Kā nomainīt konta paroli operētājsistēmā Windows 10
- Kā atiestatīt paroli operētājsistēmā Windows 10
- Iestatiet noklusējuma lietotāja pieteikšanās attēlu visiem lietotājiem operētājsistēmā Windows 10
- Kā pievienot attēla paroli operētājsistēmā Windows 10
To jūs esat veiksmīgi iemācījušies Kā pievienot PIN savam kontam operētājsistēmā Windows 10 bet, ja jums joprojām ir kādi jautājumi par šo apmācību, uzdodiet tos komentāru sadaļā.



