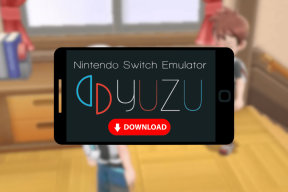Mainiet kritisko akumulatora līmeni operētājsistēmā Windows 10
Miscellanea / / November 28, 2021
Mainiet kritisko akumulatora līmeni operētājsistēmā Windows 10: Lietotāji nevar mainīt kritisko un zemo akumulatora uzlādes līmeni zem noteikta punkta, un, ja jums ir liels akumulators, jūs nevarat izmantot akumulatoru līdz optimālajam līmenim. Jūs nevarēsit mainīt kritisko akumulatora uzlādes līmeni zem 5% operētājsistēmā Windows 10, un 5% nozīmē gandrīz 15 minūšu akumulatora darbības laiku. Tātad, lai izmantotu šos 5%, lietotāji vēlas mainīt kritisko akumulatora uzlādes līmeni uz 1%, jo tad, kad tas ir kritisks Ja akumulatora uzlādes līmenis ir sasniegts, sistēma tiek automātiski pārslēgta hibernācijas režīmā, kas aizņem gandrīz 30 sekundes pabeigts.
Pēc noklusējuma Windows iestata šādus akumulatora uzlādes līmeņus:
Zems akumulatora līmenis: 10%
Rezerves jauda: 7%
Kritiskais līmenis: 5%
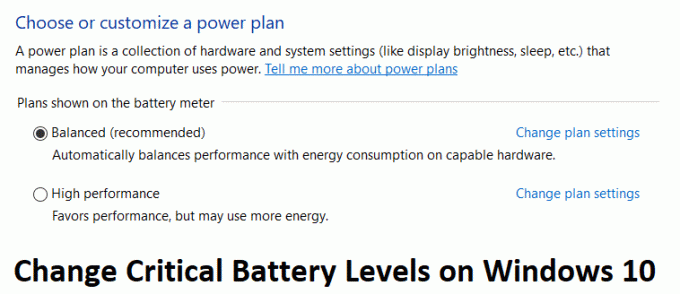
Kad akumulatora uzlādes līmenis būs zemāks par 10%, jūs saņemsit paziņojumu par zemu akumulatora uzlādes līmeni un skaņas signālu. Pēc tam, kad akumulatora uzlādes līmenis ir zem 7%, Windows parādīs brīdinājuma ziņojumu, lai saglabātu jūsu darbu un izslēgtu datoru vai pievienotu lādētāju. Kad akumulatora uzlādes līmenis ir 5%, sistēma Windows automātiski pāries hibernācijā. Tāpēc, netērējot laiku, apskatīsim, kā mainīt kritisko akumulatora līmeni operētājsistēmā Windows 10, izmantojot tālāk norādīto rokasgrāmatu.
Saturs
- Mainiet kritisko akumulatora līmeni operētājsistēmā Windows 10
- 1. metode: mainiet kritisko un zemā līmeņa akumulatora uzlādes līmeni
- 2. metode: izmantojiet Powercfg.exe, lai mainītu akumulatora uzlādes līmeni
Mainiet kritisko akumulatora līmeni operētājsistēmā Windows 10
Pārliecinieties, ka izveidot atjaunošanas punktu, tikai gadījumā, ja kaut kas noiet greizi.
1. metode: mainiet kritisko un zemā līmeņa akumulatora uzlādes līmeni
Piezīme: Šķiet, ka šī metode nedarbojas visos datoros, taču ir vērts mēģināt.
1. Izslēdziet datoru un pēc tam izņemiet akumulatoru no klēpjdatora.

2. Pievienojiet strāvas avotu un startējiet datoru.
3. Pēc tam piesakieties sistēmā Windows ar peles labo pogu noklikšķiniet uz barošanas ikonas un atlasiet Jaudas iespējas.
4. Pēc tam noklikšķiniet uz Mainiet plāna iestatījumus blakus pašreiz aktīvajam plānam.

5. Tālāk noklikšķiniet uz Mainiet papildu jaudas iestatījumus.

6. Ritiniet uz leju, līdz atrodat Akumulators, noklikšķiniet uz pluszīmes ikonas, lai to izvērstu.
7. Tagad, ja vēlaties, varat mainīt darbības, kuras dators veic, sasniedzot noteiktu akumulatora uzlādes līmeni, izvēršot Akumulatora kritiskās darbības.
8. Tālāk izvērsiet Kritiskais akumulatora uzlādes līmenis un mainiet iestatījumu uz 1% gan pieslēgtam, gan ieslēgtam akumulatoram.
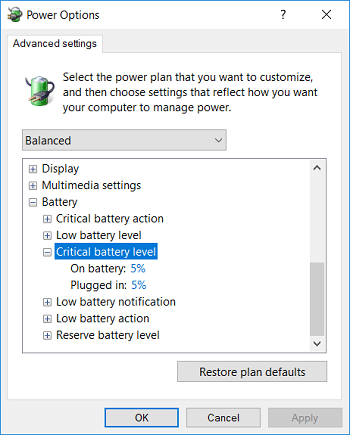
10. Ja vēlaties, dariet to pašu Zems akumulatora līmenis tikai noteikti iestatiet to uz 5%, nevis zem tā.
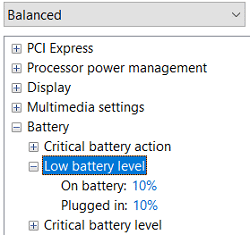
11. Noklikšķiniet uz Lietot un pēc tam uz Labi.
12.Restartējiet datoru, lai saglabātu izmaiņas.
2. metode: izmantojiet Powercfg.exe, lai mainītu akumulatora uzlādes līmeni
1. Nospiediet Windows taustiņu + X, pēc tam atlasiet Komandu uzvedne (administrators).

2. Ievadiet šo komandu cmd un nospiediet taustiņu Enter:
powercfg -setdcvalueindex SCHEME_CURRENT SUB_BATTERY BATLEVELCRIT
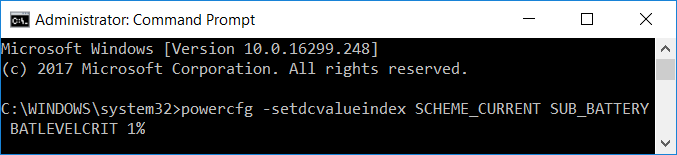
Piezīme: Ja vēlaties iestatīt kritisko akumulatora līmeni uz 1%, iepriekš minētā komanda būs šāda:
powercfg -setdcvalueindex SCHEME_CURRENT SUB_BATTERY BATLEVELCRIT 1%
3. Tagad, ja vēlaties iestatīt kritisko akumulatora uzlādes līmeni, kas pievienots 1%, komanda būs šāda:
powercfg -setacvalueindex SCHEME_CURRENT SUB_BATTERY BATLEVELCRIT 1%

4. Lai saglabātu izmaiņas, restartējiet datoru.
Papildus iepriekš minētajam varat uzzināt vairāk par enerģijas plānu traucējummeklēšanu no šeit.
Ieteicams:
- Labojiet WiFi ikonas, kas trūkst uzdevumjoslā operētājsistēmā Windows 10
- Izlabojiet fatālu kļūdu Valodas fails netika atrasts
- Kā atspējot Live Tiles Windows 10 izvēlnē Sākt
- Atspējojiet Windows 10 Microsoft Edge paziņojumu
Tas jums ir veiksmīgi Mainiet kritisko akumulatora līmeni operētājsistēmā Windows 10 bet, ja jums joprojām ir kādi jautājumi par šo rokasgrāmatu, uzdodiet tos komentāru sadaļā.