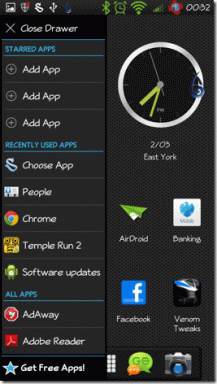12 populārākie Microsoft Paint 3D īsinājumtaustiņi, kas jums jāizmanto
Miscellanea / / November 29, 2021
Tastatūras īsinājumtaustiņi darbojas visās Microsoft programmās, tostarp MS Paint. Kāpēc jauninātajai Paint versijai, t.i., Paint 3D, vajadzētu palikt aiz muguras? Programmā Paint 3D ir daudz lielisku funkciju piemēram, 3D objektus, veidojot pielāgotas uzlīmes, burvju atlases rīks, un vēl. Lai ātri izmantotu šīs funkcijas, var izmantot īsinājumtaustiņus. Šeit jūs atradīsiet 12 Paint 3D īsinājumtaustiņus, kurus varat izmantot katru dienu.

Tastatūras īsinājumtaustiņi neapšaubāmi paātrina mūsu darbu. Izmantojot tālāk norādītos īsinājumtaustiņus, varat veikt darbības, sākot no pamatfunkcijām, piemēram, attēlu izgriešana, kopēšana, atvēršana, saglabāšana utt., līdz Paint 3D rīku iespējošai, vienumu grupēšanai un citām darbībām.
Apskatīsim populārākos īsinājumtaustiņus Microsoft Paint 3D lietotnei operētājsistēmā Windows 10. Vispirms mēs iedziļināsimies parastajos Windows īsinājumtaustiņos, kas darbojas programmā Paint 3D.
1. Pamata rediģēšanas saīsnes
Visi pamata vadības īsceļi darbojas arī programmā Paint 3D. Tos var izmantot, lai veiktu šādus rediģēšanas uzdevumus:
- Ctrl + C: izmantojiet to, lai attēlā kopētu gan 2D, gan 3D elementus.
- Ctrl + X: dzēsiet vai pārvietojiet elementu, izmantojot šo saīsni.
- Ctrl + V: ielīmējiet nokopēto vienumu, lai dublētu vienumu. Alternatīvi, ja jums ir attēls vai teksts Windows starpliktuves no citas lietotnes, varat ielīmēt to savā attēlā.
- Ctrl + A: izmantojot šo komandu, atlasiet visus audekla 3D elementus.
- Ctrl + Z: atsaukt darbību.
- Ctrl + Y: atkārtojiet darbību.
Pro padoms: Pārbaudiet īsinājumtaustiņi, kas darbojas ar MS Paint.
2. Teksta formatēšanas saīsnes
Lai pielāgotu tekstu programmā Paint 3D, varat lietot teksta formatējumu, izmantojot šādas komandas:
- Ctrl + B: treknrakstā teksts
- Ctrl + U: pievienojiet tekstam pasvītrojumu
- Ctrl + I: rakstiet tekstu slīprakstā
Arī Guiding Tech
3. Failu saīsnes
Visi parasti izmantotie failu saīsnes darbojas arī programmā Paint 3D. Šeit ir kopsavilkums:
- Ctrl + N: izveidojiet jaunu attēlu
- Ctrl + O: atveriet no datora esošu attēlu
- Ctrl + P: drukājiet 2D attēlu
- Ctrl + S: saglabājiet attēlu
- Ctrl + Shift + S: atveriet dialoglodziņu Saglabāt kā saglabāt attēlu citā formātā
4. Iespējot pilinātāja rīku
Paint 3D piedāvā lielisku krāsu kolekciju. Varat arī pievienot vairāk, izmantojot krāsu paleti. Ja vēlaties izvēlēties krāsu no paša attēla, palīgā nāk pilinātāja rīks. Nospiežot tastatūras pogu I, rīks tiks aktivizēts. Pēc tam pārvietojiet peles rādītāju uz krāsu, kuru vēlaties atlasīt, un noklikšķiniet vienu reizi. Krāsa būs gatava lietošanai jūsu otām.

Padoms: Atcerieties saīsni I ar rīka nosaukumu - eyedropper.
5. Minimizēt sānu izvēlni
Vēl viens viena taustiņa īsinājumtaustiņš ir paredzēts, lai aizvērtu vai paplašinātu sānjoslu Paint 3D labajā pusē. Ja jums ir nepieciešams vairāk vietas audeklam, noderēs labās joslas aizvēršana. Lai to samazinātu, nospiediet tastatūras taustiņu M. Nospiediet to vēlreiz, lai to izvērstu.

6. Rādīt kanvas rekvizītus
Audekls ir jūsu attēla pamats programmā Paint 3D. Tas palīdz, kad esat kas nodarbojas ar caurspīdīgām vai PNG lapām. Jūs varat padariet attēlu caurspīdīgu programmā Paint 3D iespējojot opciju Caurspīdīgs audekls, kas atrodas sadaļā Audekla rekvizīti. Izmēru maiņa, pagriešana un apvēršana ir dažas citas funkcijas, kas pieejamas sadaļā Kanvas rekvizīti.
Lai atvērtu Canvas rekvizītus, izmantojiet īsinājumtaustiņus Ctrl+E.

Varat iet soli uz priekšu un atlasīt audeklu, izmantojot īsinājumtaustiņus Ctrl+W. Lai paslēptu vai rādītu kanvu, izmantojiet īsinājumtaustiņus Ctrl+Shift+W.
7. Aktivizējiet apgriešanas rīku
Vai jūs apgriežat daudz attēlu? Tad jums patiks apgriešanas rīka īsinājumtaustiņš. Nospiediet Ctrl + Shift + X, lai aktivizētu rīku un sāktu apgriešanu.

Pro padoms: Uzzināt kā apgriezt attēlu apļa formā programmā Paint 3D.
Arī Guiding Tech
8. Pārslēgties starp 2D un 3D skatu
Lietotāji, kuri izmanto Paint 3D 3D funkcionalitāti, priecāsies uzzināt par šo īsinājumtaustiņu. Nospiediet tastatūras taustiņu kombināciju Ctrl + 3, lai uzreiz pārslēgtos starp 2D un 3D skatu. Izmantojiet Ctrl + Shift + E īsinājumtaustiņus, lai parādītu vai paslēptu 3D perspektīvu.
9. Grupējiet un atgrupējiet vienumus
Ja vēlaties pārvietot vai veikt citas darbības ar vairākiem vienumiem, tie ir jāgrupē. Ir vairāki veidi, kā grupēt elementus uz audekla.
Pirmkārt, nospiediet taustiņu Ctrl un vienu reizi noklikšķiniet ar peles kreiso taustiņu uz pirmā elementa. Nospiežot taustiņu Ctrl, noklikšķiniet uz citiem elementiem, lai tos atlasītu. Otrkārt, izmantojiet taustiņu kombināciju Ctrl + G un Ctrl + Shift + G, lai attiecīgi grupētu un atgrupētu objektus.

10. Tālummaiņa
Ir vairāki veidi, kā tuvināt un tālināt attēlu programmā Paint 3D. Lai tuvinātu, izmantojiet PgUp vai Ctrl + PgUp īsinājumtaustiņus. Lai tālinātu attēlu, izmantojiet PgDn vai Ctrl + PgDn īsinājumtaustiņus.
Alternatīvi, jūs varat izmantojiet peles ritināšanas ritenīti kā arī tuvināt un tālināt. Ja peles ritentiņa ritināšana nedarbojas, ritināšanas laikā turiet nospiestu taustiņu Ctrl.
Pro padoms: lai atiestatītu tālummaiņu, izmantojiet īsinājumtaustiņus Ctrl + 0 un, lai atiestatītu skatu, nospiediet sākuma taustiņu.
11. Mainiet otas izmēru
Tikai dažas lietotnes ļauj pielāgot otas izmēru, izmantojot īsinājumtaustiņus. Par laimi, Paint 3D ir viens no tiem. Izmantojiet taustiņu kombināciju Ctrl + Minus(-) vai Ctrl + [, lai samazinātu otas izmēru. Lai palielinātu otas izmēru, izmantojiet Ctrl + Plus (+) vai Ctrl + ]
12. Uzņemiet ekrānuzņēmumu
Programmā Paint 3D varat uzņemiet ekrānuzņēmumu audekla bez attēla izvēlnēm un rīkjoslām. Izmantojiet īsinājumtaustiņus Ctrl+Shift+C, lai uzņemtu Paint 3D kanvas ekrānuzņēmumu.
Arī Guiding Tech
Pele vai tastatūra
Dažām no iepriekš minētajām darbībām var piekļūt arī ar peles labo pogu vai konteksta izvēlni. Piemēram, ekrānuzņēmums, atsaukšana un pārtaisīšana, kanvas rekvizīti. Bet, ja vēlaties izmantot īsinājumtaustiņus, pārbaudiet pilna Paint 3D īsceļu kolekcija no oficiālās Microsoft vietnes.
Nākamais: Vai vēlaties aizmiglot attēlus Windows datorā? Uzziniet, kā izmantot Paint 3D, lai aizmiglotu attēlus, noklikšķinot uz nākamā raksta saites.