Kā labot Steam nelejupielādētās spēles
Miscellanea / / November 28, 2021
Steam ir lieliska platforma, kurā varat baudīt miljoniem spēļu lejupielādi un spēlēšanu bez jebkādiem ierobežojumiem. Steam klients periodiski saņem atjauninājumus. Katra spēle pakalpojumā Steam ir sadalīta vairākos fragmentos, kuru izmērs ir aptuveni 1 MB. Spēles manifests ļauj apkopot šos gabalus, kad vien nepieciešams, no Steam datu bāzes. Kad spēle tiek atjaunināta, Steam to analizē un attiecīgi saliek detaļas. Tomēr, kad Steam lejupielādes laikā pārstāj izpakot un kārtot šos failus, varat saskarties ar Steam atjauninājumu, kas iestrēgst ar ātrumu 0 baiti sekundē. Lasiet tālāk, lai uzzinātu, kā novērst Steam spēļu nelejupielādes problēmu operētājsistēmās Windows 10.

Saturs
- Kā labot Steam nelejupielādētās spēles.
- 1. metode: mainiet lejupielādes reģionu
- 2. metode: notīriet Steam kešatmiņu
- 3. metode: iztukšojiet DNS kešatmiņu
- 4. metode: palaidiet SFC un DISM skenēšanu
- 5. metode: atiestatiet tīkla konfigurāciju
- 6. metode: iestatiet starpniekservera iestatījumus uz Automātiski
- 7. metode: pārbaudiet spēļu failu integritāti
- 8. metode: palaidiet Steam kā administratoru
- 9. metode: Trešās puses pretvīrusu traucējumu novēršana (ja piemērojams)
- 10. metode: atspējojiet DeepGuard — F-Secure Internet Security (ja piemērojams)
- 11. metode: aizveriet fona uzdevumus
- 12. metode: īslaicīgi atspējojiet Windows Defender ugunsmūri
- 13. metode: atkārtoti instalējiet Steam
- 14. metode: veiciet Windows tīro sāknēšanu
- Problēmas, kas saistītas ar Steam atjaunināšanas iestrēgšanas kļūdu.
Kā labot Steam nelejupielādētās spēles
Piezīme: Kamēr Steam automātiski instalē spēles vai spēļu atjauninājumus, netraucējiet instalēšanas procesu un neuztraucieties par diska izmantošanu.
Redzēsim, kādi ir iespējamie šīs problēmas rašanās cēloņi.
- Tīkla savienojums: Lejupielādes ātrums bieži ir atkarīgs no faila lieluma. Bojāts tīkla savienojums un nepareizi tīkla iestatījumi jūsu sistēmā var arī veicināt lēnu Steam ātrumu.
- Lejupielādes reģions: Steam izmanto jūsu atrašanās vietu, lai ļautu jums piekļūt un lejupielādēt spēles. Atkarībā no reģiona un tīkla savienojamības lejupielādes ātrums var atšķirties. Turklāt jums tuvākais reģions var nebūt pareizā izvēle lielās satiksmes dēļ.
- Windows ugunsmūris: Tas prasa jums atļauju, lai atļautu programmu darbību. Bet, ja noklikšķināsit uz Aizliegt, jūs nevarēsit izmantot visas tā funkcijas.
- Trešās puses pretvīrusu programmatūra: Tas novērš potenciāli kaitīgu programmu atvēršanu jūsu sistēmā. Tomēr šajā gadījumā tas var izraisīt Steam nelejupielādēšanu spēles vai Steam atjauninājuma iestrēgšanu pie 0 baitiem, izveidojot savienojuma vārteju.
- Atjaunināšanas problēmas: Var tikt parādīti divi kļūdu ziņojumi: atjauninot [spēli], radās kļūda un instalējot [spēli], radās kļūda. Ikreiz, kad atjaunināt vai instalējat spēli, failiem ir nepieciešama rakstīšanas atļauja, lai tie tiktu pareizi atjaunināti. Tātad, atsvaidziniet bibliotēkas failus un salabojiet spēles mapi.
- Problēmas ar vietējiem failiem: Ir svarīgi pārbaudīt spēļu failu un spēles kešatmiņas integritāti, lai izvairītos no Steam atjaunināšanas iestrēgšanas kļūdas.
- DeepGuard aizsardzība: DeepGuard ir uzticams mākoņpakalpojums, kas nodrošina, ka savā sistēmā izmantojat tikai drošas lietojumprogrammas un programmas, tādējādi pasargājot ierīci no kaitīgiem vīrusu un ļaunprātīgas programmatūras uzbrukumiem. Tomēr tas var izraisīt Steam atjaunināšanas iestrēgšanas problēmu.
- Fona uzdevumu izpilde: Šie uzdevumi palielina CPU un atmiņas lietojumu, un var tikt ietekmēta sistēmas veiktspēja. Varat aizvērt fona uzdevumus Novērsiet Steam problēmu, kas nelejupielādē spēles.
- Nepareiza Steam uzstādīšana: Kad datu faili un mapes tiek bojāti, tiek aktivizēta Steam atjauninājuma iestrēgšanas vai lejupielādes kļūda. Pārliecinieties, vai tajā nav trūkstošu vai bojātu failu.
1. metode: mainiet lejupielādes reģionu
Kad lejupielādējat Steam spēles, tiek pārraudzīta jūsu atrašanās vieta un reģions. Dažreiz var tikt piešķirts nepareizs reģions, un var rasties problēma, ka Steam nevar lejupielādēt spēles. Visā pasaulē ir vairāki Steam serveri, kas atvieglo lietojumprogrammas efektīvu darbību. Pamatnoteikums ir tāds, ka jo tuvāk reģions ir jūsu faktiskajai atrašanās vietai, jo ātrāks ir lejupielādes ātrums. Veiciet norādītās darbības, lai mainītu reģionu, lai paātrinātu Steam lejupielādi:
1. Palaidiet Steam lietotne savā sistēmā un atlasiet Tvaiks no ekrāna augšējā kreisā stūra.
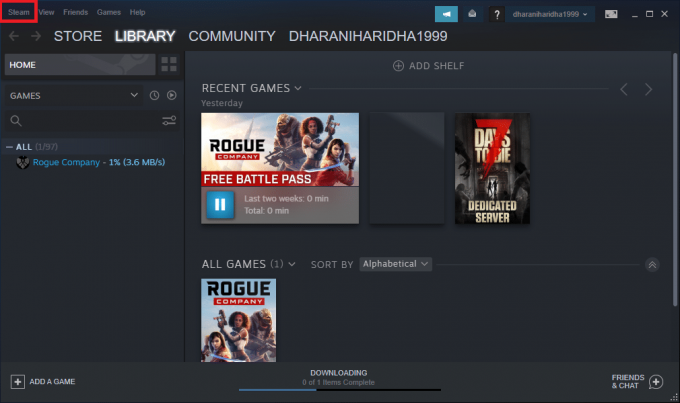
2. Nolaižamajā izvēlnē noklikšķiniet uz Iestatījumi, kā parādīts.

3. Iestatījumu logā pārejiet uz Lejupielādes izvēlne.
4. Noklikšķiniet uz sadaļas ar nosaukumu Lejupielādēt reģionu lai skatītu Steam serveru sarakstu visā pasaulē.
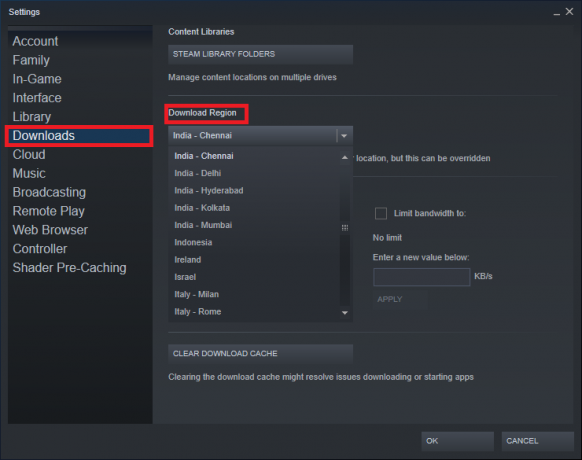
5. No reģionu saraksta atlasiet apgabalu vistuvāk jūsu atrašanās vietai.
6. Pārbaudiet Ierobežojumu panelis un nodrošināt:
- Ierobežojiet joslas platumuuz: opcija nav atzīmēta
- Straumēšanas laikā samaziniet lejupielādi opcija ir iespējota.
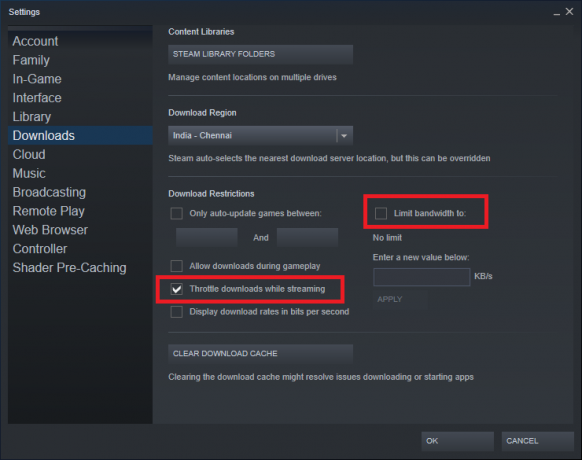
7. Kad visas šīs izmaiņas ir veiktas, noklikšķiniet uz LABI.
Tagad lejupielādes ātrumam vajadzētu būt ātrākam, lai atrisinātu Steam nevis spēļu lejupielādes problēmu.
Lasi arī:Kā skatīt slēptās spēles pakalpojumā Steam
2. metode: notīriet Steam kešatmiņu
2.A metode: notīriet lejupielādes kešatmiņu no Steam
Katru reizi, kad lejupielādējat spēli Steam, jūsu sistēmā tiek saglabāti papildu kešatmiņas faili. Tiem nav nozīmes, taču to klātbūtne ievērojami palēnina Steam lejupielādes procesu. Tālāk ir norādītas darbības, lai notīrītu lejupielādes kešatmiņu pakalpojumā Steam:
1. Palaist Tvaiks un dodieties uz Iestatījumi >Lejupielādes kā apspriests 1. metode.
2. Noklikšķiniet uz IZTĪRĪT LEJUPIELĀDES KEšatmiņu opciju, kā parādīts zemāk.
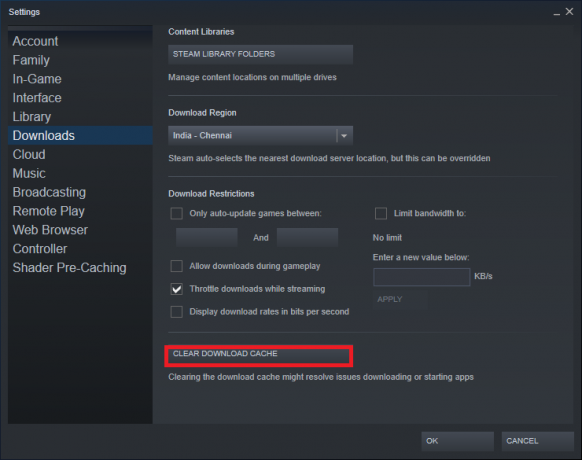
2.B metode: izdzēsiet Steam kešatmiņu no Windows kešatmiņas mapes
Veiciet norādītās darbības, lai izdzēstu visus kešatmiņas failus, kas attiecas uz lietotni Steam no kešatmiņas mapes Windows sistēmās:
1. Noklikšķiniet uz Windows meklēšanas lodziņš un tips %aplikācijas dati%. Pēc tam noklikšķiniet uz Atvērt no labās rūts. Skatiet doto attēlu.
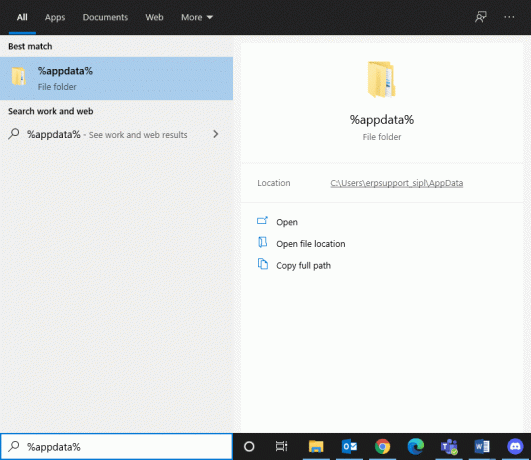
2. Jūs tiksit novirzīts uz AppData viesabonēšanas mape. Meklēt Tvaiks.
3. Tagad ar peles labo pogu noklikšķiniet uz tā un atlasiet Dzēst, kā parādīts.
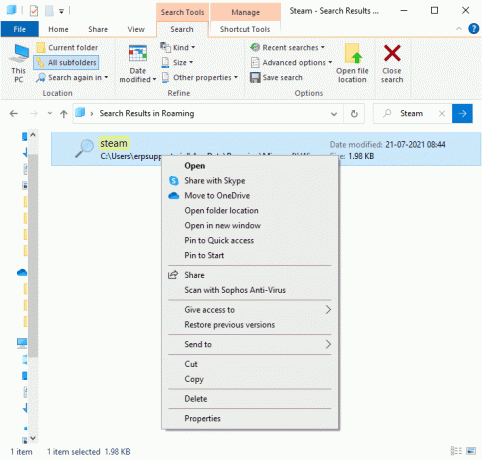
4. Pēc tam noklikšķiniet uz Windows meklēšanas lodziņš vēlreiz un ierakstiet %LocalAppData% šoreiz.
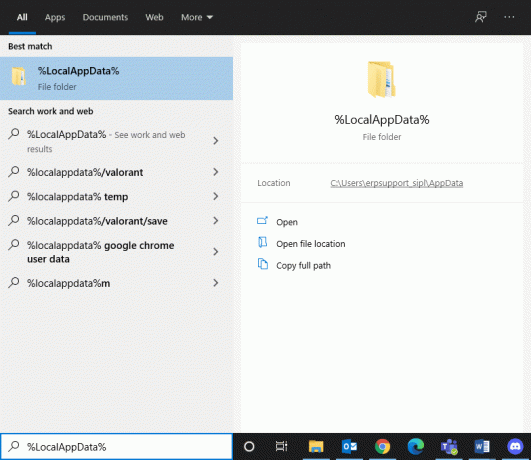
5. Atrodi Tvaiks mapē jūsu vietējā lietotņu datu mape un Dzēst tā arī.
6. Restartēt jūsu sistēma. Tagad visi Steam kešatmiņas faili tiks dzēsti no jūsu datora.
Lejupielādes kešatmiņas notīrīšana var atrisināt problēmas, kas saistītas ar lietotņu lejupielādi vai palaišanu, kā arī novērst Steam spēļu nelejupielādes problēmu.
3. metode: iztukšojiet DNS kešatmiņu
Jūsu sistēma var ātri atrast jūsu interneta galamērķi, izmantojot DNS (Domain Name System), kas pārvērš vietņu adreses IP adresēs. Caur Domēna vārdu sistēma, cilvēkiem ir vienkāršs veids, kā atrast tīmekļa adresi ar viegli iegaumējamiem vārdiem, piem. techcult.com.
DNS kešatmiņas dati palīdz apiet pieprasījumu interneta DNS serverim, saglabājot pagaidu informāciju par iepriekšējo DNS meklēšana. Taču, dienām ejot, kešatmiņa var tikt bojāta un apgrūtināta ar nevajadzīgu informāciju. Tas palēnina sistēmas veiktspēju un rada problēmas ar Steam spēļu lejupielādi.
Piezīme: DNS kešatmiņa tiek glabāta operētājsistēmas un tīmekļa pārlūkprogrammas līmenī. Tāpēc, pat ja jūsu vietējā DNS kešatmiņa ir tukša, DNS kešatmiņa var būt risinātājā, un tā ir jāizdzēš.
Izpildiet sniegtos norādījumus, lai izskalotu un atiestatītu DNS kešatmiņu operētājsistēmā Windows 10:
1. Iekš Windows meklēšana josla, tips cmd. Palaist Komandu uzvedne noklikšķinot uz Izpildīt kā administratoram, kā parādīts.

2. Tips ipconfig /flushdns un sit Ievadiet, kā parādīts.
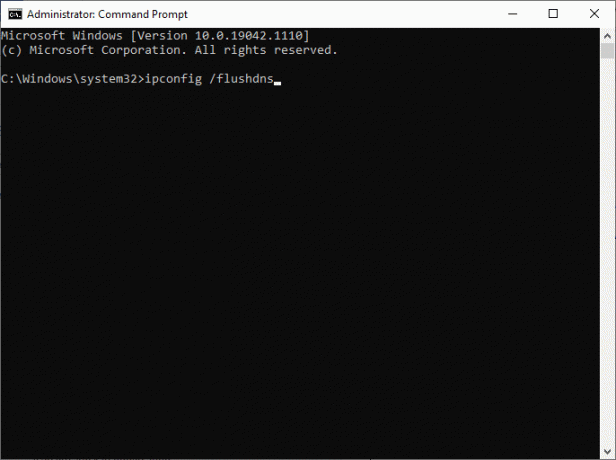
3. Pagaidiet, līdz process ir pabeigts, un restartējiet datoru.
Lasi arī:Kā novērst Steam veikala neielādes kļūdu
4. metode: palaidiet SFC un DISM skenēšanu
Sistēmas failu pārbaudītājs (SFC) un izvietošanas attēla apkalpošanas un pārvaldības (DISM) skenēšana palīdz izlabot bojātos failus jūsu sistēmā un salabot vai nomainīt nepieciešamos failus. Veiciet tālāk minētās darbības, lai palaistu SFC un DISM skenēšanu:
1. Palaist Komandu uzvedne kā administrators, kā paskaidrots iepriekš.
2. Ievadiet šādas komandas, individuāli, un sit Ievadiet pēc katras komandas:
sfc /scannowDISM.exe /Tiešsaiste /Cleanup-image /ScanhealthDISM.exe /Tiešsaiste /Tīrīšanas attēls /Atjaunot veselībuDISM.exe /Tiešsaiste /Cleanup-image /startcomponentcleanup

5. metode: atiestatiet tīkla konfigurāciju
Tīkla konfigurācijas atiestatīšana atrisinās vairākus konfliktus, tostarp bojātas kešatmiņas un DNS datu notīrīšanu. Tīkla iestatījumi tiks atiestatīti uz noklusējuma stāvokli, un no maršrutētāja jums tiks piešķirta jauna IP adrese. Lūk, kā novērst Steam spēļu nelejupielādes problēmu, atiestatot tīkla iestatījumus:
1. Palaist Komandu uzvedne ar administratīvām privilēģijām, kā norādīts iepriekš.

2. Ierakstiet šādas komandas pa vienai un nospiediet Ievadiet:
netsh winsock atiestatīšananetsh int ip atiestatīšanaipconfig /releaseipconfig /renewipconfig /flushdns
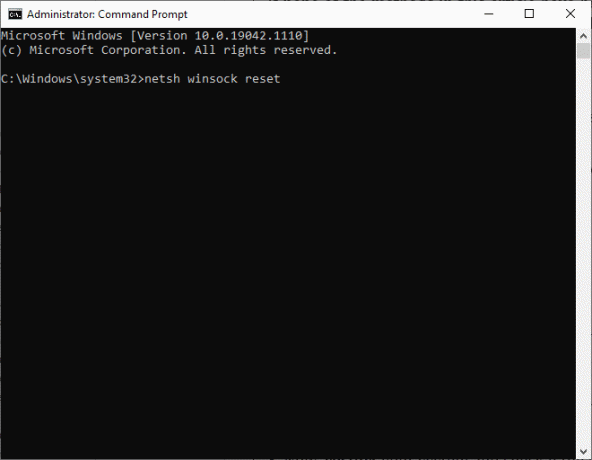
3. Tagad restartēt savu sistēmu un pārbaudiet, vai Steam nelejupielādē spēles, problēma ir atrisināta.
Lasi arī:Izlabojiet Steam iestrēgušo diska vietas piešķiršanu operētājsistēmā Windows
6. metode: iestatiet starpniekservera iestatījumus uz Automātiski
Windows LAN starpniekservera iestatījumi dažkārt var veicināt to, ka Steam nevar lejupielādēt spēles. Mēģiniet iestatīt starpniekservera iestatījumus uz Automātiski, lai labotu Steam atjauninājuma iestrēgušo kļūdu operētājsistēmas Windows 10 klēpjdatorā/galddatorā:
1. Tips Vadības panelis iekš Windows meklēšana joslu un atveriet to no meklēšanas rezultātiem, kā parādīts attēlā.
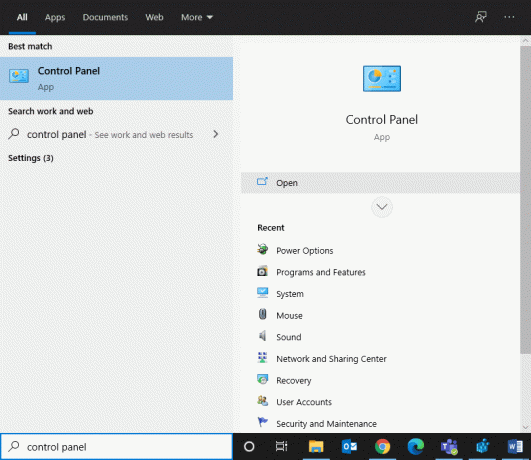
2. Iestatīt Skatīt pēc > Lielas ikonas. Pēc tam noklikšķiniet uz Interneta opcijas.

3. Tagad pārslēdzieties uz Savienojumi cilni un noklikšķiniet uz LAN iestatījumi, kā parādīts zemāk.
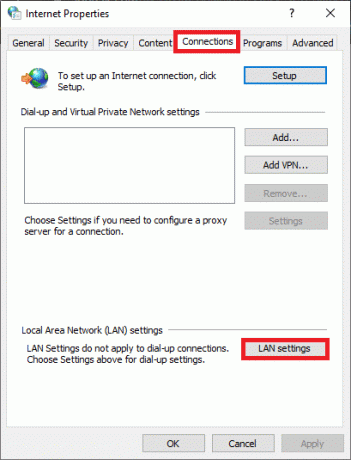
4. Atzīmējiet atzīmēto rūtiņu Automātiski noteikt iestatījumus un noklikšķiniet uz labi, kā izcelts.
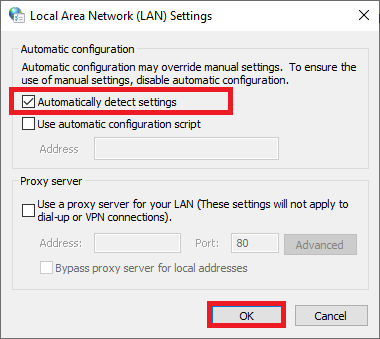
5. Visbeidzot, restartēt sistēmu un pārbaudiet, vai problēma joprojām pastāv.
7. metode: pārbaudiet spēļu failu integritāti
Vienmēr noteikti palaidiet Steam tā jaunākajā versijā, lai izvairītos no problēmas, kas Steam jūsu sistēmā nelejupielādē spēles. Lai to izdarītu, izlasiet mūsu rakstu par Kā pārbaudīt spēļu failu integritāti pakalpojumā Steam.
Papildus spēļu failu integritātes pārbaudei labojiet bibliotēkas mapes, kā norādīts tālāk.
1. Dodieties uz Tvaiks > Iestatījumi > Lejupielādes > Steam bibliotēkas mapes, kā parādīts zemāk.
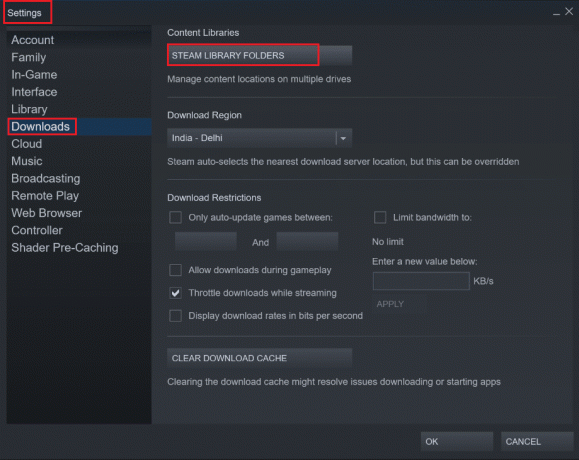
2. Šeit ar peles labo pogu noklikšķiniet uz labojamās mapes un pēc tam noklikšķiniet uz Remonta mape.
3. Tagad dodieties uz File Explorer> Steam> Package mape.
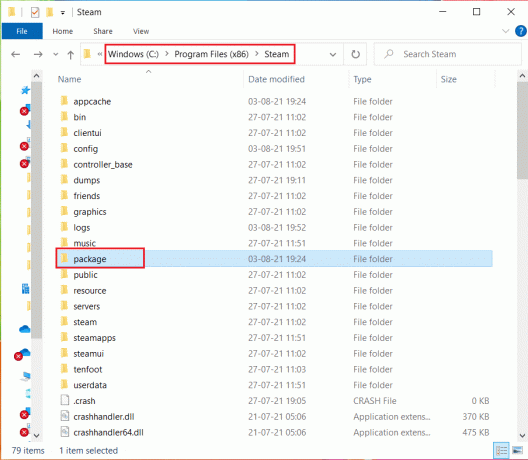
4. Ar peles labo pogu noklikšķiniet uz tā un Dzēst to.
8. metode: palaidiet Steam kā administratoru
Daži lietotāji ieteica, ka Steam kā administratora darbība varētu novērst Steam atjauninājumu, kas iestrēdzis ar ātrumu 0 baiti sekundē operētājsistēmā Windows 10
1. Ar peles labo pogu noklikšķiniet uz Steam saīsne un noklikšķiniet uz Īpašības, kā parādīts.

2. Rekvizītu logā pārslēdzieties uz Saderība cilne.
3. Atzīmējiet izvēles rūtiņu ar nosaukumu Palaidiet šo programmu kā administratoru, kā parādīts zemāk.

4. Visbeidzot, noklikšķiniet uz Lietot > Labi lai saglabātu izmaiņas.
9. metode: Trešās puses pretvīrusu traucējumu novēršana (ja piemērojams)
Dažas programmas, tostarp ZoneAlarm Firewall, Reason Security, Lavasoft Ad-ware Web Companion, Comcast Constant Guard, Comodo Internet Security, AVG Antivirus, Kaspersky Internet Security, Norton Antivirus, ESET Antivirus, McAfee Antivirus, PCKeeper/MacKeeper, Webroot SecureAnywhere, BitDefender un ByteFence mēdz traucēt spēles. Lai atrisinātu Steam spēļu nelejupielādes problēmu, ieteicams sistēmā atspējot vai atinstalēt trešās puses pretvīrusu programmatūru.
Piezīme: Darbības var atšķirties atkarībā no izmantotās pretvīrusu programmas. Lūk, Avast bezmaksas antivīruss programma ir ņemta par piemēru.
Veiciet tālāk norādītās darbības, lai īslaicīgi atspējotu Avast:
1. Ar peles labo pogu noklikšķiniet uz Avast ikona no Uzdevumjosla.
2. Noklikšķiniet uz Avast shields kontrole opciju un izvēlieties kādu no šīm atbilstoši savām ērtībām:
- Atspējot uz 10 minūtēm
- Atspējot uz 1 stundu
- Atspējot, līdz dators tiek restartēts
- Atspējot neatgriezeniski
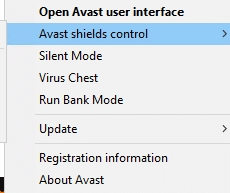
Ja tas neatrisina iestrēgušo Steam atjauninājumu vai lejupielādes problēmu, tas ir jāatinstalē šādi:
3. Palaist Vadības panelis kā iepriekš un izvēlieties Programmas un iespējas.

4. Izvēlieties Avast bezmaksas antivīruss un noklikšķiniet uz Atinstalēt, kā norādīts tālāk.

5. Turpiniet, noklikšķinot Jā apstiprinājuma uzvednē.
6. Restartēt sistēmu, lai apstiprinātu, ka minētā problēma ir atrisināta.
Piezīme: Šī metode būs noderīga, lai neatgriezeniski atinstalētu no sistēmas visas pretvīrusu programmas vai nepareizi funkcionējošas programmas.
Lasi arī:Kā straumēt Origin spēles, izmantojot Steam
10. metode: atspējojiet DeepGuard — F-Secure Internet Security (ja piemērojams)
DeepGuard uzrauga lietojumprogrammas drošību, sekojot līdzi lietojumprogrammas darbībai. Tas neļauj kaitīgām lietojumprogrammām piekļūt tīklam, vienlaikus aizsargājot jūsu sistēmu no programmām, kas mēģina mainīt sistēmas funkcijas un iestatījumus. Tomēr daži F-Secure Internet Security līdzekļi var traucēt Steam programmu darbību un izraisīt Steam atjauninājuma iestrēgšanu vai lejupielādes kļūdas. Šeit ir dažas vienkāršas darbības, lai atspējotu F-Secure Internet Security DeepGuard funkciju:
1. Palaist F-Secure Internet Security savā Windows datorā.
2. Izvēlieties Datoru drošība ikona, kā parādīts attēlā.
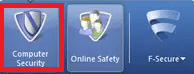
3. Tālāk dodieties uz Iestatījumi >Dators.
4. Šeit noklikšķiniet uz DeepGuard un noņemiet atlasi Ieslēdziet DeepGuard opciju.
5. Visbeidzot, aizveriet logu un izejiet no lietojumprogrammas.
Jūs esat atspējojis F-Secure Internet Security funkciju DeepGuard. Rezultātā Steam nelejupielādē 0 baitu problēma ir jānovērš tūlīt.
11. metode: aizveriet fona uzdevumus
Kā minēts iepriekš, lietojumprogrammas, kas darbojas fonā, nevajadzīgi izmanto sistēmas resursus. Veiciet tālāk minētās darbības, lai aizvērtu fona procesus un novērstu Steam spēļu nelejupielādes problēmu:
1. Palaist Uzdevumu pārvaldnieks ar peles labo pogu noklikšķinot uz tukšas vietas Uzdevumjosla.

2. Saskaņā Procesi cilne, meklēt un izvēlietiesuzdevumus kas nav nepieciešami.
Piezīme: Atlasiet tikai trešās puses programmas un izvairieties no Windows un Microsoft procesu atlases.
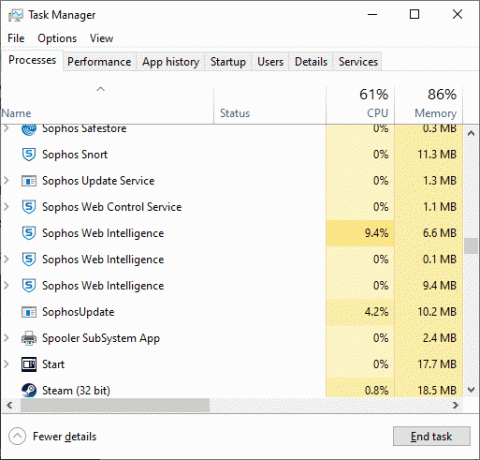
3. Klikšķiniet uz Beigt uzdevumu no ekrāna apakšdaļas un restartējiet sistēmu.
12. metode: īslaicīgi atspējojiet Windows Defender ugunsmūri
Daži lietotāji ziņoja par konfliktiem ar Windows Defender ugunsmūri, un Steam atjauninājuma iestrēgšanas kļūda pēc atspējošanas pazuda. Varat arī to izmēģināt un pēc lejupielādes procesa pabeigšanas to ieslēgt.
1. Palaist Vadības panelis un atlasiet Sistēma un drošība, kā parādīts zemāk.

2. Tagad noklikšķiniet uz Windows Defender ugunsmūris.
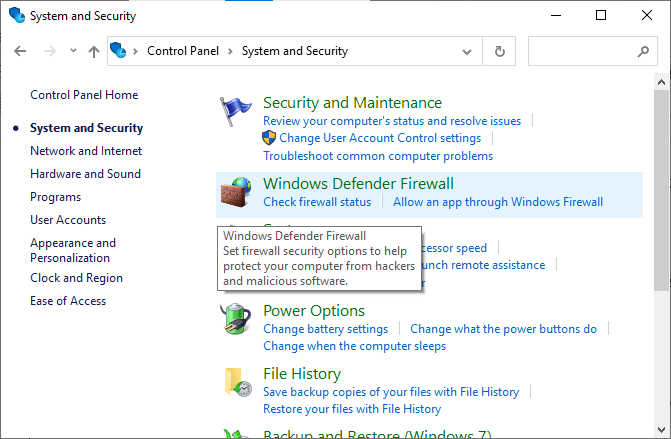
3. Noklikšķiniet uz Ieslēdziet vai izslēdziet Windows Defender ugunsmūri opciju no kreisās izvēlnes.

4. Atzīmējiet visas rūtiņas ar nosaukumu Izslēdziet Windows Defender ugunsmūri (nav ieteicams) opciju.
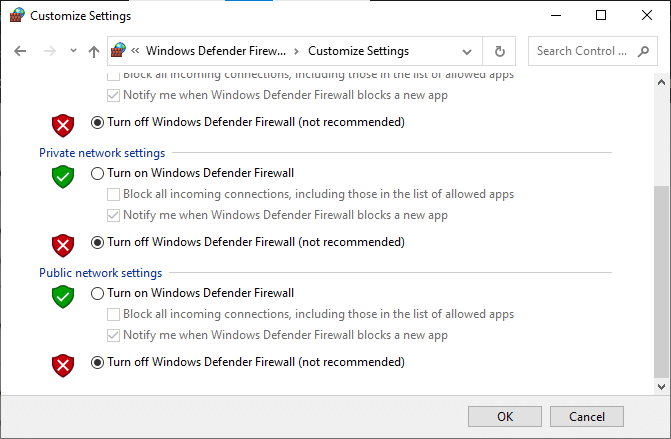
5. Reboot sistēmu un pabeidziet lejupielādes procesu.
Piezīme: Kad minētais atjauninājums ir pabeigts, neaizmirstiet ieslēgt ugunsmūri.
Lasi arī: Fix Steam ir problēmas ar savienojumu ar serveriem
13. metode: atkārtoti instalējiet Steam
Jebkādas izplatītas problēmas, kas saistītas ar programmatūras programmu, var novērst, pilnībā atinstalējot lietojumprogrammu no sistēmas un instalējot to vēlreiz. Lūk, kā īstenot to pašu:
1. Iet uz Windows meklēšana un tips Lietotnes. Klikšķiniet uz Lietotnes un funkcijas, kā parādīts.
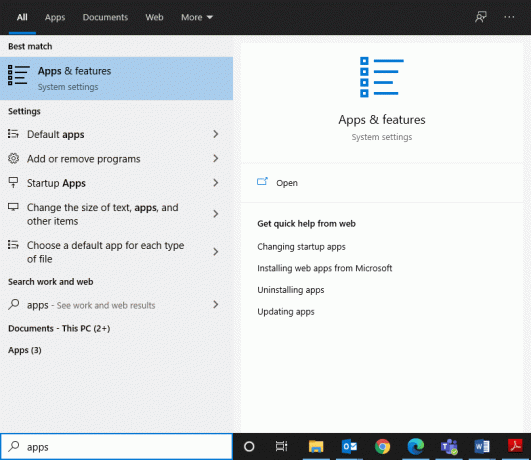
2. Meklēt Tvaiks iekšā Meklēt šajā sarakstā kaste.
3. Klikšķiniet uz Atinstalēt iespēja to noņemt no datora.

4. Atveriet norādīto saiti uz lejupielādējiet un instalējiet Steam jūsu sistēmā.
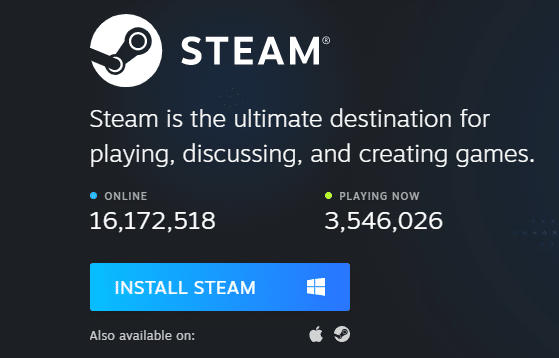
5. Iet uz Manas lejupielādes un veiciet dubultklikšķi uz SteamSetup lai to atvērtu.
6. Noklikšķiniet uz Nākamais pogu, līdz ekrānā tiek parādīta instalēšanas vieta.
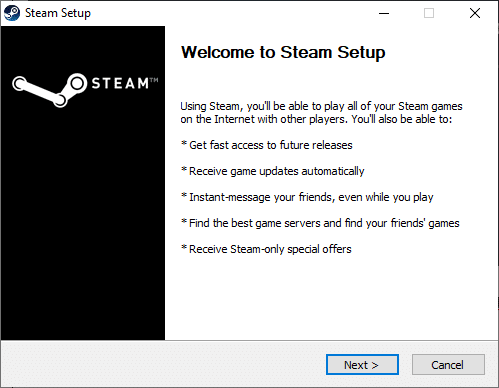
7. Tagad izvēlieties galamērķis mapi, izmantojot Pārlūkot… opciju un noklikšķiniet uz Uzstādīt.
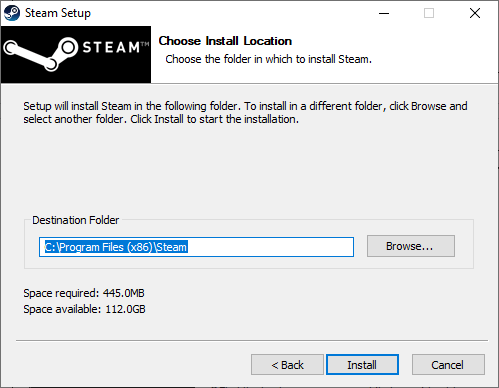
8. Pagaidiet, līdz instalēšana ir pabeigta, un noklikšķiniet uz Pabeigt.
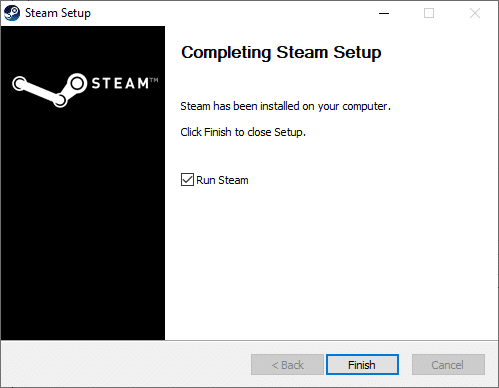
9. Pagaidiet, līdz jūsu sistēmā ir instalētas visas Steam pakotnes.
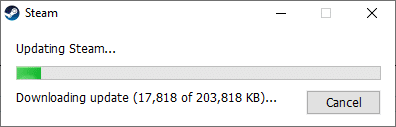
14. metode: veiciet Windows tīro sāknēšanu
Problēmas, kas saistītas ar Steam atjauninājuma iestrēgšanu vai lejupielādi, var novērst, tīri sāknējot visus svarīgākos pakalpojumus un failus jūsu Windows 10 sistēmā, kā paskaidrots šajā metodē.
Piezīme: Noteikti piesakieties kā administrators, lai veiktu Windows tīro sāknēšanu.
1. Palaidiet Palaist dialoglodziņš nospiežot Windows + R taustiņi kopā.
2. Pēc msconfig komandu, noklikšķiniet uz labi pogu.
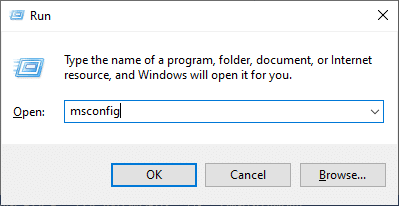
3. The Sistēmas konfigurācija parādās logs. Pārslēdzieties uz Pakalpojumi cilne.
4. Atzīmējiet izvēles rūtiņu blakus Slēpt visus Microsoft pakalpojumusun noklikšķiniet uz Atspējot visu, kā parādīts iezīmēts.
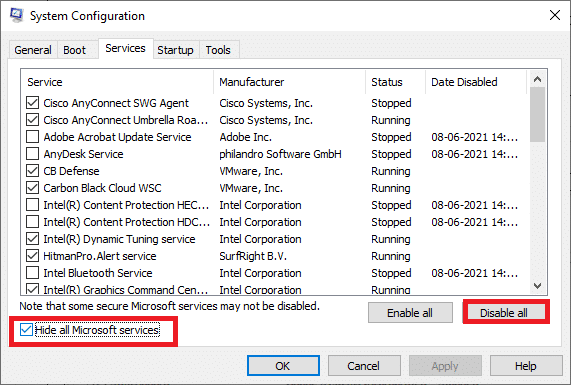
5. Pārslēdzieties uz Startēšanas cilne un noklikšķiniet uz saites, lai Atveriet uzdevumu pārvaldnieku kā parādīts zemāk.
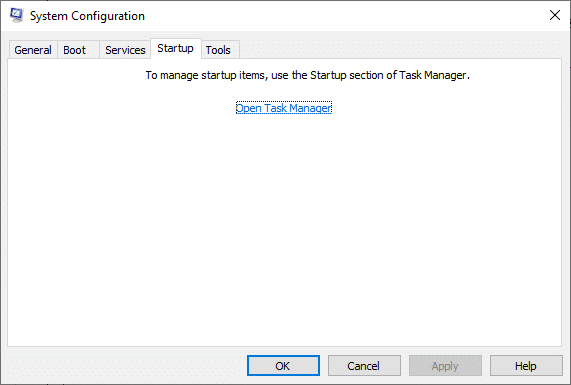
6. Atspējot neobligātie uzdevumi no Uzsākt cilne.
7. Iziet no Uzdevumu pārvaldnieks & Sistēmas konfigurācija logs un restartēt jūsu dators.
Problēmas, kas saistītas ar Steam atjaunināšanas iestrēgšanas kļūdu
Šeit ir dažas problēmas, kuras var atrisināt, izmantojot šajā rakstā aplūkotās metodes.
- Steam atjauninājums iestrēdzis pie 100: Šī problēma rodas laiku pa laikam, un to var atrisināt, restartējot datoru vai notīrot lejupielādes kešatmiņu.
- Steam atjauninājums iestrēdzis, veicot iepriekšēju piešķiršanu: Steam vienmēr nodrošina, ka datorā ir pietiekami daudz vietas spēļu instalēšanai un lejupielādei. To sauc par iepriekšēju piešķiršanu. Jūs saskarsities ar šo kļūdu, ja jūsu sistēmā nebūs pietiekami daudz vietas. Tāpēc ieteicams atbrīvot vietu atmiņas ierīcē.
- Steam ir iestrēdzis, atjauninot Steam informāciju: Atjauninot Steam spēles vai Steam lietotni, varat iestrēgt. Izmantojiet šajā rakstā aplūkotās metodes, lai iegūtu risinājumu.
- Steam iestrēdzis atjaunināšanas cilpā: Šo problēmu var atrisināt, atkārtoti instalējot Steam.
- Steam lejupielāde ir iestrēgusi: Pārbaudiet savu interneta savienojumu un atspējojiet ugunsmūri, lai labotu šo kļūdu.
- Steam atjaunināšana, iegūstot paketi: Pēc atjaunināšanas procesa jums ir jāizvelk faili no manifesta pakotnes un atbilstoši jāizpilda. Ja esat iestrēdzis, mēģiniet vēlreiz ar administratora privilēģijām.
Ieteicams:
- 5 veidi, kā novērst Steam Thinks, ka spēle darbojas
- Labojiet Steam darbnīcā, kas nelejupielādē modifikācijas
- Kā lietot emocijzīmes operētājsistēmā Windows 10
- Kā iespējot vai atspējot numuru bloķēšanu operētājsistēmā Windows 10
Mēs ceram, ka šī rokasgrāmata bija noderīga un jums tas izdevās labot Steam nelejupielādē spēles un līdzīgas problēmas jūsu ierīcē. Pastāstiet mums, kura metode jums bija vislabākā. Tāpat, ja jums ir kādi jautājumi/komentāri par šo rakstu, droši ievietojiet tos komentāru sadaļā.



