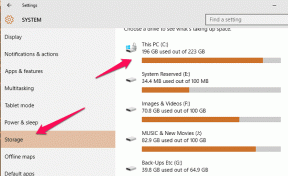Labojiet kļūdas kodu 0x80004005: nenoteikta kļūda operētājsistēmā Windows 10
Miscellanea / / November 28, 2021
37 gadus vecai operētājsistēmai Windows noteikti ir daudz problēmu. Lai gan lielākā daļa no tiem ir viegli atrisināmi, ko mēs darām, ja kļūdai nav noteiktas izcelsmes?
Katrai Windows kļūdai ir pievienots slepens kods, vienai šādai kļūdai ir kods 0x80004005, un Microsoft to klasificē kā “nenoteiktu kļūdu”. Kļūda 0x80004005 ir radusies saistībā ar daudzām citām problēmām. Šī kļūda var rasties, instalējot vai atjauninot Windows OS, izvelkot saspiestu failu vai mēģinot to darīt piekļūt koplietotam failam vai mapei, startēt/iestatīt virtuālo mašīnu, saņemt e-pastus programmā Outlook lietas.
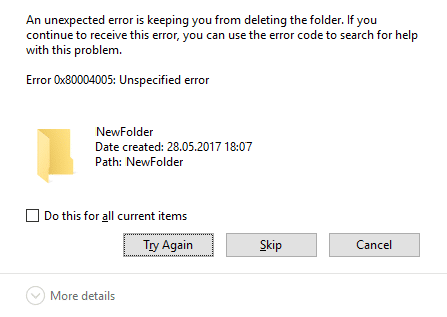
Saturs
- Labojiet kļūdas kodu 0x80004005: nenoteikta kļūda operētājsistēmā Windows 10
- 1. gadījums: Windows atjaunināšanas laikā izlabojiet kļūdu 0x80004005
- 1. risinājums: palaidiet Windows atjaunināšanas problēmu risinātāju
- 2. risinājums: palaidiet sistēmas failu pārbaudītāja skenēšanu
- 3. risinājums: izdzēsiet Windows atjaunināšanas lejupielādes mapes saturu
- 4. risinājums: restartējiet Windows atjaunināšanas pakalpojumus
- 5. risinājums: atjauniniet Windows manuāli
- 2. gadījums: izvelkot failus
- 3. gadījums: virtuālajā mašīnā
- 1. risinājums: izdzēsiet reģistra atslēgu
- 2. risinājums: atjauniniet Windows reģistru
- 3. risinājums: atinstalējiet Microsoft 6to4
- 4. gadījums: Piekļūstot pastam programmā Outlook
- 5. gadījums: izdzēsiet bojātus pagaidu failus
Labojiet kļūdas kodu 0x80004005: nenoteikta kļūda operētājsistēmā Windows 10
Pārliecinieties, ka izveidot atjaunošanas punktu, tikai gadījumā, ja kaut kas noiet greizi.
Nav vienas metodes, kā atrisināt kļūdu 0x80004005, un problēmu novēršanas process atšķiras atkarībā no tā, kur un kā kļūda rodas. To sakot, mēs izskatīsim katru no dažādajiem scenārijiem/gadījumiem, kuros kļūda varētu parādīties, vienlaikus piedāvājot arī dažas metodes tās novēršanai.
1. gadījums: Windows atjaunināšanas laikā izlabojiet kļūdu 0x80004005
Kļūda 0x80004005 visbiežāk rodas, mēģinot atjaunināt Windows. Lai gan kļūdas iemesls nav zināms, to var izraisīt bojāti faili un pakalpojumi. Kļūda ir arī tieši saistīta ar atjauninājumu KB3087040. Atjauninājums tika īpaši nosūtīts, lai novērstu drošības problēmas ar Internet Explorer, tomēr lietotājiem ir ziņojuši, ka atjauninājumu neizdodas lejupielādēt, un saņemtajā kļūdas ziņojumā ir ietverts kods 0x80004005.
Izmēģiniet tālāk norādītās metodes, ja, mēģinot atjaunināt Windows 10, tiek parādīts arī kļūdas kods 0x80004005.
1. risinājums: palaidiet Windows atjaunināšanas problēmu risinātāju
Pirmais risinājums jebkurai kļūdai, kas radusies operētājsistēmā Windows, ir palaist problēmu risinātāju. Lai palaistu Windows atjaunināšanas problēmu risinātāju, veiciet tālāk norādītās darbības.
1. Noklikšķiniet uz sākuma poga vai nospiediet Windows taustiņu un meklējiet Vadības panelis. Nospiediet enter vai noklikšķiniet uz Atvērt, kad tiek atgriezti meklēšanas rezultāti.

2. Vadības paneļa vienumu sarakstā noklikšķiniet uz Problēmu novēršana.
Piezīme: Mainiet ikonu izmērus, lai atvieglotu to meklēšanu. Noklikšķiniet uz nolaižamās izvēlnes blakus vienumam Skatīt pēc un atlasiet mazas ikonas.
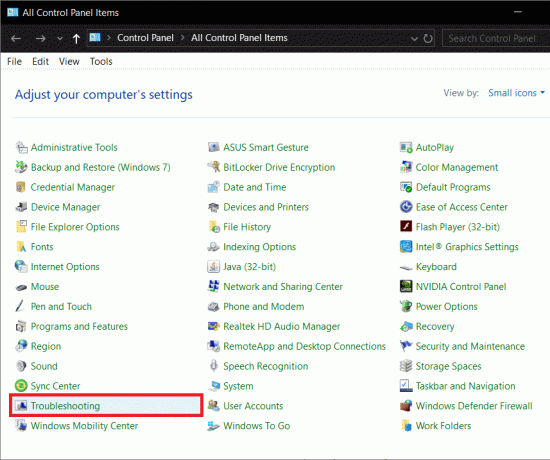
3. Problēmu novēršanas logā noklikšķiniet uz Apskatīt visus atrodas kreisajā panelī, lai pārbaudītu visas datora problēmas, kurām varat izmantot problēmu risinātāju.

4. Ritiniet līdz galam, lai atrastu Windows atjaunināšana un veiciet dubultklikšķi uz tā.
Windows 7 un 8 lietotāji var lejupielādēt Windows atjaunināšanas problēmu risinātāju no šīs tīmekļa lapas: Windows atjaunināšanas problēmu risinātājs.

5. Klikšķiniet uz Papildu.
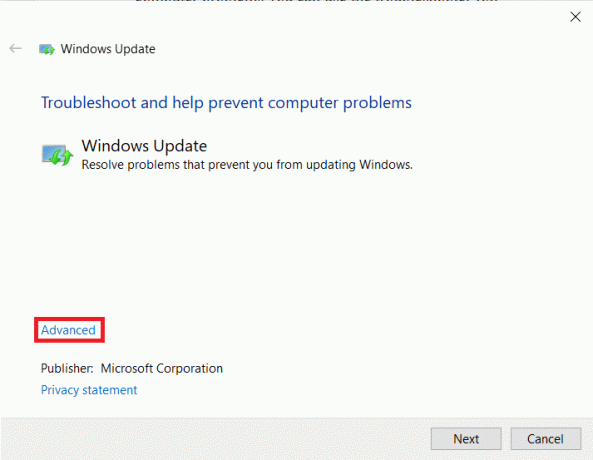
6. Atzīmējiet izvēles rūtiņu blakus “Lietot remontdarbus automātiski” un nospiediet Nākamais.
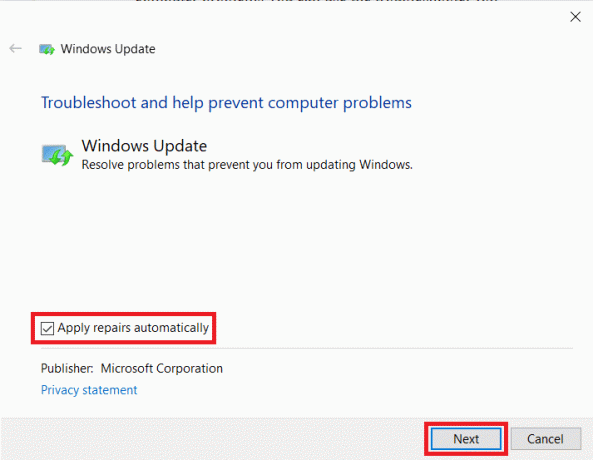
Ļaujiet problēmu risinātājam darboties savu gaitu un izpildiet ekrānā redzamos norādījumus, lai pabeigtu problēmu novēršanu.
2. risinājums: palaidiet sistēmas failu pārbaudītāja skenēšanu
SFC skenēšana ir viena no vienkāršākajām metodēm, kā pārbaudīt, vai nav bojāti faili, un tos atjaunot. Lai palaistu SFC skenēšanu,
1. Palaidiet komandu uzvedni kā administratoru
a. Nospiediet Windows taustiņu + X un atlasiet Komandu uzvedne (administrators)
b. Meklēšanas joslā meklējiet komandu uzvedni un labajā panelī atlasiet Palaist kā administratoram
2. Ierakstiet šādu komandrindu sfc /scannow un nospiediet enter.

Atkarībā no datora skenēšanas pabeigšana var aizņemt kādu laiku.
3. risinājums: izdzēsiet Windows atjaunināšanas lejupielādes mapes saturu
Kļūdu var izraisīt arī bojāti faili Windows atjaunināšanas lejupielādes mapē. Manuāla šo failu dzēšana palīdzēs novērst kļūdu 0x80004005.
1. Pirmkārt, Palaidiet programmu File Explorer veicot dubultklikšķi uz tās saīsnes ikonas darbvirsmā vai nospiežot tastatūras karsto taustiņu Windows Key + E.
2. Dodieties uz šo vietu - C:\Windows\SoftwareDistribution\Download
(Adreses joslā noklikšķiniet uz negatīvās atstarpes, kopējiet un ielīmējiet iepriekš norādīto ceļu un nospiediet taustiņu Enter)

3. Nospiediet Ctrl+A lai atlasītu visus vienumus, ar peles labo pogu noklikšķiniet un atlasiet Dzēst (vai tieši nospiediet tastatūras dzēšanas taustiņu)
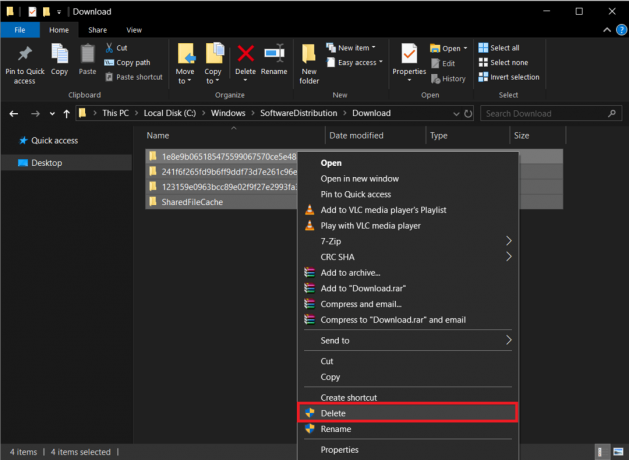
Izvēloties dzēst, apstipriniet darbību, lai izdzēstu visu, būtu jāparādās apstiprinājuma ziņojumam. Arī pēc mapes Lejupielādes dzēšanas iztīriet atkritni.
4. risinājums: restartējiet Windows atjaunināšanas pakalpojumus
Visas ar Windows atjaunināšanu saistītās darbības, piemēram, atjaunināšanas faila lejupielāde un tā instalēšana, tiek veiktas ar dažādiem pakalpojumiem. Ja kāds no šiem pakalpojumiem nedarbojas pareizi/ir bojāts, var rasties 0x80004005. Vienkārši apturot atjaunināšanas pakalpojumus un pēc tam tos restartējot, vajadzētu palīdzēt.
1. Atveriet komandu uzvedni kā administrators izmantojot kādu no iepriekš minētajām metodēm.
2. Ievadiet šādas komandas pa vienai (pēc katras komandas nospiediet taustiņu Enter), lai apturētu/pārtrauktu atjaunināšanas pakalpojumus:
neto pietura wuauserv. neto pieturas biti. net stop uzticamais instalētājs. tīkla pietura appidsvc. tīkla pietura cryptsvc

3. Tagad vēlreiz restartējiet visus pakalpojumus, ierakstot šādas komandas. Atkal atcerieties tos ievadīt pa vienam un pēc katras rindiņas nospiediet ievadīšanas taustiņu.
net start wuauserv. neto sākuma biti. net start trustedinstaller. net start appidsvc. tīkla sākums cryptsvc

4. Tagad mēģiniet atjaunināt Windows un pārbaudiet, vaiKļūdas kods 0x80004005: nenoteikta kļūda” atkal parādās.
5. risinājums: atjauniniet Windows manuāli
Visbeidzot, ja neviena no iepriekšminētajām metodēm nedarbojās, vislabāk ir manuāli atjaunināt Windows.
Lai manuāli atjauninātu logus – palaidiet vēlamo pārlūkprogrammu, atveriet šo saiti Microsoft atjauninājumu katalogs un meklēšanas lodziņā ierakstiet tā atjauninājuma KB kodu, kuru vēlaties instalēt.
Lejupielādējiet atjaunināšanas failu un pēc lejupielādes veiciet dubultklikšķi uz tā un izpildiet ekrānā redzamos norādījumus, lai manuāli instalētu atjauninājumu.

2. gadījums: izvelkot failus
Kļūda 0x80004005 tiek novērota arī saspiesta faila izvilkšanas laikā. Ja kļūda rodas tieši izvilkšanas laikā, vispirms mēģiniet izmantot alternatīvu izvilkšanas lietojumprogrammu (Lejupielādēt 7-zip vai Winrar bezmaksas lejupielāde). Tāpat pārliecinieties, vai fails patiešām ir izvelkams fails un nav aizsargāts ar paroli.
Vēl viens kļūdas iemesls var būt jūsu pretvīrusu pārlieku aizsargājošais raksturs. Dažas pretvīrusu programmas neļauj izvilkt zip failus, lai aizsargātu datoru, taču, ja esat pārliecināts, saspiestajā failā, kuru mēģināt izvilkt, nav nekādu ļaunprātīgu failu, tad turpiniet un atspējojiet pretvīrusu uz laiku. Tagad mēģiniet izvilkt failu. Ja fails tika izvilkts veiksmīgi, apsveriet iespēju neatgriezeniski noņemt pašreizējo pretvīrusu lietojumprogrammu un instalēt citu.
Tomēr, ja abas iepriekš minētās metodes neizdevās, mēs mēģināsim atrisināt problēmu, pārreģistrējot divas Dinamiskās saites bibliotēkas (DLL) izmantojot komandu uzvedni.
1. Palaidiet komandu uzvedni kā administratoru izmantojot kādu no iepriekš aprakstītajām metodēm.
2. Komandu uzvednes logā ierakstiet šo komandu un nospiediet enter.
regsvr32 jscript.dll
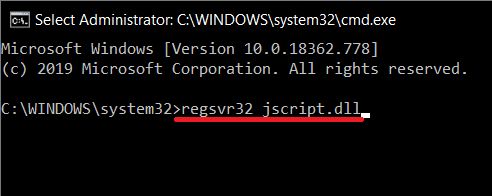
3. Tagad ierakstiet regsvr32 vbscript.dll un nospiediet enter.
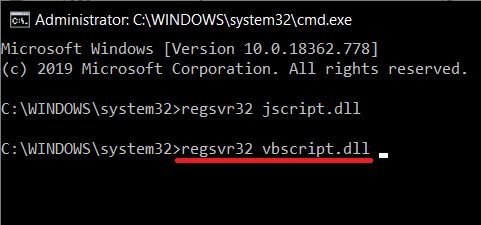
Visbeidzot, restartējiet datoru un pēc atgriešanas mēģiniet izpakot failu. Kļūdai 0x80004005 vairs nevajadzētu rasties.
Ja kļūda 0x80004005 parādās, veicot citas faila darbības, piemēram, kopēšanu vai pārdēvēšanu, mēģiniet palaist failu un mapju problēmu risinātāju. Tā darīt:
1. Dodieties uz šo vietni un lejupielādējiet nepieciešamos failus: Automātiski diagnosticēt un labot Windows failu un mapju problēmas. Kad esat lejupielādējis, noklikšķiniet uz win failu mape. DiagCab failu, lai palaistu failu un mapju problēmu risinātāju.
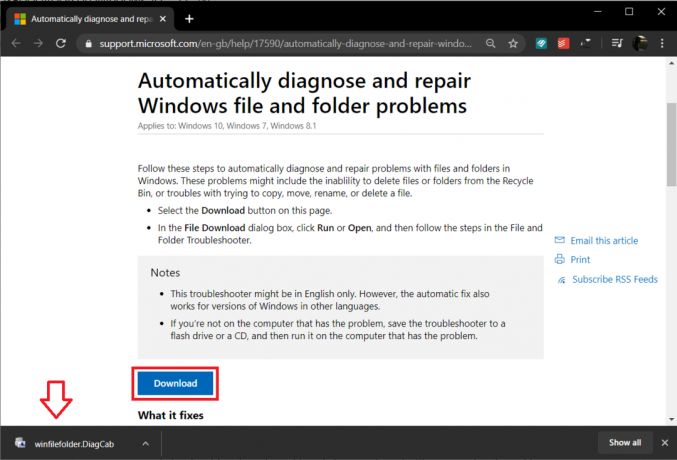
2. Klikšķiniet uz uzlabotas un atzīmējiet opciju “Lietot remontdarbus automātiski”. Noklikšķiniet uz Nākamais pogu, lai sāktu traucējummeklēšanu.
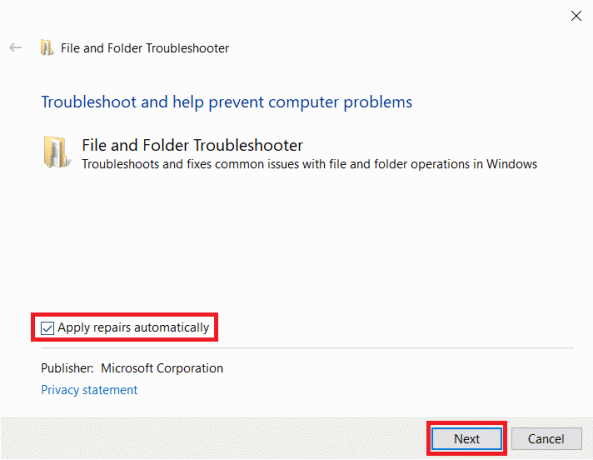
3. Tiks parādīts logs ar jautājumu par radušajām problēmām. Atlasiet problēmas, ar kurām esat saskāries, atzīmējot izvēles rūtiņu blakus tām, un beidzot noklikšķiniet uz Nākamais.
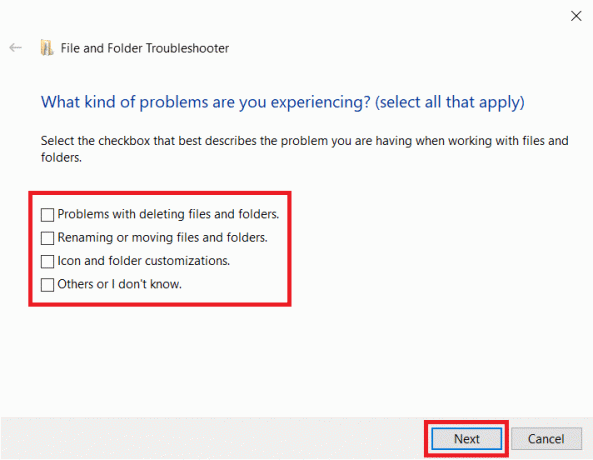
Ļaujiet problēmu risinātājam darboties savu gaitu, tikmēr izpildiet visus ekrānā redzamos norādījumus. Kad esat pabeidzis, pārbaudiet, vai varat labojiet kļūdas kodu 0x80004005 operētājsistēmā Windows 10.
3. gadījums: virtuālajā mašīnā
0x80004005 var rasties arī tad, kad mēģināt piekļūt koplietotajiem failiem vai mapēm, vai arī virtuālās mašīnas kļūdas dēļ. Ir zināms, ka abos piekļuves gadījumos problēmu atrisina reģistra atslēgas dzēšana vai reģistra redaktora atjaunināšana.
1. risinājums: izdzēsiet reģistra atslēgu
Esiet īpaši piesardzīgs, izpildot tālāk sniegtos norādījumus, jo reģistra redaktors ir spēcīgs rīks, un jebkuras neveiksmes var izraisīt vairākas citas problēmas.
1. Atveriet Windows reģistra redaktoru ar kādu no tālāk norādītajām metodēm
a. Palaidiet komandu Palaist (Windows taustiņš + R), ierakstiet regeditun nospiediet enter.
b. Noklikšķiniet uz pogas Sākt vai nospiediet tastatūras Windows taustiņu un meklējiet Reģistra redaktors. Kad meklēšana atgriežas, nospiediet taustiņu Enter.

Neatkarīgi no piekļuves metodes tiks parādīts lietotāja konta kontroles ziņojums, kurā tiek pieprasīta atļauja atļaut lietojumprogrammai veikt izmaiņas sistēmā. Noklikšķiniet uz jā lai piešķirtu atļauju.
2. Dodieties uz leju pa šādu reģistra ceļu
HKEY_LOCAL_MACHINE\SOFTWARE\Microsoft\Windows NT\CurrentVersion\AppCompatFlags\Layers
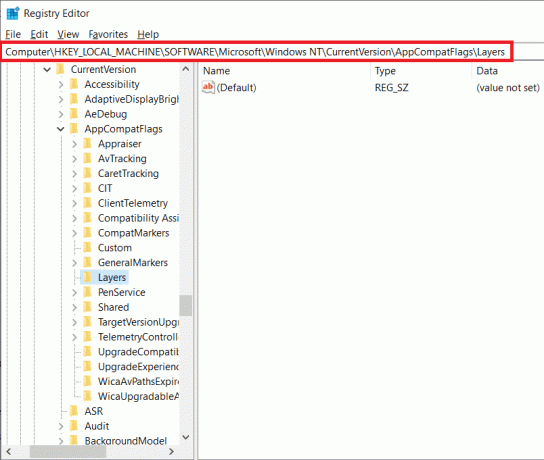
3. Tagad pārbaudiet labās puses paneli, lai redzētu, vai pastāv atslēga. Ja tā notiek, ar peles labo pogu noklikšķiniet uz atslēgas un atlasiet Dzēst. Ja atslēgas nav, izmēģiniet nākamo metodi.
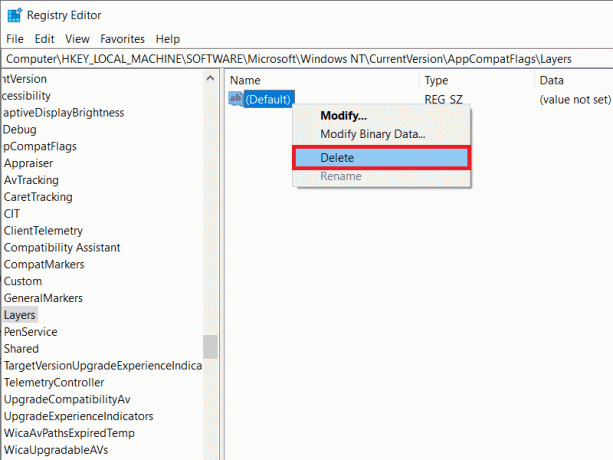
2. risinājums: atjauniniet Windows reģistru
1. Palaidiet Windows reģistra redaktoru vēlreiz, izmantojot kādu no iepriekš aprakstītajām metodēm.
2. Dodieties uz šādu ceļu
HKEY_LOCAL_MACHINE\SOFTWARE\Microsoft\Windows\CurrentVersion\Policies\System

3. Ar peles labo pogu noklikšķiniet uz tukšas apgabala labajā panelī un atlasiet jauns. Atkarībā no sistēmas arhitektūras izveidojiet vienu no tālāk norādītajiem taustiņiem.
32 bitu sistēmām: Izveidojiet DWORD vērtību un nosauciet to kā LocalAccountTokenFilterPolicy.
64 bitu sistēmām: Izveidojiet QWORD (64 bitu) vērtību un nosauciet to kā LocalAccountTokenFilterPolicy.

4. Kad tas ir izveidots, veiciet dubultklikšķi uz atslēgas vai ar peles labo pogu noklikšķiniet un atlasiet Modificēt.
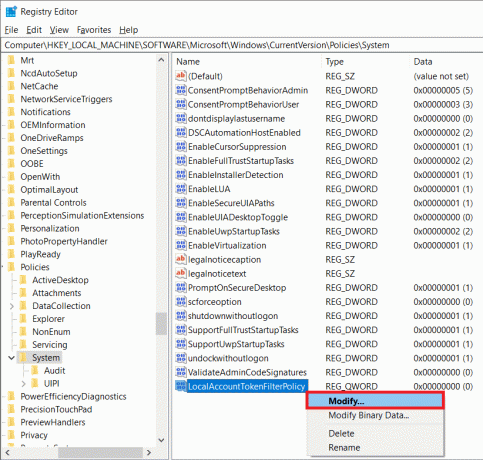
5. Iestatiet Vērtības datus uz 1 un noklikšķiniet uz labi.
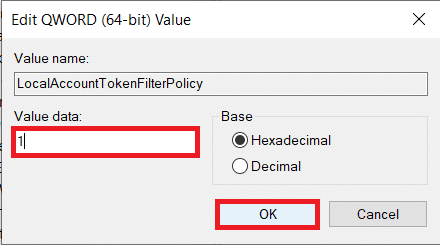
Restartējiet datoru un pārbaudiet, vai kļūda joprojām pastāv.
3. risinājums: atinstalējiet Microsoft 6to4
Pēdējā metodē mēs atinstalējam visas Microsoft 6to4 ierīces no Ierīču pārvaldnieks.
1. Palaidiet Ierīču pārvaldnieku ar kādu no tālāk norādītajām metodēm.
a. Atveriet Palaist (Windows taustiņš + R), ierakstiet devmgmt.msc vai hdwwiz.cpl un nospiediet taustiņu Enter.

b. Noklikšķiniet uz sākuma pogas vai nospiediet Windows taustiņu, meklējiet Ierīču pārvaldnieku un noklikšķiniet uz Atvērt.
c. Nospiediet Windows taustiņu + X (vai ar peles labo pogu noklikšķiniet uz sākuma pogas) un atlasiet Ierīču pārvaldnieks no spēcīgā lietotāja izvēlnes.
2. Klikšķiniet uz Skatīt atrodas loga augšējā rindā un atlasiet Rādīt slēptās ierīces.
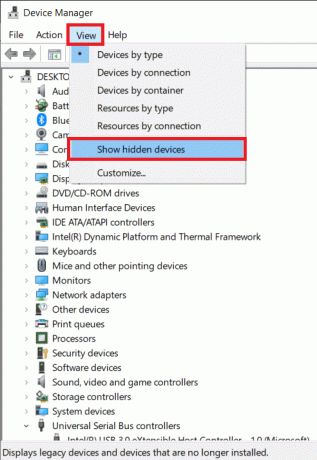
3. Veiciet dubultklikšķi uz Tīkla adapteri vai noklikšķiniet uz blakus esošās bultiņas.
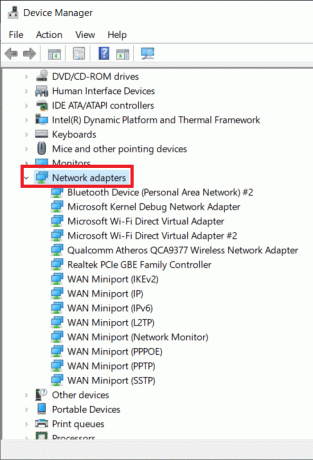
4. Ar peles labo pogu noklikšķiniet uz Microsoft 6to4 adapteris un atlasiet Atinstalēt. Atkārtojiet šo darbību visām Microsoft 6to4 ierīcēm, kas norādītas sadaļā Tīkla adapteri.
Pēc visu Microsoft 6to4 ierīču dzēšanas, restartējiet datoru un pārbaudiet, vai varat labojiet kļūdas kodu 0x80004005 operētājsistēmā Windows 10.
4. gadījums: Piekļūstot pastam programmā Outlook
Microsoft Outlook ir vēl viena lietojumprogramma, kas bieži ir saistīta ar kļūdu 0x80004005. Kļūda rodas dažādos gadījumos – kad lietotājs mēģina piekļūt saviem e-pastiem, pienākot jauniem ziņojumiem un dažreiz pat e-pasta sūtīšanas laikā. Ir divi galvenie kļūdas iemesli. Pirmkārt, jūsu pretvīrusu lietojumprogramma bloķē jaunus ziņojumus, un, otrkārt, kaut kas nav kārtībā ar paziņojumiem par jauniem e-pastiem.
Uz laiku atspējojiet pretvīrusu programmatūru un pārbaudiet, vai kļūda joprojām pastāv. Ja pretvīrusu atspējošana nepalīdzēja, izpildiet tālāk sniegtos norādījumus un atspējojiet jauno pasta paziņojumu līdzekli programmā Outlook, lai novērstu kļūdu.
1. Kā skaidrs, vispirms palaidiet programmu Outlook un atveriet savu kontu. Klikšķiniet uz Rīki.
2. Tālāk noklikšķiniet uz Iespējas un pārslēdzieties uz Preferences cilne.
3. Noklikšķiniet uz E-pasta opcijas un noņemiet atzīmi no izvēles rūtiņas blakus “Rādīt paziņojumu, kad tiek saņemts jauns pasts” lai atspējotu funkciju.
4. Klikšķiniet uz labi un tad atkal uz labi iziet.
5. gadījums: izdzēsiet bojātus pagaidu failus
Kā galīgais risinājums kļūdas 0x80004005 atrisināšanai mēs būsim dzēšot visus pagaidu failus mūsu datoros, kas arī palīdzēs atbrīvoties no jebkuriem bojātiem failiem, kas var izraisīt kļūdu. Lai to izdarītu, mēs izmantosim iebūvēto lietojumprogrammu Disk Cleanup.
1. Nospiediet Windows taustiņu + S, meklējiet Diska tīrīšanaun nospiediet enter.
Vai arī palaidiet komandu palaist, ierakstiet cleanmgrun nospiediet enter.
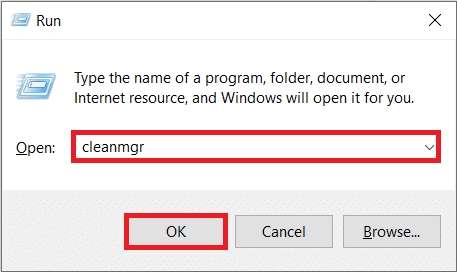
2. Pēc kāda laika skenēšanas, parādīsies lietojumprogrammas logs ar dažādu dzēšamo failu sarakstu.
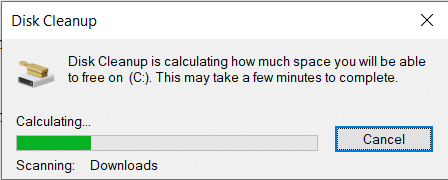
3. Atzīmējiet izvēles rūtiņu blakus pagaidu interneta faili (pārliecinieties, ka ir atlasīti tikai pagaidu interneta faili) un noklikšķiniet uz Notīriet sistēmas failus.
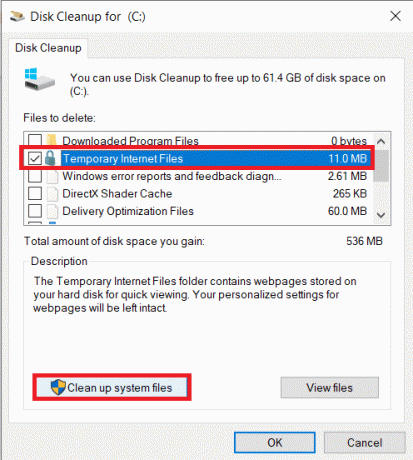
Lai manuāli dzēstu visus pagaidu failus:
Nospiediet Windows taustiņu + S, ierakstiet %temp% meklēšanas joslā un nospiediet taustiņu Enter. Tiks atvērta mape, kurā ir visi pagaidu faili un mapes. Nospiediet tastatūras taustiņu kombināciju Ctrl + A, lai atlasītu visus failus, un pēc tam nospiediet dzēst.

Kad esat pabeidzis pagaidu failu dzēšanu, palaidiet atkritni un izdzēsiet arī no turienes failus!
Ieteicams:
- Izlabojiet Windows 10 atjaunināšanas kļūdu 0x80070422
- Fix Drives netiek atvērts, veicot dubultklikšķi
- Kā izveidot paroles atiestatīšanas disku operētājsistēmā Windows 10
- Izlabojiet Windows 10 veikala kļūdas kodu 0x80072efd
To jūs esat veiksmīgi iemācījušies Kā labot kļūdu 0x80004005 operētājsistēmā Windows 10 bet, ja jums joprojām ir kādi jautājumi par šo ziņu, uzdodiet tos komentāru sadaļā.