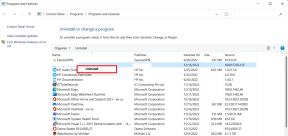Kā apgriezt attēlus formās programmā Canva (galddatoriem un mobilajām lietotnēm)
Miscellanea / / November 29, 2021
Slavējot, trūkst vārdu Canva. Tas ir tik skaists un noderīgs rīks, lai izveidotu grafiku gan personiskām, gan profesionālajām vajadzībām. Lai gan tajā ir viss, ko cilvēks gaida rīki, lai izveidotu sociālajiem medijiem draudzīgu grafiku, trūkst vienas funkcijas.

Mēs runājam par formas ražu. Dažreiz tā vietā, lai pievienotu vienkāršu kvadrātveida vai taisnstūrveida attēlu, mēs vēlamies to citā formā. Pieņemsim, ka veidojat kartīti savam draugam pakalpojumā Canva un vēlaties apgriezt attēlu sirds formā, jo Canva tam nenodrošina tiešu iespēju. Tomēr ir risinājums.
Neatkarīgi no tā, vai tā ir sirds, aplis vai jebkura cita forma, šeit jūs uzzināsit, kā Canva attēlus apgriezt formās. Vispirms sāksim ar pamatražu.
Pamata apgriešana pakalpojumā Canva
Vietnei un mobilajām lietotnēm šī metode atšķiras. Mēs esam aptvēruši abus.
Apgrieziet Canva vietnē
Ir divi veidi, kā apgriezt attēlu. Metode atšķiras, ja aizstājat esošo attēlu vai pievienojat jaunu attēlu.
Apgrieziet jaunu attēlu
Kad savai veidnei pievienojat jaunu attēlu, noklikšķiniet uz tā vienu reizi. Pēc tam noklikšķiniet uz augšpusē esošās opcijas Apgriezt.

Jūs redzēsit, ka attēlam tagad ir balti stūri. Izmantojot jebkuru no stūriem, velciet to attēla iekšpusē, lai apgrieztu to atbilstoši savām vajadzībām. Visbeidzot noklikšķiniet uz opcijas Gatavs augšpusē.


Jūsu attēls tiks apgriezts. Interesanti, ka, vēlreiz nospiežot opciju Apgriezt, jūs redzēsit arī sākotnējo attēlu. Canva saglabā sākotnējo attēlu, un jūs jebkurā laikā varat atgriezties pie tā.

Aizstāt esošu attēlu
Ja izvēlaties esošu veidni un vēlaties aizstāt tās attēlu, Canva automātiski apgriezīs attēlu, lai tas atbilstu veidnes dizainam. Tomēr, ja neesat apmierināts ar Canva izvēlēto, vienkārši noklikšķiniet uz opcijas Apgriezt. Pēc tam velciet attēlu, lai to apgrieztu atbilstoši prasībām. Lai saglabātu izmaiņas, nospiediet pogu Gatavs.


Apgrieziet Canva Mobile Apps
Mobilajās lietotnēs vienreiz pieskarieties attēlam un noklikšķiniet uz apgriešanas ikonas augšpusē. Pēc tam izmantojot saspiešanas un tālummaiņas žests, apgrieziet attēlu. Pieskarieties atzīmes ikonai, lai saglabātu izmaiņas.


Arī Guiding Tech
Apgriezt formās
Apmācības nolūkos mēs apgriezīsim attēlu apļveida formā. Darbības ir vienādas arī citām formām.
Formas apgriešana Canva vietnē
1. darbība: Atveriet veidni. Sānjoslā noklikšķiniet uz elementiem. Sadaļā Rāmji atlasiet savu izvēlēto formu. Noklikšķiniet uz Visi, lai skatītu visus pieejamos kadrus.

2. darbība: Atlasītā forma tiks pievienota jūsu veidnei. Tagad velciet attēlu, kuru vēlaties apgriezt apļveida formā virs šī apļa. Jūs redzēsiet, ka tas automātiski aizņem apli.


3. darbība: Izmantojiet jebkuru no četriem apaļajiem stūriem, lai mainītu apļa izmēru.

4. darbība: Veiciet dubultklikšķi uz apļa, lai apgrieztu attēlu. Jūs saņemsiet četrus baltus stūrus, izmantojiet tos, lai apgrieztu. Lai saglabātu izmaiņas, nospiediet pogu Gatavs.


Tāpat varat atlasīt dažādas citas formas, piemēram, sirds, ovālu, daudzstūri, ciparus, alfabētu un citas.

Mobilās lietotnes
Ir divas metodes, kā to izdarīt mobilajās lietotnēs (Android un iOS).
1. Izmantojiet meklēšanu, lai atrastu rāmi
Canva nenodrošina atbilstošu iespēju rāmjiem mobilajās lietotnēs. Jūs saņemat citas lietas, piemēram, ilustrācijas, teksts, attēls, un pat formas. Bet formas atšķiras no rāmjiem. Tātad, mēs izmantosim risinājumu.
1. darbība: Atveriet tukšu vai esošu veidni.
2. darbība: Pieskarieties pievienošanas ikonai apakšējā labajā stūrī.

3. darbība: Pieskarieties Ilustrācija vai Forma. Jūs saņemsit meklēšanas joslu. Tips rāmji un nospiediet enter.


4. darbība: Tagad pieskarieties savam izvēlētajam rāmim. Tas tiks pievienots veidnei.

5. darbība: Apakšējā panelī pieskarieties rediģēšanas ikonai. Pēc tam pieskarieties opcijai Galerija.


6. darbība: Atlasiet attēlu, kuru vēlaties apgriezt atlasītajā formā. Tas tiks automātiski apgriezts atbilstoši formai.

7. darbība: Lai apgrieztu attēlu vai mainītu formā redzamo apgabalu, pieskarieties rāmim. Noklikšķiniet uz rediģēšanas ikonas. Pieskarieties apgriešanas ikonai un, izmantojot savilkšanas un tālummaiņas žestu, mainiet redzamo apgabalu. Noklikšķiniet uz atzīmes ikonas, lai saglabātu izmaiņas.


8. darbība: Izmantojiet stūrus, lai pielāgotu rāmja izmēru.

Arī Guiding Tech
2. Izmantojiet esošo veidni
Ja izmantojat esošu veidni ar jūsu izvēlētu formu, varēsiet arī apgriezt attēlu. Tālāk ir norādītas darbības.
1. darbība: Lietojumprogrammas sākuma ekrānā meklējiet vajadzīgo formu. Teiksim aplis.


2. darbība:Atrodi veidne kas izmanto attēlu aplī.
Piezīme: Neizmantojiet attēlu, kura forma ir vienkrāsaina.

3. darbība: Pieskarieties aplim. Apakšējā panelī tiks parādītas trīs iespējas. Pieskarieties Galerija, lai pievienotu attēlu no mobilā tālruņa. Pēc tam pieskarieties attēlam, kuru vēlaties apgriezt. Tas tiks apgriezts apaļā formā.

4. darbība: Uz mainīt attēlu, pieskarieties apgriešanas ikonai. Pēc tam pielāgojiet redzamo apgabalu, izmantojot savilkšanas un tālummaiņas žestu. Pieskarieties atzīmei, lai to saglabātu.

Arī Guiding Tech
Apaļa ir forma
Varat izmantot apļveida apgriešanas funkciju, lai ģenerētu profila attēlus dažādiem sociālajiem tīkliem. Ja esat izmantojis esošu veidni, vienkārši izdzēsiet visus citus elementus, izņemot formu. Tādā veidā jūsu veidnei būs tikai forma uz balta fona. Varat arī izmantot citas formas, lai izstrādātu radošu grafiku.
Nākamais: Runājot par formām, vai zinājāt, ka varat apgriezt attēlu arī apļa formā programmā Paint 3D? Lai uzzinātu vairāk, skatiet apmācību.