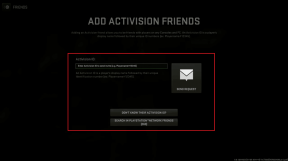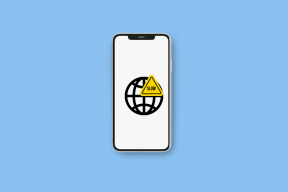5 labākie labošanas veidi, kā nevar atvērt saites programmā Outlook
Miscellanea / / November 29, 2021
Ideālā pasaulē programma Outlook šķiet acīmredzama izvēle datoru lietotājiem, nevis Gmail, jo tā piedāvā lietotni gan operētājsistēmai Windows, gan Mac. Diemžēl reālās dzīves pieredze ar Outlook lietotni nedaudz atšķiras, nekā jūs varētu iedomāties, jo lietotnei ir sava daļa problēmu. Viena no šīm problēmām ir tad, ja nevarat atvērt saites programmā Outlook.

Cita starpā problēma galvenokārt rodas nepareizas failu saistīšanas vai lietošanas laikā Chrome vai Firefox kā noklusējuma pārlūkprogrammu. Mēs parādīsim, kādi ir daži no labojumiem, kurus varat mēģināt novērst hipersaites problēmai programmā Outlook. Sāksim.
Arī Guiding Tech
1. Atiestatīt pārlūkprogrammu
Vairumā gadījumu Outlook hipersaites problēma ir saistīta ar pārlūkprogrammu. Tātad, ja šķiet, ka nevarat saprast, kas jums traucē atvērt Outlook saites, varat mēģināt atiestatīt pārlūkprogrammu, lai redzētu, vai tas palīdz. Lūk, kā.
Piezīme: Pārlūkprogrammas atiestatīšana izdzēsīs pārlūkprogrammas kešatmiņu un sīkfailus, meklētājprogrammas un piespraustās cilnes.
Atiestatīt Google Chrome
Lai atiestatītu pārlūku Chrome, ierakstiet chrome://settings/reset augšpusē esošajā adreses joslā un nospiediet taustiņu Enter. Sadaļā “Atiestatīt un notīrīt” noklikšķiniet uz “Atjaunot iestatījumus uz sākotnējiem noklusējuma iestatījumiem”.

Apstiprinājuma uznirstošajā lodziņā noklikšķiniet uz Atiestatīt iestatījumus, lai turpinātu.

Atiestatīt Firefox
Lai atiestatītu Firefox, noklikšķiniet uz trim horizontālām joslām (izvēlnes ikona) augšējā labajā stūrī un dodieties uz Palīdzība > Traucējummeklēšanas informācija.

Nākamajā lapā noklikšķiniet uz pogas Atsvaidzināt Firefox.

Atiestatiet Microsoft Edge
Lai atiestatītu Edge, ierakstiet edge://settings/reset adreses joslā un nospiediet taustiņu Enter. Tagad noklikšķiniet uz Atiestatīt iestatījumus, noklikšķiniet uz “Atjaunot iestatījumus uz noklusējuma vērtībām”, pēc tam noklikšķiniet uz Atiestatīt, lai apstiprinātu.

Atiestatiet Internet Explorer
1. darbība: Atveriet izvēlni Sākt, ierakstiet interneta iespējas un nospiediet taustiņu Enter.

2. darbība: Interneta rekvizītu logos pārejiet uz cilni Papildu un sadaļā “Internet Explorer iestatījumu atiestatīšana” nospiediet pogu Atiestatīt.

3. darbība: Atzīmējiet izvēles rūtiņu “Dzēst personiskos iestatījumus” un noklikšķiniet uz Atiestatīt.

2. Izmēģiniet citu pārlūkprogrammu
Ja pārlūkprogrammas atiestatīšana nepalīdz, varat mēģināt mainīt datora noklusējuma pārlūkprogrammu. Tā kā par problēmu galvenokārt ziņo lietotāji, kuriem Chrome vai Firefox ir noklusējuma pārlūkprogramma, to var atrisināt, pārslēdzot to uz Microsoft Edge vai Internet Explorer.
Lasiet tālāk, lai uzzinātu, kā mainiet noklusējuma pārlūkprogrammu operētājsistēmā Windows 10.
1. darbība: Atveriet izvēlni Sākt, ierakstiet noklusējuma lietotnes un nospiediet taustiņu Enter.

2. darbība: Cilnes Noklusējuma programmas sadaļā Web pārlūkprogramma noklikšķiniet uz pašreizējās pārlūkprogrammas un mainiet to uz Microsoft Edge vai Internet Explorer.

Tagad turpiniet un mēģiniet atvērt saites programmā Outlook, lai redzētu, vai problēma tagad ir atrisināta.
Arī Guiding Tech
3. Labojiet Microsoft Office
Tāpat kā jebkura cita lietotne vai pakalpojums, arī Microsoft Office programmām ik pa laikam var rasties problēmas. Par laimi, Microosft 365 piedāvā arī remonta rīku, kas var viegli novērst šādas problēmas. Lūk, kā to izmantot.
1. darbība: Nospiediet Windows taustiņu + I, lai atvērtu iestatījumus operētājsistēmā Windows 10. Pēc tam dodieties uz sadaļu Lietotnes.

2. darbība: Ritiniet uz leju, lai atlasītu Microsoft Office 365, un noklikšķiniet uz Modificēt.

3. darbība: Atlasiet Ātrais remonts un noklikšķiniet uz Labot. Izpildiet ekrānā redzamos norādījumus, lai pabeigtu procesu.

Tagad restartējiet datoru un pārbaudiet, vai programmā Outlook varat atvērt hipersaites. Ja ātrais remonts nepalīdz un ir izveidots savienojums ar internetu, atkārtojiet iepriekš minētās darbības, lai veiktu tiešsaistes labošanu.
4. Labojiet HTML failu asociācijas
Daudzi Windows lietotāji ir ziņojuši par panākumiem Outlook hipersaites problēmas novēršanā, mainot esošās HTM/HTML vērtības. Lūk, kā to izdarīt.
1. darbība: Atveriet izvēlni Sākt, ierakstiet cmd un noklikšķiniet uz Palaist kā administratoram, lai atvērtu komandu uzvedni ar paaugstinātu piekļuvi.

2. darbība: Konsolē kopējiet un ielīmējiet komandas pa vienai, pēc katras komandas nospiediet arī Enter.
REG PIEVIENOT HKEY_CURRENT_USER\Software\Classes\.htm /ve /d htmlfailu /f
REG PIEVIENOT HKEY_CURRENT_USER\Software\Classes\.html /ve /d htmlfailu /f
REG PIEVIENOT HKEY_CURRENT_USER\Software\Classes\.shtml /ve /d htmlfailu /f
REG PIEVIENOT HKEY_CURRENT_USER\Software\Classes\.xht /ve /d htmlfailu /f
REG PIEVIENOT HKEY_CURRENT_USER\Software\Classes\.xhtml /ve /d htmlfailu /f
Tagad restartējiet datoru un pārbaudiet, vai problēma tagad ir atrisināta.
5. Izmēģiniet sistēmas atjaunošanu
Ja Outlook hipersaites problēma ir sākusies diezgan nesen un visas iepriekš minētās metodes neizdodas, varat mēģināt veikt sistēmas atjaunošanu datorā. Tas palīdzēs atjaunot datora iestatījumus līdz noteiktam brīdim, pirms problēma parādījās pirmo reizi.
Pieraksti to veic sistēmas atjaunošanu ir pilnīgi drošs, jo tas neizraisa datu zudumu. Tomēr jūs zaudēsit visas sistēmā vai iestatījumos veiktās izmaiņas.
Arī Guiding Tech
Saistīts pa labi
Vairumā gadījumu iepriekšminētajiem risinājumiem vajadzētu palīdzēt novērst Outlook hipersaites problēmas operētājsistēmā Windows 10. Tikmēr vienmēr varat izmantot Outlook tīmekļa versiju programmā Microsoft Edge, lai paveiktu darbu. Zemāk esošajos komentāros pastāstiet mums, kurš risinājums jums bija piemērots.