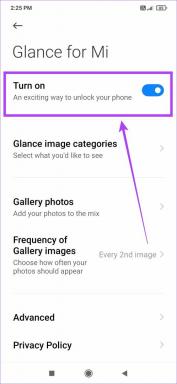Kā pielāgot bloķēšanas ekrānu operētājsistēmā macOS Mojave
Miscellanea / / November 29, 2021
Apple izlaida macOS 10.14 Mojave atjauninājumu ar vairākas funkcijas un optimizācijas. Man vajadzēja vairāk nekā nedēļu, lai atklātu un pielāgotu lielāko daļu no tiem. Viena no pirmajām lietām, ko izdarīju, bija pielāgot bloķēšanas ekrānu manā MacBook Air, kurā darbojas Mojave.

Visa darbība aizņēma tikai dažas minūtes, un tagad mana MacBook Air bloķēšanas ekrāns izskatās personiskāks nekā jebkad agrāk. Par laimi, Mojave turpina piedāvāt dažus veidus, kā mainīt bloķēšanas ekrāna izskatu un iespējas, salīdzinot ar vaniļas ekrānu, kas tiek piedāvāts no kastes.
Pro padoms: Ja izmantojat bloķēšanas ekrānu privātuma apsvērumu dēļ, apsveriet iespēju iespējot diska šifrēšanu FileVault iestatījumu, izmantojot Sistēmas preferences> Drošība un konfidencialitāte> FileVault un noklikšķiniet uz Ieslēgt FileVault pogu.
Sāksim ar vienkāršu iespēju.
Mainiet darbvirsmas fona attēlu
Liela fona tapete var padarīt darbvirsmu izteiksmīgu un skaidru. Iegūstiet fona attēlu vismaz Full HD izšķirtspējā MacBook Air un 4K izšķirtspējā MacBook, kā arī MacBook Pro.
Padoms: Ja plānojat MacBook, MacBook Air vai MacBook Pro savienot ar 4K monitoru vai televizoru, ieteicams izmantot vismaz 4K UHD (3840x2160). 5K iMac datoram būs nepieciešama 5K fona tapete.
1. darbība: Ar peles labo pogu noklikšķiniet uz darbvirsmas un konteksta izvēlnē atlasiet Mainīt darbvirsmas fonu.

2. darbība: Pārejiet uz fona attēlu vai izvēlieties jebkuru no pieejamajām albumu mapēm kā fonu.

3. darbība: Noklikšķiniet uz Apple Menu un atlasiet Bloķēšanas ekrāns, lai apstiprinātu, ka bloķēšanas ekrānā ir redzams jaunais fona attēls. Varat arī nospiest īsinājumtaustiņus Control+Command+Q, lai bloķētu ekrānu.

Es izvēlējos an oficiālā Firewatch spēles fona tapete manai darbvirsmai kā bloķēšanas ekrāna fons.
Arī Guiding Tech
Mainiet lietotāja konta attēlu
Apple piedāvā aptuveni 43 dažādus attēlus, ko izvēlēties kā sava konta fotoattēlu, kas ir redzams bloķēšanas ekrānā un pieteikšanās ekrānā. Varat iestatīt pielāgotu fotoattēlu, kas varētu būt jūsu attēls vai jebkas cits. Lūk, kā varat mainīt lietotāja konta attēlu.
Pirmkārt, jums ir jāpievieno attēls, kuru vēlaties ievietot kā sava lietotāja konta attēlu lietotnē Fotoattēli.
Padoms: Izmantojot kvadrātveida attēlu ar 700 x 700 pikseļu izšķirtspēju, tika iegūti labāki rezultāti, ko iestatīt lietotāja konta attēla nomaiņā.
Pārsūtiet attēlu(s) uz lietotni Fotoattēli un pēc tam veiciet šīs darbības:
1. darbība: Noklikšķiniet uz Apple izvēlnes un izvēlieties System Preferences.

2. darbība: Dodieties uz sadaļu Lietotāji un grupas.

3. darbība: Noklikšķiniet uz pašreizējā lietotāja konta attēla, un tiks parādīta fotoattēlu atlases izvēlne.

4. darbība: Izvēlieties Fotoattēli. Tagad turpiniet ritināt kreiso rūti, kurā ir sīktēli, līdz apakšā redzat jaunos pievienotos attēlus. Izvēlieties to, kuru vēlaties izmantot, un nospiediet nākamo.

Varat nofotografēt sevi, izmantojot kameru, un iestatīt to kā sava konta fotoattēlu.
5. darbība: Izmantojiet tālummaiņas slīdni, lai pareizi izlīdzinātu attēlu, un nospiediet Saglabāt, kad esat apmierināts.

Tagad varat izmantot saīsni Control+Command+Q, lai skatītu bloķēšanas ekrānu un pārbaudītu savu jauno lietotāja konta attēlu.
Pievienojiet ziņojumu vai tekstu bloķēšanas ekrānā
MacBooks ir viegls, ērti nēsājams līdzi un viegli aizmirst lidostās, kafejnīcās vai konferencēs. Kā noteikt, kura klēpjdators tas ir, un sazināties ar likumīgo īpašnieku? Varat atstāt pielāgotu īsziņu bloķēšanas ekrānā, kas palīdzētu ikvienam sazināties ar jums un atgriezt jūsu klēpjdatoru.
Šāds pielāgots teksts ir arī lielisks veids, kā atstāt nekaunīgu ziņojumu savam viltīgajam brālim vai kolēģim. Lūk, kā to varat iestatīt:
1. darbība: Dodieties uz Sistēmas preferences, izmantojot Apple izvēlni, un noklikšķiniet uz Drošība un konfidencialitāte.

2. darbība: Noklikšķiniet uz bloķēšanas ikonas loga apakšējā labajā stūrī, lai atbloķētu iestatījumu un ievadītu administratora paroli.

3. darbība: Atzīmējiet otro opciju, kas norāda "Rādīt ziņojumu, kad ekrāns ir bloķēts", un noklikšķiniet uz pogas Iestatīt bloķēšanas ziņojumu.

4. darbība: Pievienojiet laukā tekstu, nospiediet pogu Labi un visbeidzot noklikšķiniet uz bloķēšanas ikonas, lai to bloķētu atpakaļ.

Varat piekļūt bloķēšanas ekrānam, izmantojot saīsni Control+Command+Q, un skatīt pielāgoto tekstu bloķēšanas ekrānā.
Aizsargājiet paroli pēc ekrānsaudzētāja palaišanas
Bieži vien mēs dodam priekšroku a ekrānsaudzētājs un atlasiet Mac sistēmu, uz kuru automātiski pāriet miega režīms kad netiek lietots. Ekrānsaudzētājs vai miega režīms pēc noklusējuma neaktivizē bloķēšanas ekrānu. Tātad ikviens var izmantot šīs priekšrocības un piekļūt jūsu sistēmai. Lai no tā izvairītos, varat iestatīt paroles prasību ikreiz, kad dators pāriet miega režīmā vai pēc ekrānsaudzētāja palaišanas.
1. darbība: Apple izvēlnē dodieties uz System Preferences.

2. darbība: Drošības un konfidencialitātes iestatījumos atzīmējiet pirmo izvēles rūtiņu Pieprasīt paroli un nolaižamajā izvēlnē izvēlieties vēlamo laiku.

Tagad varat atkāpties no sava Mac datora, neuztraucoties par to, ka kāds var būt viltīgs.
Arī Guiding Tech
Viss Glam, No Sham
MacOS 10.14 Mojave ļauj izmantot dažus trikus ar bloķēšanas ekrānu. Lai gan lielākā daļa no tām ir diezgan vienkāršas un efektīvas, ir gudri jāiestata ekrānsaudzētāja un enerģijas taupīšanas iestatījumi, lai tos izmantotu pēc iespējas labāk.
Trūkst tikai paziņojumu atbalsta — galvenokārt e-pastiem, Slack un dažām citām produktivitātes programmām. Patiešām, tāpat kā iPhone, iPad vai Android viedtālruņa bloķēšanas ekrāns. Pats galvenais, tie, kas var slēpt sensitīvu informāciju, piemēram, Android un iOS bloķēšanas ekrānos. Tomēr, ja atrodat kādu labu, kopīgojiet to ar mums tālāk esošajā komentāru sadaļā.